Hvordan hyperkoblinger i Google Dokumenter: En detaljert veiledning
Miscellanea / / April 03, 2023
Hyperkoblinger hjelper til med å koble ett dokument med et annet. Dette er spesielt nyttig når du jobber med dokumenter som kan kreve referanser eller tilleggsinformasjon for å gi mer kontekst. Så la oss ta en titt på alle måtene du kan hyperlinke i Google Dokumenter på skrivebordet og mobilappen.

Over tid har Google Dokumenter blitt det foretrukne verktøyet for samarbeidsprosjekter. Det lar deg lage delbare skjemaer, spore dokumentendringer, og mer. Så det kommer ikke som noen overraskelse at du også kan opprette og legge til hyperkoblinger til Google Dokumenter.
Dette bidrar til å gjøre dokumenter informative uten å fylle informasjon i dokumentet. Fortsett å lese for å finne ut hvordan du gjør det.
Å lage en hyperkobling i Google Dokumenter er like enkelt som å velge teksten og deretter legge til koblingsadressen ved hjelp av koblingsikonet. Slik gjør du det.
Trinn 1: Åpne Google Dokumenter og gå til den aktuelle filen.
Åpne Google Docs Desktop
Steg 2: I dokumentet velger du teksten du vil legge til hyperkoblingen til.

Trinn 3: Klikk på Sett inn lenke-ikonet i menylinjen. Dette åpner boksen "Søk eller lim inn en lenke".
Alternativt kan du også klikke på Sett inn fra menylinjen > Link for å åpne boksen for å legge til lenke.
Tips: Du kan bruke hurtigtasten "Command + K" (Mac) eller "Control + K" (Windows) for å åpne "Søk eller lim inn en kobling"-boksen.

Trinn 4: I denne boksen legger du til lenkeadressen du vil hyperlenke med teksten.
Trinn 5: Når den relevante nettadressen er lagt til, klikker du på Bruk. Du kan også trykke på enter-tasten.

Dette vil legge til en hyperkobling i Google Dokumenter. Hvis du ikke er fornøyd med nettadressen du har lagt til og ønsker å endre eller fjerne den, gir Google Docs deg også muligheten til å redigere eller fjerne hyperkoblingen. Slik gjør du det.
Trinn 1: Klikk på lenken du vil redigere i Google-dokumentet.
Steg 2: Fra alternativene klikker du på Rediger-lenkeikonet.
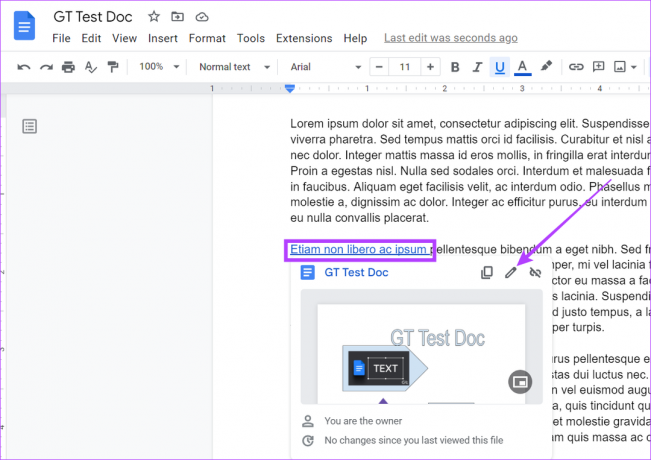
Trinn 3: Deretter redigerer du teksten eller lenke-URLen.
Trinn 4: Når du er ferdig, klikker du på Bruk.
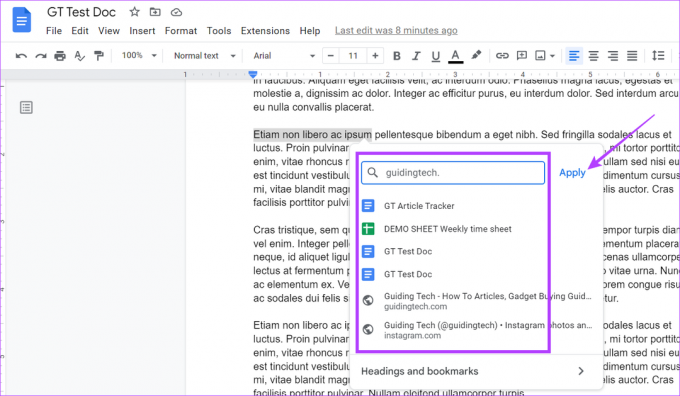
Dette vil redigere Google Dokumenter-hyperkoblingen.
Trinn 1: Åpne det relevante Google-dokumentet og klikk på hyperkoblingen.
Steg 2: Deretter klikker du på Fjern koblingsikonet.

Dette vil fjerne hyperkoblingen fra den valgte teksten.
Du kan også opprette eller legge til hyperkoblinger i dokumentene dine ved å bruke Google Docs Android- og iOS-apper. Følg disse trinnene for å gjøre det.
Trinn 1: Åpne det relevante dokumentet i Google Dokumenter-mobilappen.
Åpne Google Dokumenter for iOS
Åpne Google Dokumenter for Android
Steg 2: Trykk på blyantikonet for å begynne å redigere.
Trinn 3: Velg teksten du vil koble til, og når alternativene vises, trykk på ikonet med tre prikker.

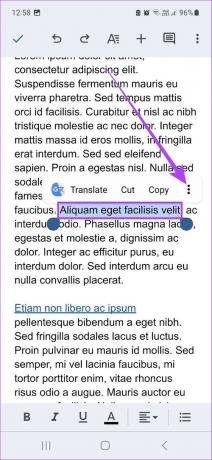
Trinn 4: Rull ned og velg alternativet Sett inn lenke.
Trinn 5: Fra alternativene trykker du på den relevante lenkeadressen. Alternativt kan du også kopiere og lime inn lenkeadressen.
Trinn 6: Når lenkeadressen er lagt til, trykker du på hakemerket.
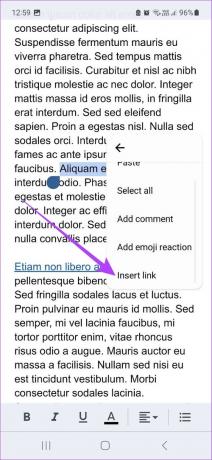
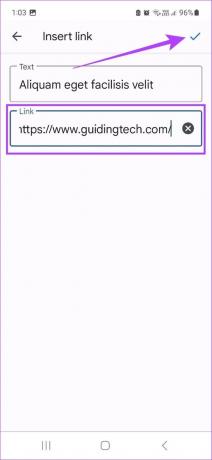
Dette vil opprette en hyperkobling i dokumentet ditt. Men bortsett fra å legge til hyperkoblingen, har du også muligheten til å redigere eller fjerne den. Dette er hvordan.
Trinn 1: Åpne dokumentet ditt i Google Dokumenter og sørg for at det er i redigeringsmodus.
Steg 2: Trykk på hyperkoblingen du har lagt til tidligere. Deretter velger du Rediger lenke.

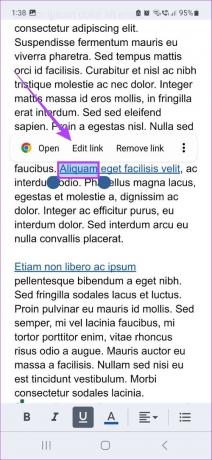
Trinn 3: Her kan du redigere teksten eller lenkeadressen i lenkefeltet.
Trinn 4: Trykk på haken for å lagre endringer.
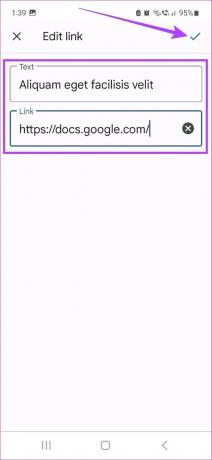
Dette vil lagre den redigerte versjonen av hyperkoblingen i Google-dokumentet ditt.
Trinn 1: Åpne dokumentet i redigeringsmodus.
Steg 2: Trykk på den aktuelle hyperlenken og velg Fjern link.

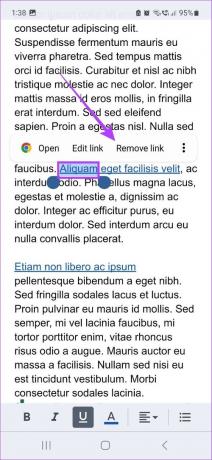
Dette vil umiddelbart fjerne hyperkoblingen i Google-dokumentet ditt.
Tradisjonelt kan du ganske enkelt kopiere og lime inn nettadresser rett fra adressefeltet. Men vet du at du også kan søke etter lenkeadresser ved å bruke «Søk eller lim inn en lenke»-boksen? La oss ta en titt på alle de forskjellige måtene du kan bruke for å legge til hyperkoblinger i Google Dokumenter.

1. Legg til en kobling ved hjelp av Google Søk
Søkekoblingsboksen fungerer også som en Google-søkeboks. Her kan du skrive inn nettstedsnavn eller adresser, og Google vil automatisk foreslå lenkeadresser relatert til det. Du kan også få forslag fra Google angående den valgte teksten.
Denne tjenesten er imidlertid ikke omfattende, og til tider kan det hende du ikke kan finne den riktige URL-adressen for å hyperlenke dokumentet ditt.
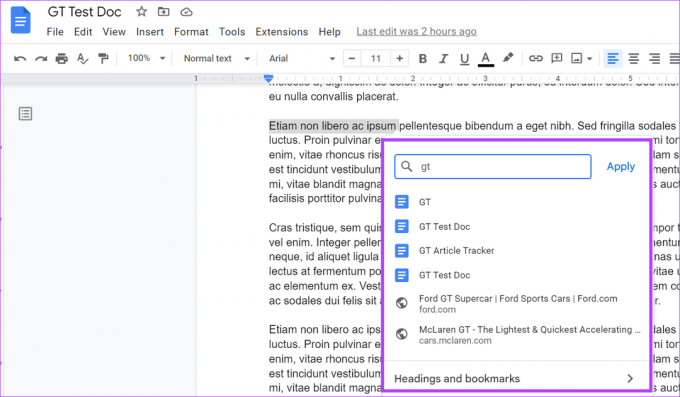
2. Koble til en fil eller et bilde
Nå, hvis koblingsadressen er til et eksisterende Google Docs-dokument, kan du skrive inn navnet på dokumentet, og når det vises i søkeresultatene, velger du det for å koble det til teksten.
Selv om dette vil hyperlenke dokumentfilen til teksten, sørg for at dokumenttillatelsene dine oppdateres tilsvarende. Du kan også koble til et bilde i Google Dokumenter ved å bruke denne metoden. Last opp bildet til Google Disk og koble det ved hjelp av søkelenkeboksen.

3. Legg til lenker direkte
Den enkleste måten å legge til hyperkoblinger i Google Dokumenter er å skrive eller kopiere og lime inn koblingen i søkelenkeboksen. Selv om det er lettere å skrive inn lenkeadressen hvis den er kort, anbefales det å kopiere og lime den inn hvis den er lang.
For å gjøre det, når lenkeadressen er kopiert, høyreklikker du på søkekoblingsboksen og velger Lim inn fra alternativene for å lime den inn i boksen. Klikk deretter på Bruk for å fullføre å legge den til.
Hvordan koble til et bestemt avsnitt eller side i Google Dokumenter
Bortsett fra å lage hyperkoblinger i Google Docs, kan du også lage delbare lenker til bestemte deler av dokumentet. Dette kan være nyttig hvis du vil at noen skal hoppe til et bestemt punkt i dokumentet ditt. Følg trinnene nedenfor for å gjøre det.
Trinn 1: Åpne det relevante dokumentet i Google Dokumenter.
Steg 2: Flytt markøren på begynnelsen av avsnittet eller siden du ønsker å gi en direkte lenke til.
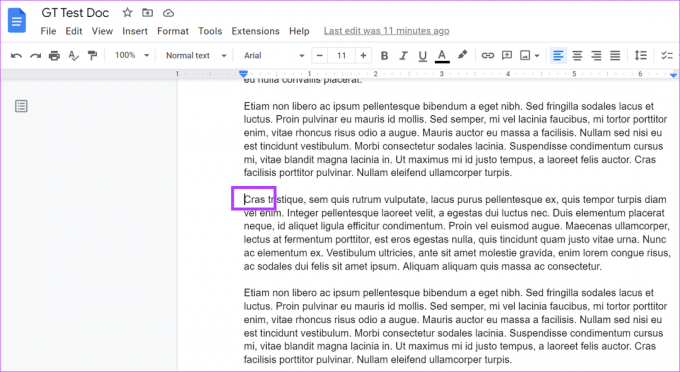
Trinn 3: Gå deretter til menylinjen og klikk på Sett inn. Her, bla ned og klikk på Bokmerke.

Trinn 4: Når bokmerket er opprettet, klikker du på Kopier lenke.

Nå limer du inn denne linken i e-posten din eller andre apper. Når mottakeren klikker på lenken, vil den føre dem til begynnelsen av det spesifikke avsnittet eller siden i dokumentet ditt.
Selv om Google Docs ikke har noen innebygd støtte for å slette alle hyperkoblingene på en gang, er det en måte du kan få det til. Bare kopier alt innholdet ditt og bruk alternativet "Lim inn uten formatering" for å lime det inn i en annen dokumentfil. Dette vil fjerne alle hyperkoblingene. Hvis du gjør dette, fjernes også all tidligere anvendt tekstformatering.
Hvis Google Docs-hyperkoblingene dine ikke fungerer som de skal, dobbeltsjekker du den tillagte URL-en og kontrollerer at koblingen er aktiv. Du kan også prøve å fjerne og legge til hyperkoblingen igjen og se om den fungerer som den skal.
Så dette er alle måtene du kan hyperkoblinger på i Google Dokumenter. Vi håper at denne veiledningen hjalp deg med å gjøre dokumentet ditt mer omfattende ved å legge til nettadresser. Du kan også sjekke guiden vår for å vite det hvordan lage og sette inn signaturer i Google Dokumenter.
Sist oppdatert 7. mars 2023
Artikkelen ovenfor kan inneholde tilknyttede lenker som hjelper til med å støtte Guiding Tech. Det påvirker imidlertid ikke vår redaksjonelle integritet. Innholdet forblir objektivt og autentisk.


