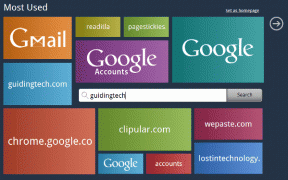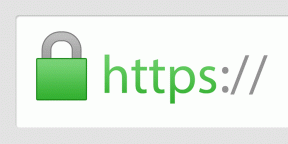Hvorfor tar Spotify så mye lagringsplass og hvordan fikser det
Miscellanea / / April 03, 2023
Da vi utførte en lagringssjekk på en av enhetene våre, ble vi sjokkert over å se at Spotify tok opp nesten 3 GB plass. Vi gjorde ikke annet enn å streame musikk på nettet. Etter å ha undersøkt fant vi ut hvordan Spotify kan ta så mye lagringsplass. Hvis du står overfor det samme problemet, er vi her for å løse det og vise deg hvordan du løser det på hvilken som helst enhet.
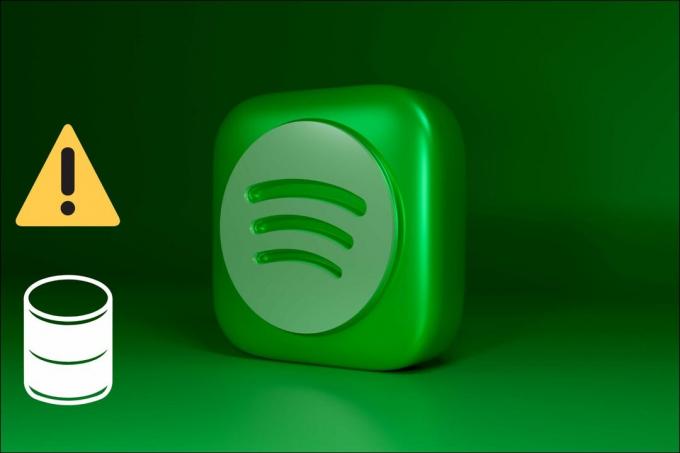
I denne artikkelen har vi gitt detaljerte trinn for iPhone, Android, Mac og Windows. Så, uavhengig av plattformen du bruker Spotify på, kan du slette og frigjøre litt lagringsplass. For det første, la oss komme i gang med å forstå årsakene til at det opptar mye lagringsplass.
Hvorfor bruker Spotify så mye lagringsplass
Har du noen gang lurt på hvordan Spotify lar deg lytte til musikk offline? Vel, dette skjer på grunn av en mekanisme som kalles caching. Nå, for å sikre at du får en flott lytteopplevelse uten forsinkelser i sanger, lagrer Spotify en del av den spilte sangen på din lokale lagring. Nå, når du spiller den på nytt, kan den enkelt spilles uten forsinkelse. Denne prosessen foregår for alle sanger og podcaster.
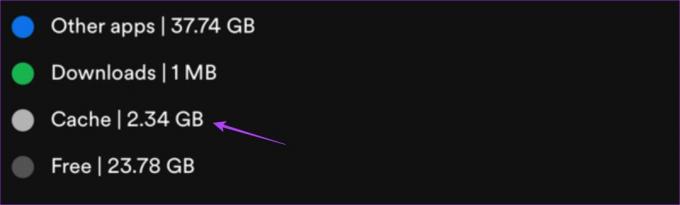
Dermed akkumulering av heftig lagringsplass på enheten din. Den gode delen er at disse cachedataene er midlertidige og til og med begrenset til en størrelsesgrense avhengig av lagringsplassen din. Dessuten vil musikken du nylig har lyttet til erstatte de gamle sangene regelmessig. For de fleste enheter er hurtigbufferen vanligvis på 2-3 GB etter å ha brukt appen regelmessig i fjorten dager.
I tillegg lar Spotify premium deg laste ned musikk offline, noe som kan ta opp mye lagringsplass. Aktivering av nedlastingsalternativet på en Spotify-spilleliste betyr at hver nye sang du legger til automatisk vil være offline. Så å slå på nedlastinger kan være en annen grunn til at Spotify tar så mye lagringsplass.
Lær hvordan du enkelt løser dette problemet i neste avsnitt.
3 måter å redusere Spotify-lagring på iPhone, Android, Mac og Windows
Spotify-appen er brukervennlig da den kommer med et brukergrensesnitt som er lett å navigere. Dette hjalp oss med å forstå hvorfor Spotify tok opp så mye lagringsplass. Det er tre måter å fikse disse problemene på – du kan tømme Spotify-bufferen, slette nedlastinger og redusere nedlastingsstørrelsen.
Selv om metodene er enkle for mobile enheter, tar de noen ekstra trinn å følge hvis du bruker Spotify på Windows og Mac. Vi har imidlertid dekket dem alle i enkle og lettfattelige trinn for deg.
1. Tøm Spotify Cache
Nå som vi forsto hvordan cache fungerer, her er en trinn-for-trinn prosedyre for å slette cache på iPhone, Android, Windows og Mac. Så snart du tømmer cachen, vil du legge merke til at Spotify vil oppta en betydelig mindre mengde lagringsplass.
Slik sletter du Spotify Cache på iPhone
Trinn 1: Trykk på Innstillinger-ikonet i Spotify-appen og velg Lagring.
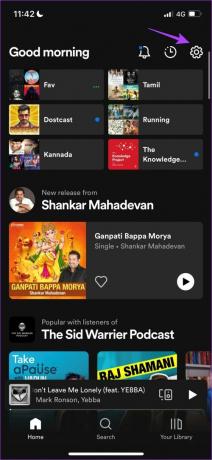
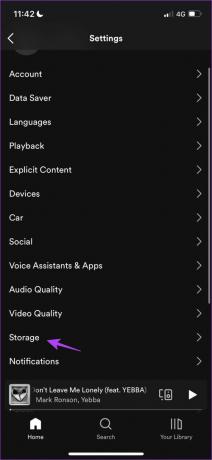
Steg 2: Trykk på Clear Cache og velg Clear cache igjen for å bekrefte.

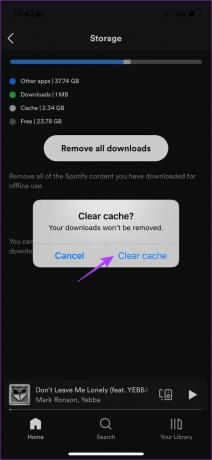
Dette er hva du må gjøre for å tømme hurtigbufferen på iPhone. Nå, hvis du er på den andre siden og bruker en Android-enhet, les med.
Slett Spotify Cache på Android
Trinn 1: Trykk på Innstillinger-ikonet i Spotify-appen og trykk på Tøm cache.


Steg 2: Trykk på Tøm buffer for å bekrefte.
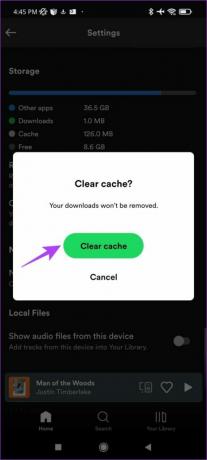
Dette var trinnene for å tømme hurtigbufferen på mobile enheter. Spotify har applikasjoner for både Mac og Windows også. Så i de neste to delene av artikkelen vil du lære hvordan du tømmer hurtigbufferen på begge systemene.
Tøm Spotify Cache på Mac
Trinn 1: Åpne Spotify-appen, klikk på Spotify-alternativet i verktøylinjen, og velg Innstillinger.
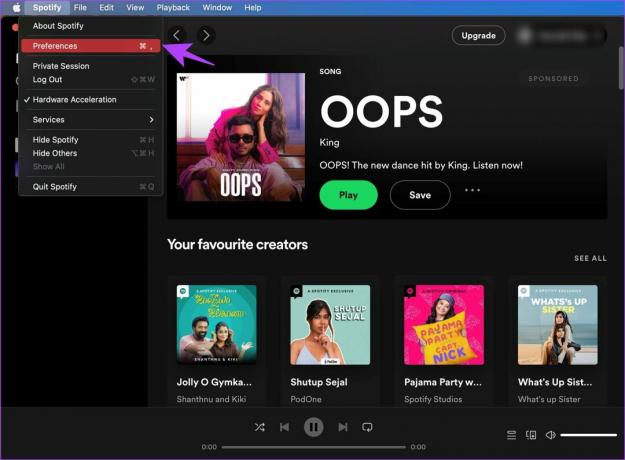
Steg 2: Velg og kopier banen der frakoblet lagring er plassert.
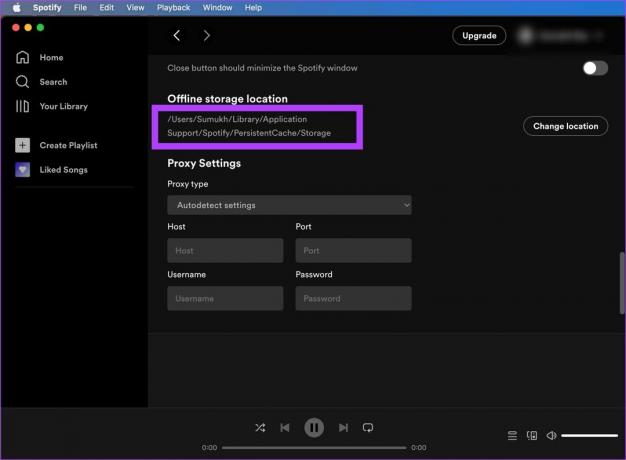
Trinn 3: På hovedverktøylinjen på Mac-en, klikk på Gå og velg "Gå til mappe".

Trinn 4: Nå limer du inn banen og går til stedet.
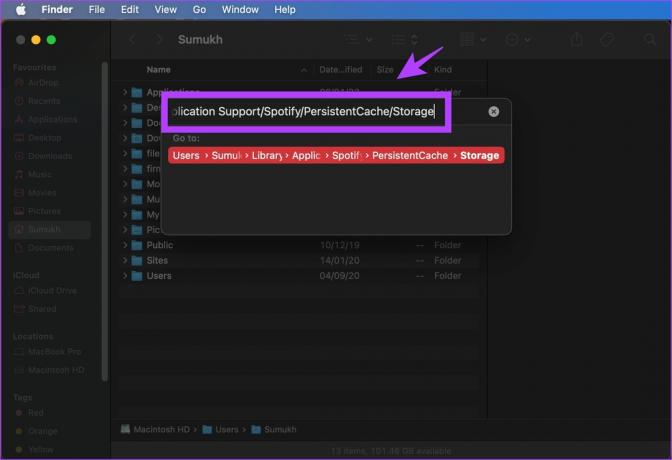
Trinn 5: Velg alle filene, og bruk alternativet "Flytt til søppelkasse".
Avhengig av bruken din, kan du ha en annen mengde filer. Siden vi ikke så ut til å bruke Spotify mye på Mac-en vår, var det knapt noen cache.

Dette er alt du trenger å gjøre for å tømme hurtigbufferen på macOS-enhetene dine. Hvis du bruker en Windows-maskin, gå til neste seksjon.
Fjern Spotify Cache fra Windows PC
I likhet med Mac, må hurtigbufferfiler til Spotify lokaliseres og deretter slettes på Windows. Og disse filene og mappene er skjult som standard. Slik finner du disse filene og sletter dem.
Trinn 1: I startmenyen, søk etter "Filutforskeralternativer" og klikk på det første resultatet.

Steg 2: Når den er åpnet, klikk på Vis.

Trinn 3: Merk av for «Vis skjulte filer, mapper og stasjoner».

Trinn 4: Klikk på OK for å bruke innstillingene.

Trinn 5: Klikk nå på C Drive -> Velg brukere.

Trinn 6: Velg brukernavnet ditt.

Trinn 7: Gå nå til AppData -> Lokalt -> Pakker.
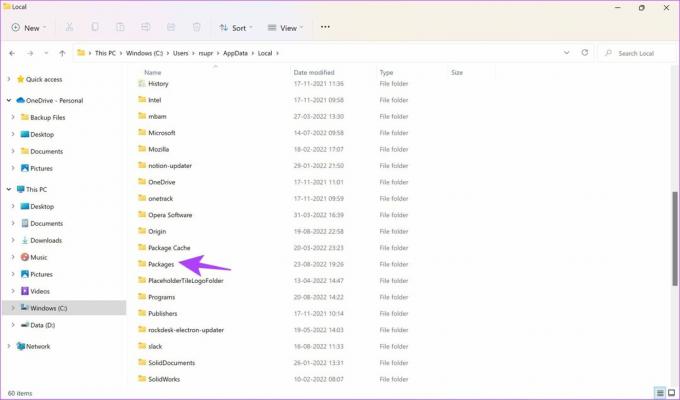
Trinn 8: Velg en mappe som inneholder søkeordet "Spotify"
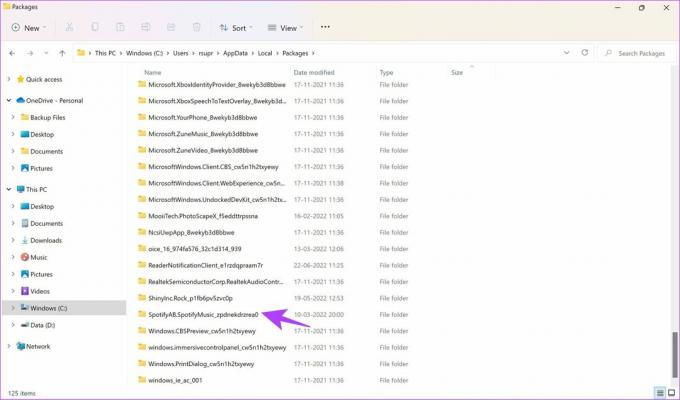
Trinn 9: Gå deretter til LocalCache -> Spotify -> Data.
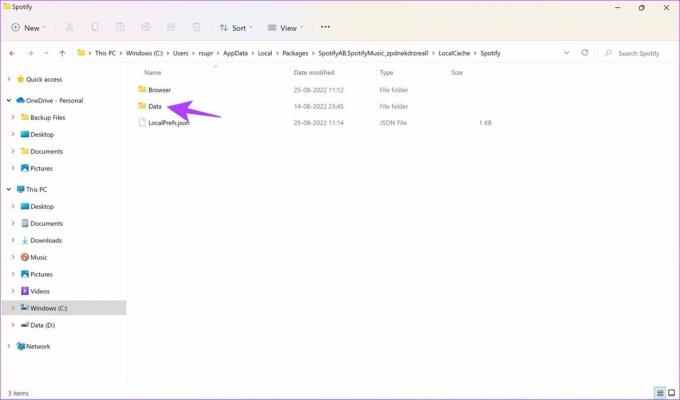
Trinn 10: Velg alle mapper og klikk på Slett.
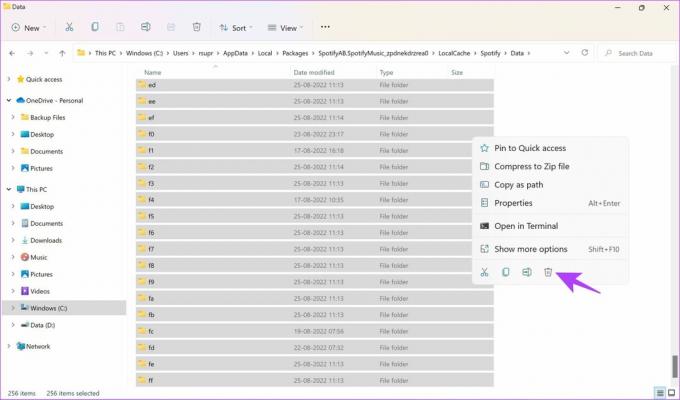
Slik kan du slette alle de hurtigbufrede filene på Windows. Deretter viser vi deg hvordan du fjerner nedlastede filer.
2. Fjern Spotify-nedlastinger
Hvis du er en Spotify premium-bruker, har du en mulighet for å laste ned musikk offline. Det er en annen grunn til at Spotify tar opp så mye enhetslagring.
Med en gang du lage en spilleliste og aktiverer nedlastingsalternativet, vil den automatisk laste ned alle nye sanger som er lagt til den. Dette betyr at samtykket ditt ikke vil bli tatt hver gang, og du kan miste oversikten over mengden musikk som er lastet ned offline.
Her er en trinn-for-trinn prosedyre for å fjerne de nedlastede filene dine på iPhone, Android, Mac og Windows.
Slik sletter du Spotify-nedlastinger på iPhone og Android
Prosessen er lik på både iPhone og Android for å slette nedlastinger. Skjermbildene vil imidlertid være forskjellige.
Trinn 1: Åpne spillelisten med nedlastingsalternativet aktivert og trykk på nedlastingsikonet.
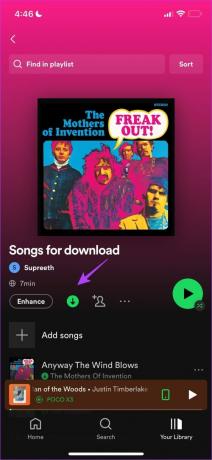
Steg 2: Klikk på Fjern.
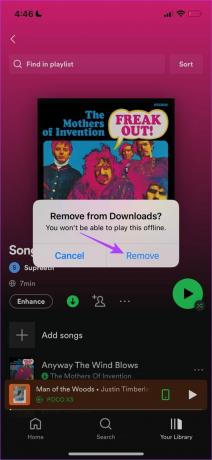
Dette alternativet vil hjelpe deg med å fjerne nedlastinger fra individuelle spillelister. Men hvis du vil slette alle nedlastinger på en gang, her er hvordan du kan gjøre det.
Trinn 1: Klikk på Innstillinger i Spotify-appen og gå til Lagring.
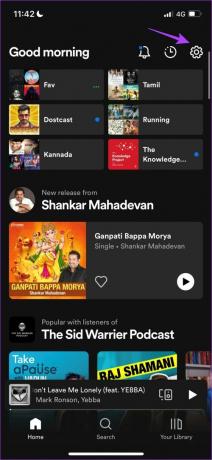

Steg 2: Trykk på "Fjern alle nedlastinger" og velg Fjern for å bekrefte.


Slik sletter du nedlastede Spotify-filer fra individuelle spillelister eller alle samtidig på mobile enheter. Men på Mac og Windows kan det være risikabelt å finne alle de nedlastede filene og slette dem samtidig, siden du ikke vil fjerne noen kjernefiler som påvirker funksjonaliteten. Så du kan bare fjerne nedlastinger fra spillelister individuelt, og her er trinnene for det samme.
Slett Spotify-nedlastinger på Mac og Windows
Alt du trenger å gjøre er å åpne spillelisten som har nedlastingsalternativet aktivert. Klikk på nedlastingsikonet, og alle nedlastingene dine blir automatisk fjernet fra spillelisten.
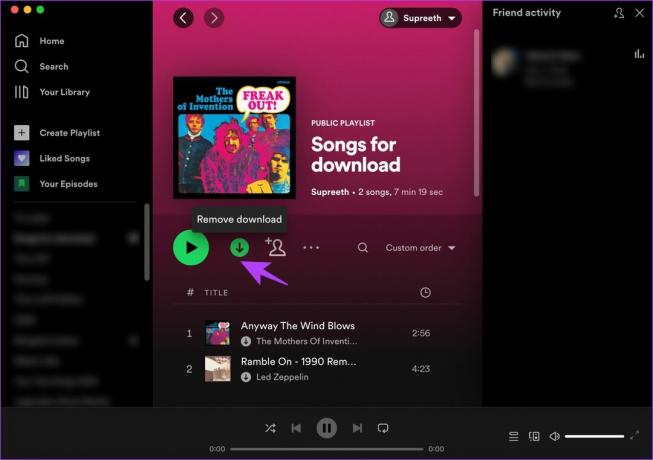
3. Reduser nedlastingsstørrelsen på Spotify-filer
I den siste delen hjalp vi deg med å fjerne Spotify-nedlastinger fra enhetene dine. Men nedlasting og lytte til musikk offline kan være viktig for mange. Så en mellomting for å spare plass og sikre at du har musikk offline, er ved å redusere nedlastingskvaliteten. Her er en trinn-for-trinn prosedyre for å endre nedlastingsstørrelsen på alle enhetene dine.
Merk: Når du endrer nedlastingskvaliteten, vil Spotify automatisk laste ned alle sangene i den kvaliteten på nytt. Dermed sparer du plass.
Reduser filstørrelsen i Spotify på iPhone
Trinn 1: Trykk på Innstillinger i Spotify-appen og trykk på Lydkvalitet.
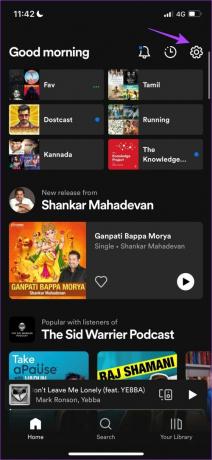
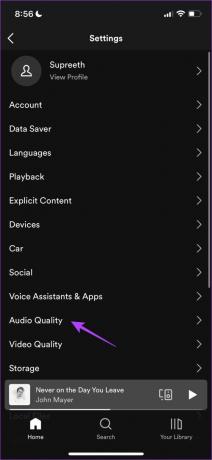
Steg 2: Velg nå din foretrukne kvalitet under Last ned.

Prosedyren for å gjøre det samme er mer eller mindre lik på Android også. Les neste avsnitt for å finne ut.
Endre Spotify nedlastingskvalitet på Android
Trinn 1: Trykk på Innstillinger i Spotify-appen og trykk på rullegardinmenyen for Last ned.
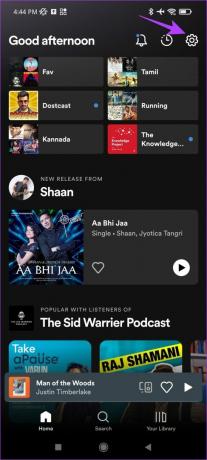
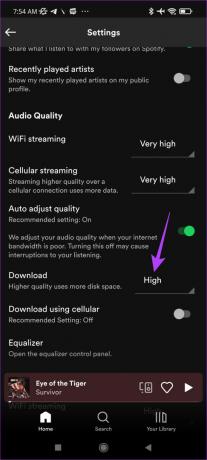
Steg 2: Velg din nedlastingskvalitet.

Heldigvis har Spotify også gitt et alternativ for å endre nedlastingskvalitet på Windows og Mac. Slik gjør du det.
Last ned Spotify-filer i lavere kvalitet på Mac
Trinn 1: Klikk på Spotify i verktøylinjen etter å ha åpnet Spotify-appen og gå til Innstillinger.

Steg 2: Klikk på rullegardinmenyen ved siden av Last ned.

Trinn 3: Velg nedlastingsstørrelse.
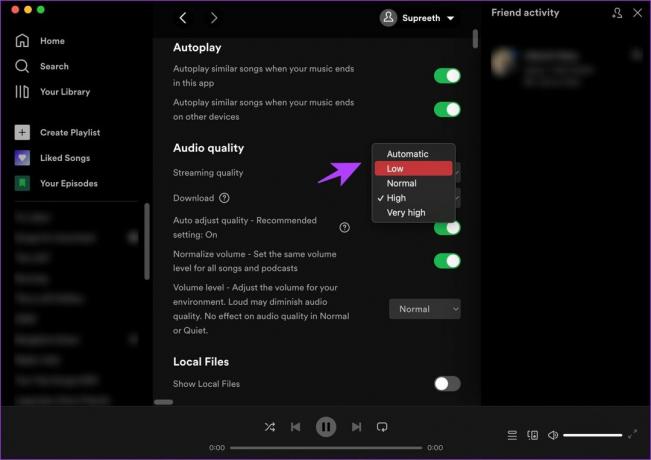
Hvis du bruker en Windows-maskin, er fremgangsmåten ganske lik. Slik kan du endre nedlastingskvaliteten på PC-en.
Lagre Spotify-nedlastinger i lavere kvalitet på Windows
Trinn 1: Klikk på brukernavnet ditt i Spotify-appen og velg Innstillinger.
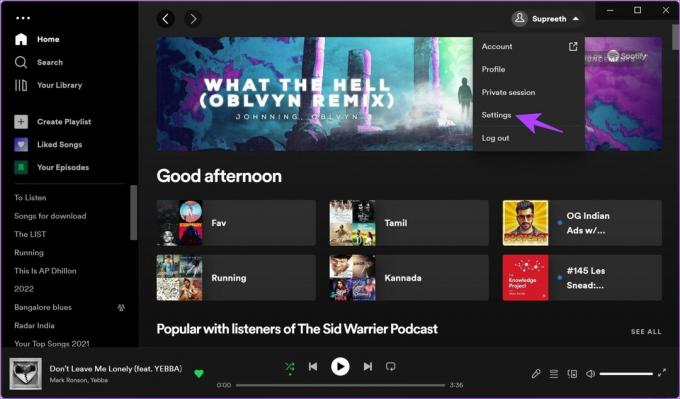
Steg 2: Klikk på rullegardinmenyen ved siden av nedlastinger.
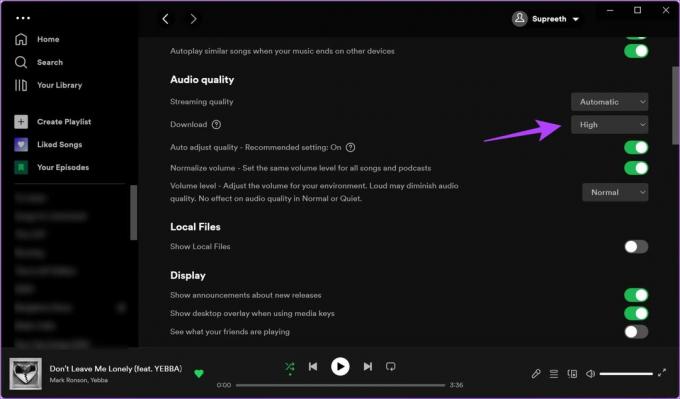
Trinn 3: Velg nå nedlastingskvaliteten.
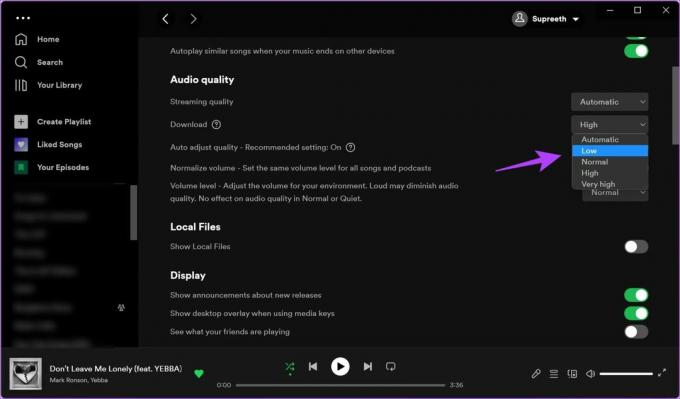
Dette er alle metodene for å frigjøre lagringsplass okkupert av nedlastede filer på Spotify. Vi håper du følger med på hvilke spillelister du har aktivert for nedlasting.
Rydd lagringsplass på Spotify enkelt
Dette er alt du trenger å vite, om hvorfor Spotify tar så mye plass på enheten din og hvordan du kan slette cache og følge andre metoder ovenfor for å redusere lagringsplassen. Vi anbefaler at du utfører en Spotify-lagringssjekk og rydder opp annenhver uke. Og det er en god nok grunn til å lagre denne artikkelen og komme tilbake til den når det er nødvendig.