Topp 8 måter å fikse Microsoft Excel-regneark som ikke lagres på Mac
Miscellanea / / April 03, 2023
Selv om macOS leveres med standard Numbers-app for å lage og redigere regneark, foretrekker de fleste brukere Microsoft Excel for kjennskap og omfattende funksjoner. Imidlertid kan Microsoft Excel ikke lagre på Mac forvirre deg. Hvis det skjer ofte, bruk feilsøkingstriksene nedenfor for å fikse problemet.
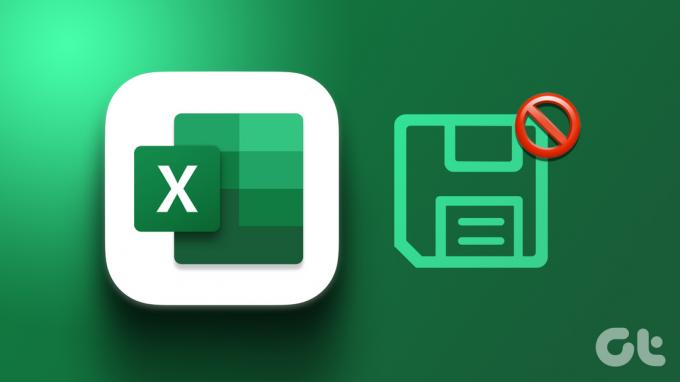
Du kan miste timer med arbeid når et Microsoft Excel-ark ikke klarer å lagre på Mac. Du kan ikke dele eller invitere andre til samarbeid uten å lagre filen. Før det bryter arbeidsflyten din, følg triksene nedenfor for å fikse Microsoft Excel lagrer ikke på Mac.
1. Lagre Excel-arket manuelt
De fleste Excel-brukere foretrekker å synkronisere regnearket med nettjenester som OneDrive, Box eller Dropbox. Excel vil ikke synkronisere de siste endringene når en av slike tjenester står overfor et strømbrudd. Du må lagre Excel-filen offline på Mac-en manuelt. Her er hva du må gjøre.
Trinn 1: Åpne et regneark i Microsoft Excel.
Steg 2: Velg Fil øverst.
Trinn 3: Klikk "Lagre en kopi".

Trinn 4: Velg en lokal mappe på Mac-en og trykk Lagre.
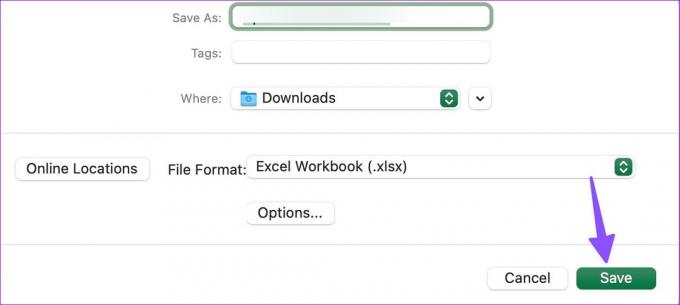
Når skytjenestene kommer tilbake på nettet, flytt den samme filen til den og start samarbeid.
2. Sjekk Internett-tilkobling
Hvis Mac-en din har internettproblemer, vil Microsoft Excel bli sittende fast i "Lagre"-statusen. Du må koble til et pålitelig Wi-Fi-nettverk eller lagre filen offline (sjekk trikset ovenfor).
Trinn 1: Velg kontrollsenteret øverst til høyre.
Steg 2: Koble til et Wi-Fi-nettverk. Åpne Wi-Fi-innstillinger fra samme meny.
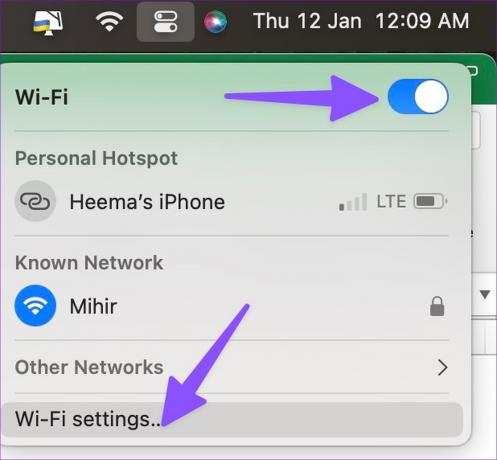
Trinn 3: Bekreft "Tilkoblet"-statusen med en grønn prikk fra følgende meny.
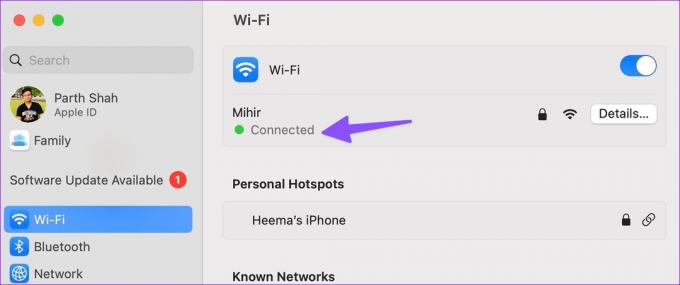
3. Sjekk OneDrive-lagring
Microsoft tilbyr 1 TB OneDrive-lagring med alle Microsoft 365-abonnementer. Selv 1 TB lagring er kanskje ikke tilstrekkelig for noen. Hvis du går tom for OneDrive-lagring for kontoen din kan Microsoft Excel få problemer med å lagre filen.
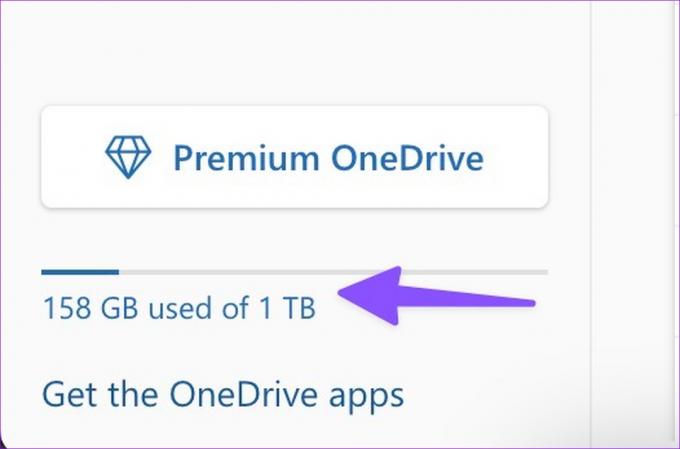
Du må besøke OneDrive på nettet og logge på med Microsoft-kontoopplysningene dine. Du kan sjekke OneDrive-lagringen fra nedre venstre hjørne. Hvis du går tom for plass, bruk en annen lagringstjeneste eller lagre filen offline.
4. Lukk Microsoft Excel på andre enheter
Har du Microsoft Excel åpent på et annet Windows-skrivebord eller Mac? Når du åpner den samme filen på Excel for Mac og begynner å gjøre endringer, kan den få problemer med å lagre de siste endringene. Du må lukke Microsoft Excel på andre enheter og prøve å lagre regnearket på nytt.
5. Reduser filstørrelse
Filen kan bli unormalt stor når du arbeider med store regneark med mange tabeller, grafer og hundrevis av rader og kolonner. I slike tilfeller må du redusere filstørrelsen og prøve å lagre den på nytt. Microsoft Excel kommer med et alternativ for å redusere filstørrelsen. Her er hva du må gjøre.
Trinn 1: Åpne et hvilket som helst regneark i Microsoft Excel.
Steg 2: Velg Fil øverst til venstre på menylinjen.

Trinn 3: Velg Reduser filstørrelse.
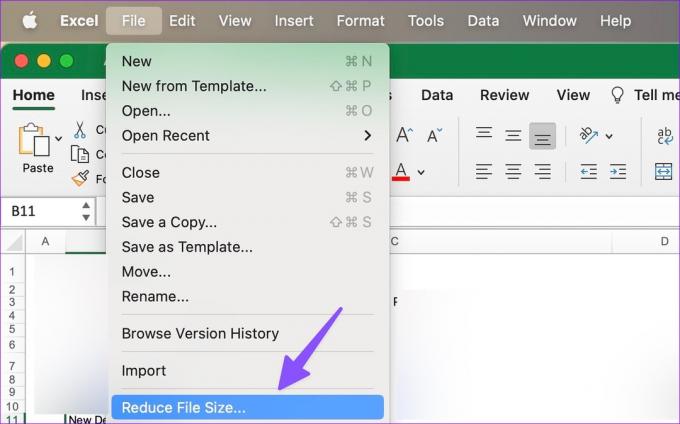
Trinn 4: Komprimer bilder for å redusere filstørrelsen.
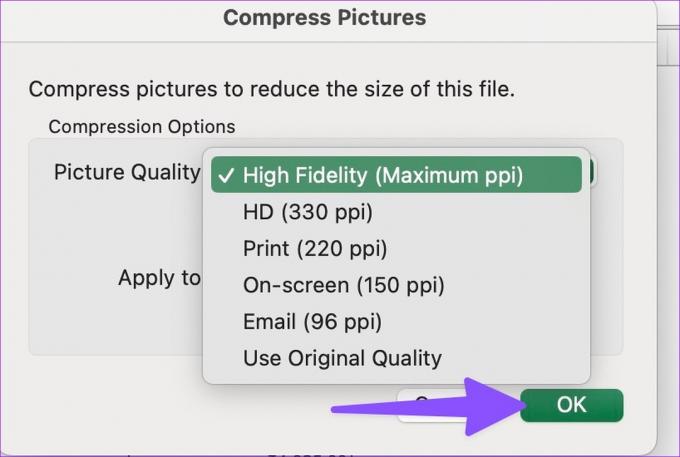
Trinn 5: Klikk OK.
Du kan prøve å lagre den komprimerte Excel-filen på nytt.
6. Bla gjennom versjonshistorikk
Når Microsoft Excel ikke lagrer de siste endringene på Mac, vil du ikke at innsatsen skal gå til spille. Heldigvis kan du bla gjennom versjonsloggen og gjenopprette den nylige filen. Dette er hvordan.
Trinn 1: Åpne et Excel-regneark på Mac.
Steg 2: Velg Fil øverst til venstre på menylinjen.

Trinn 3: Klikk "Bla gjennom versjonslogg".
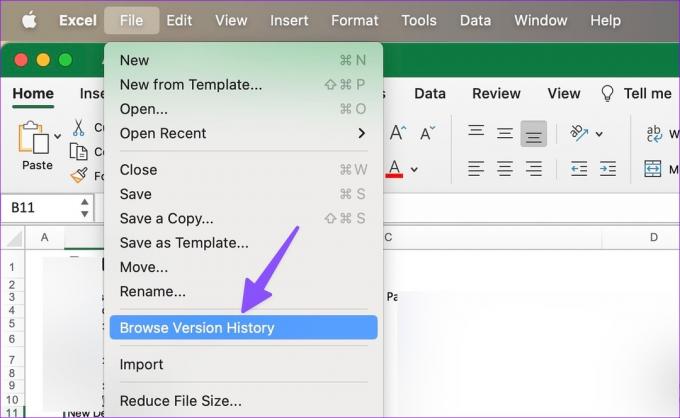
Trinn 4: Sjekk tiden ved siden av Excel-filen.
Trinn 5: Åpne en nylig Excel-fil.
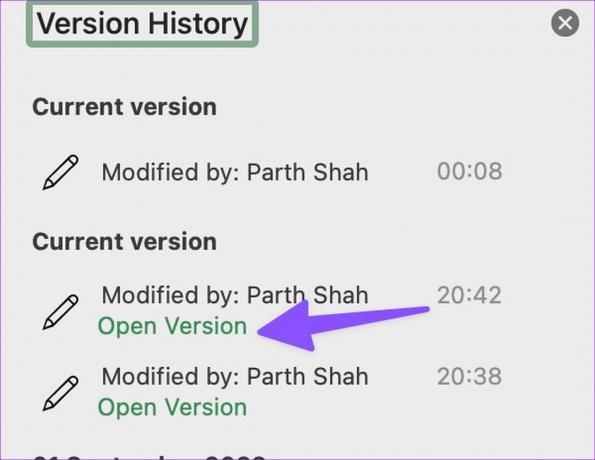
Trinn 6: Prøv å lagre den på OneDrive-kontoen din eller lokalt på Mac-en.
7. Oppdater Microsoft Excel
Microsoft Excel som ikke lagrer på Mac kan skyldes en utdatert appbygging. Selskapet slipper jevnlig nye appversjoner for å legge til funksjoner og fikse feil. Excel-appen er lett tilgjengelig fra Mac App Store. Du kan oppdatere den ved å bruke trinnene nedenfor.
Trinn 1: Start Mac App Store.
Steg 2: Velg "Oppdateringer" fra sidefeltet.
Trinn 3: Installer den ventende Microsoft Excel-oppdateringen.

8. Bruk Microsoft Excel Web
Når ingen av triksene fungerer, er det på tide å droppe den opprinnelige Microsoft Excel-appen til fordel for nettversjonen. Selv om den ikke er like funksjonsrik og jevn som den opprinnelige appen, gjør nettversjonen jobben. Du kan besøke Microsoft Excel på nettet, åpne den urovekkende filen, gjøre nødvendige endringer og dele den med kolleger og ansatte.
Besøk Microsoft Excel på nettet
Nok av dette arket
Du kan også flytte til Google Sheets eller Numbers for å opprette og redigere regneark. Men hvorfor nøye seg med en opplevelse under gjennomsnittet når du kan feilsøke Microsoft Excel uten å lagre problemer på kort tid? Følg tipsene ovenfor og fortell oss hvilket triks som fungerte for deg i kommentarene nedenfor.
Sist oppdatert 12. januar 2023
Artikkelen ovenfor kan inneholde tilknyttede lenker som hjelper til med å støtte Guiding Tech. Det påvirker imidlertid ikke vår redaksjonelle integritet. Innholdet forblir objektivt og autentisk.
Skrevet av
Parth Shah
Parth jobbet tidligere hos EOTO.tech og dekket teknologinyheter. Han er for tiden frilanser hos Guiding Tech og skriver om appsammenligning, veiledninger, programvaretips og triks og dykker dypt inn i iOS-, Android-, macOS- og Windows-plattformer.



