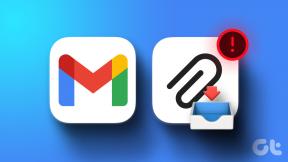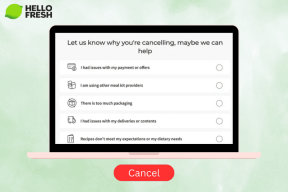Kjør Android-apper på Windows-PC [GUIDE]
Miscellanea / / November 28, 2021
Slik kjører du Android-apper på Windows-PC: Opprinnelig et mobiloperativsystem utviklet for smarttelefoner, har Android nå gjort sin vei inn i armbåndsur, TV-er, biler, spillkonsoller og hva ikke! Med sitt flotte brukergrensesnitt er Android det bestselgende mobiloperativsystemet. Vi kan tross alt ikke overleve uten smarttelefonene våre. Android tilbyr et stort utvalg apper og spill på Google Play, som er ekstremt spennende og vanedannende, og dette er hovedårsaken til populariteten. Android-apper er bare de beste og grunnen til at vi sitter fast på telefonene våre hele tiden, men hvis du er det Hvis du er like besatt av datamaskinen din, kan det bli veldig mye å bytte mellom telefonen og datamaskinen frustrerende. Så hvis du vil kjøre favorittappene dine for Android på Windows PC, er det få programvarer du kan bruke.

Innhold
- Hvordan kjøre Android-apper på Windows-PC
- Metode 1: Bruk BlueStacks Android Emulator
- Metode 2: Installer Android-operativsystemet på din PC
Hvordan kjøre Android-apper på Windows-PC
Metode 1: Bruk BlueStacks Android Emulator
BlueStacks er en Android-emulator som du kan bruke til å kjøre Android-apper på Windows-PC eller iOS-datamaskin. BlueStacks app-spillerprogramvare kan lastes ned på datamaskinen din fra den offisielle nettsiden og er gratis for bruk av de grunnleggende funksjonene. For å bruke favorittappen din for Android på datamaskinen,
1.Last ned BlueStacks Android-emulator.
2. Klikk på den nedlastede exe-filen for å installere den. Følg instruksjonene som følger med.
3. Start BlueStacks og klikk deretter på 'LA OSS GÅ' for å sette opp Google-kontoen din.

4.Skriv inn din Google-kontolegitimasjon og følg instruksjonene.

5. Din konto vil bli logget inn og BlueStacks vil være klar til bruk.
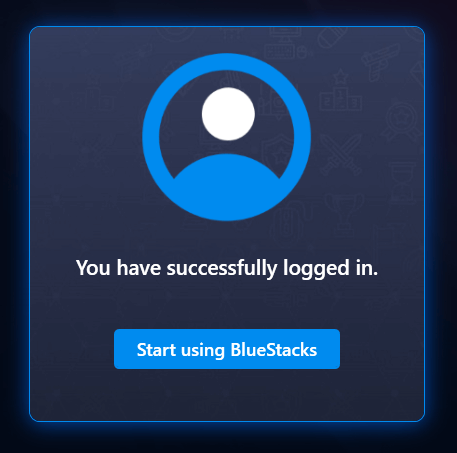
6. Klikk på Google Play Butikk og søk etter favorittappen din i Play-butikken og klikk på Installere å installere den.
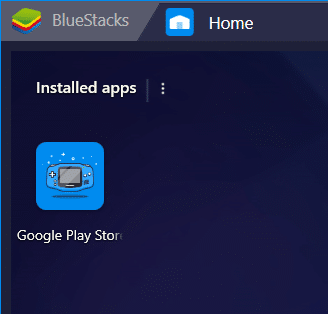

7. Klikk på Åpen for å starte appen. Appen vil også være tilgjengelig på hjemmesiden.

8. Merk at noen apper bruker bilverifisering og slike apper vil ikke fungere på datamaskinen din. Alle andre apper inkludert de du kan skriv manuelt inn bekreftelseskoden vil fungere perfekt.
9.Du kan også synkronisere appene mellom telefonen og datamaskinen.
10.Du kan til og med ta skjermbilder, angi plassering og aktiver tastaturkontroller avhengig av appkravet og din brukervennlighet.
Metode 2: Installer Android-operativsystemet på din PC
I stedet for å bruke en Android-emulator, kan du også bruke Android OS på datamaskinen din som Phoenix OS. Det vil bli installert separat fra hoveddatamaskinens OS og vil konvertere datamaskinen til en Android-enhet. Du vil kunne velge mellom OS ved oppstartstidspunktet.
Phoenix OS
- Last ned exe- eller iso-fil for Phoenix OS fra den offisielle nettsiden avhengig av hvor du vil installere den (.exe for datamaskinens harddisk eller iso for oppstartbar USB-stasjon).
- Åpne den nedlastede filen og installer Phoenix.
- Du kan nå velge om du vil installere den på harddisken eller om du vil installere den på en oppstartbar USB-stasjon.
- For harddiskinstallasjon, velg en passende partisjon av stasjonen og klikk på Neste.
- Velg ønsket datastørrelse avhengig av hvor mange apper du vil installere. En mindre størrelse vil være rask å installere.
- Du må starte datamaskinen på nytt nå for å begynne å bruke Phoenix.

Hvis du ikke liker grensesnittet til Phoenix OS eller det er mer sannsynlig at du bruker et åpen kildekode-operativsystem for å kjøre Android-apper på Windows-PCer, så ikke bekymre deg, bare prøv Android–x86.
Android – x86
Android-x86 er basert på Android Open Source Project og porterer effektivt Android mobil OS for å kunne kjøres på datamaskiner. Du kan laste den ned på USB-flash-stasjon, CD/DVD eller Virtual Machine. For å installere Android-x86 på din virtuelle maskin,
- Sett opp din virtuelle maskin med et minimum RAM på 512 MB.
- Last ned Android-x86-filen.
- Last inn filen i VM-menyen og last inn VM.
- I GRUB-menyen velger du å installer Android-x86 til harddisken.
- Opprett en ny partisjon, og installer Android x86 på den.
- Formater partisjonen og klikk på Ja.
- Når du er ferdig, start datamaskinen på nytt.
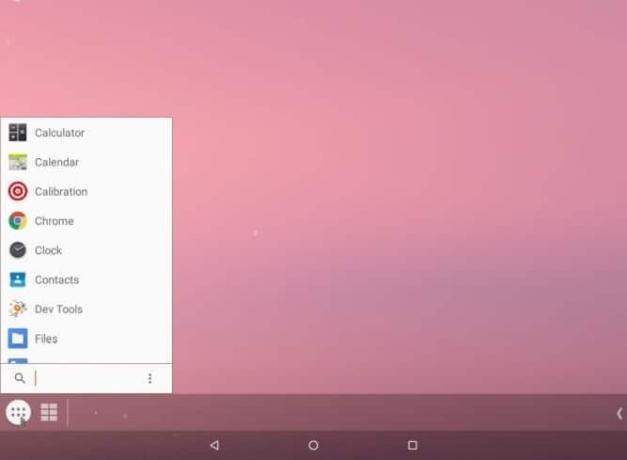
For å installere noen av disse på en USB-stasjon, må du laste ned USB-installasjonsprogramvare som UNetbootin eller Rufus for å lage en oppstartbar USB-stasjon.
- Kjør UNetbootin og velg iso-filen og din USB-stasjon fra det.
- Start enheten på nytt når alt er installert og start opp i BIOS.
- Velg USB-stasjonen.
- I GRUB-menyen, følg trinnene som nevnt ovenfor for å installere den på VM.
- Når du er ferdig, start enheten på nytt.
Ved å bruke disse trinnene kan du enkelt bruke Android-appen din på en datamaskin og spare deg selv for alt bryet med å bytte mellom telefonen og datamaskinen.
Anbefalt:
- Slik endrer du standard systemfont i Windows 10
- Få skriveren på nett igjen i Windows 10
- Hva er en MKV-fil og hvordan åpner jeg den?
- Fix destinasjonsbane for lang feil
Jeg håper denne artikkelen var nyttig, og nå kan du enkelt Kjør Android-apper på Windows-PC, men hvis du fortsatt har spørsmål angående denne veiledningen, kan du gjerne stille dem i kommentarfeltet.
![Kjør Android-apper på Windows-PC [GUIDE]](/uploads/acceptor/source/69/a2e9bb1969514e868d156e4f6e558a8d__1_.png)