7 rettelser for autentiseringsfeil for eksternt skrivebord på Windows 11
Miscellanea / / April 03, 2023
Hvis du prøver å bruke Remote Desktop på din Windows 11 PC og støter på en autentiseringsfeil, er du ikke alene. En av de vanligste feilene er "En autentiseringsfeil har oppstått, funksjonen som forespørs støttes ikke." Hvis du ser den samme feilen, I denne artikkelen vil vi veilede deg gjennom 7 måter å fikse autentiseringsfeilen for eksternt skrivebord på Windows 11.

Men hva forårsaker dette autentiseringsproblemet? Problemer som feil påloggingsinformasjon, problemer med nettverkstilkobling, Remote Desktop-tjenester kjører ikke, Remote Desktop er ikke aktivert, Sikkerhetsprogramvare som blokkerer Remote Desktop, feil RDP-filkonfigurasjon (Remote Desktop Protocol) og så videre er ansvarlige for denne feilen. Slik fikser du det.
Merk: Eksternt skrivebord kjører bare på Windows 11 Pro og Enterprise-versjoner. Det er ingen offisiell måte å betjene Remote Desktop på Windows 11 Home Edition.
1. Merk av for Remote hvis skrivebordet er aktivert
Autentiseringsfeilen for eksternt skrivebord oppstår ofte fordi din Windows 11-PC ikke kan opprette en ekstern tilkobling uten funksjonen for eksternt skrivebord aktivert. Imidlertid er det enkelt å aktivere funksjonen. Følg etter.
Trinn 1: Trykk på Windows-tasten på tastaturet, skriv Innstillinger, og klikk Åpne eller Enter.
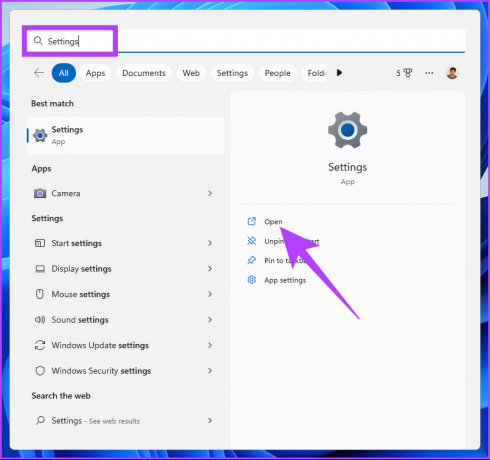
Steg 2: Under System, bla ned og klikk på Eksternt skrivebord.
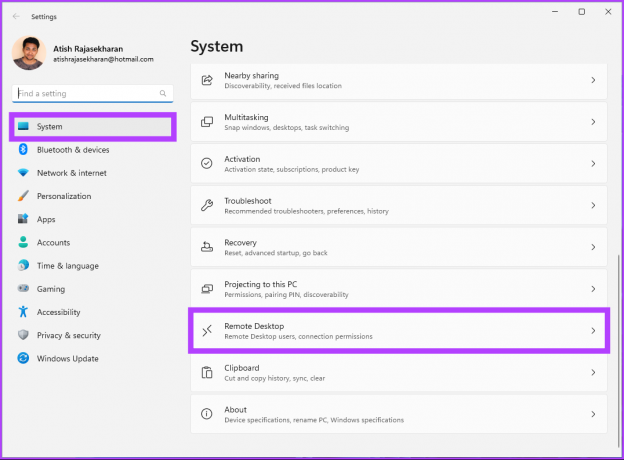
Trinn 3: Veksle på Eksternt skrivebord-knappen.

Trinn 4: I 'Aktiver skrivebordsinnstillinger'-ledeteksten klikker du på Bekreft.
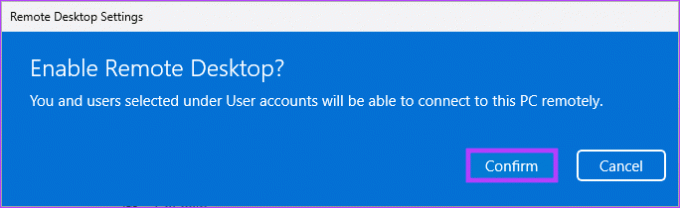
Det er det. Du har aktivert funksjonen Eksternt skrivebord. Prøv nå å koble til igjen, og du bør ikke møte noen problemer. Hvis du gjør det, gå til neste metode.
2. Sjekk Eksternt skrivebord-kontolegitimasjon
Eksternt skrivebord er aktivert, men du får fortsatt autentiseringsfeilen? Eksternt skrivebord-kontopassordet kan ha utløpt, eller du kan skrive inn feil brukernavn eller passord for kontoen for eksternt skrivebord.
Du må opprette et nytt passord hvis passordet er utløpt. Det ligner på å skape et nytt passord for din Windows 11 PC. Når den er opprettet, kan du prøve å bruke den til å opprette en ekstern skrivebordstilkobling. Hvis du fortsatt ikke kan koble til, kan neste metode hjelpe.
3. Deaktiver Windows 11-brannmuren for å aktivere eksternt skrivebord
Noen ganger blokkerer brannmuren Eksternt skrivebord-tilkoblinger, forårsaker intern RDP-feil. Alt du trenger å gjøre er å deaktivere Windows-brannmuren og starte Remote Desktop-tilkoblingen på nytt. Følg trinnene nedenfor.
Trinn 1: Trykk på Windows-tasten på tastaturet, skriv Kontrollpanel, og klikk Åpne.
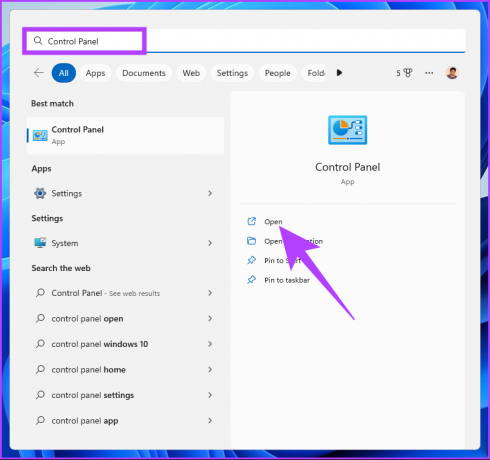
Steg 2: Gå til alternativer for system og sikkerhet.

Trinn 3: Klikk på alternativene for Windows Defender-brannmur.

Trinn 4: I venstre rute klikker du på alternativet "Slå Windows Defender-brannmur på eller av".

Trinn 5: Nå, under "Tilpass innstillinger for hver type nettverk", i Private nettverksinnstillinger og offentlige nettverksinnstillinger, velg alternativet "Slå av Windows Defender-brannmur (anbefales ikke)"

Trinn 6: Klikk på OK for å bruke endringene.

Med dette bør du kunne koble til eksternt skrivebord uten problemer, men hvis problemet vedvarer, gå til neste metode.
4. Avinstaller de siste Windows-oppdateringene
Noen ganger er det Windows-oppdateringen som forårsaker RDP-autentiseringsfeilen. Så hvis du nylig har oppdatert Windows-PCen, ruller du tilbake oppdateringen for å løse feilen. Følg trinnene nedenfor.
Trinn 1: Trykk på Windows-tasten på tastaturet, skriv Kontrollpanel, og klikk Åpne.
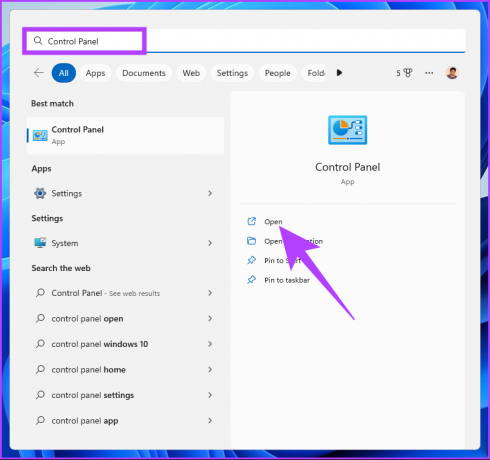
Steg 2: Gå til "Avinstaller et program" under Programmer.
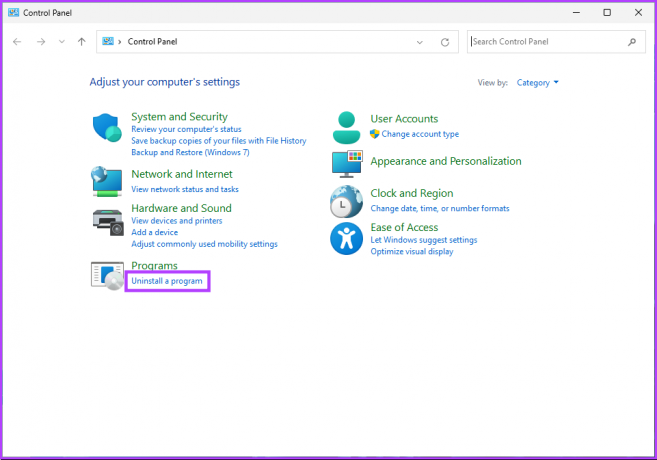
Trinn 3: Gå til 'Se installerte oppdateringer' fra venstre rute.

Trinn 4: Finn den nyeste funksjonsoppdateringen fra listen over installerte oppdateringer. Velg oppdateringen og klikk på Avinstaller.
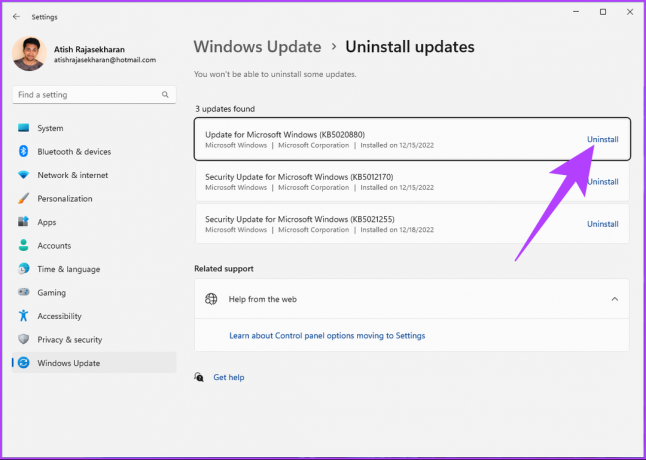
Trinn 5: Klikk på Avinstaller i ledeteksten for å bekrefte.
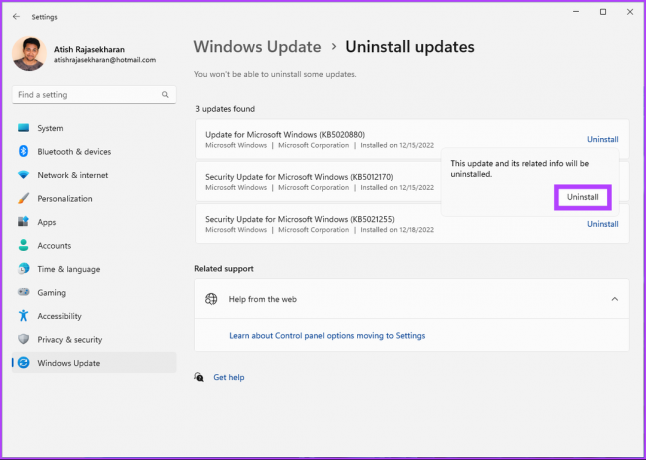
Trinn 6: Til slutt starter du Windows-PCen på nytt.
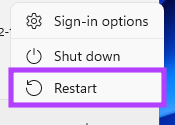
Der går du. Når PC-en starter på nytt, vil du ha fikset RDP-autentiseringsfeilen. Hvis du fortsatt står overfor problemet, gå til neste metode.
5. Slå av nettverksnivåautentisering på RDP-server
Når en klient forsøker å koble til eksternt, fungerer Network Level Authentication (NLA) som en sikkerhetsfunksjon som autentiserer seg selv før en full tilkobling opprettes. Noen ganger kan dette forårsake autentiseringsfeil for ekstern skrivebordstilkobling.
Du må deaktivere NLA for å bli kvitt denne feilen. Følg trinnene nedenfor.
Trinn 1: Trykk på Windows-tasten på tastaturet, skriv Løpe, og klikk Åpne.
Merk: Alternativt kan du trykke ‘Windows-tast + R’ for å åpne Kjør-kommandovinduet.
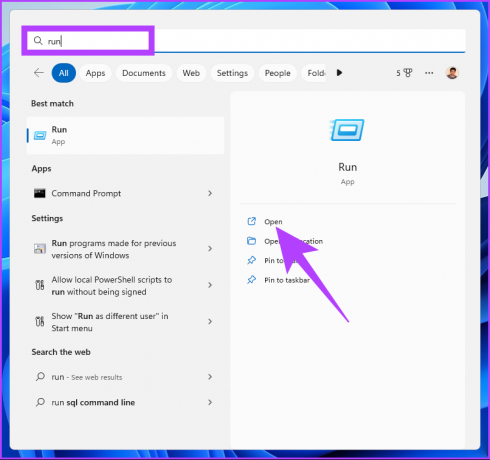
Steg 2: Skriv inn kommandoen nedenfor og klikk OK. Dette åpner vinduet Systemegenskaper.
sysdm.cpl
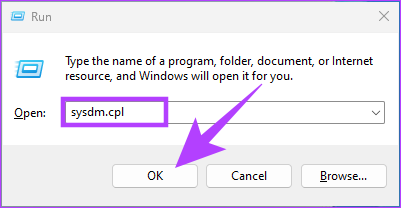
Trinn 3: Gå til Remote-fanen.
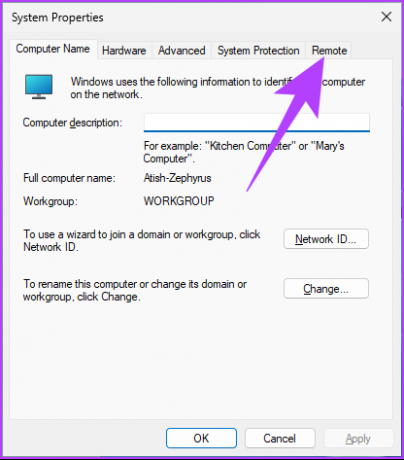
Trinn 4: Under Eksternt skrivebord, merk av alternativet 'Tillat eksterne tilkoblinger til denne datamaskinen'.

Trinn 5: Fjern merket for "Tillat tilkoblinger bare fra datamaskiner som kjører eksternt skrivebord med nettverksnivåautentisering (anbefalt)".
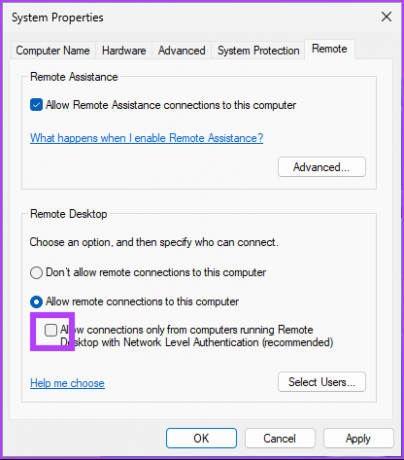
Trinn 6: Klikk på Bruk og deretter OK for å lagre endringene.
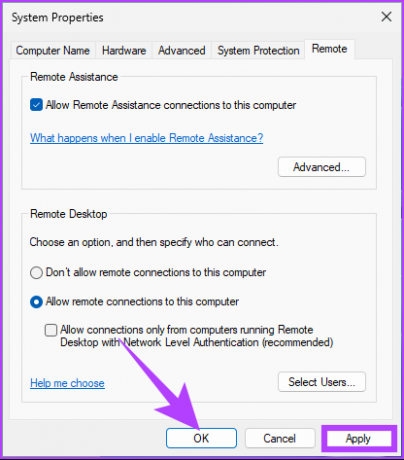
Du må starte datamaskinen på nytt for å sikre at endringene er på plass. Når PC-en din kommer opp, prøv å etablere Remote Desktop-tilkoblingen, og du bør være i gang.
Hvis denne metoden ikke løste tilkoblingen til eksternt skrivebord, har det oppstått en "intern feil", hopp til neste metode.
6. Endre registerinnstillinger for å aktivere autentisering av eksternt skrivebord
Denne metoden kan se komplisert ut, men er ganske enkel å følge og utføre. Men fordi vi skal bruke Registerredigering, anbefaler vi deg sterkt å gjøre det sikkerhetskopiere Windows-registeret før du fortsetter med trinnene nedenfor.
Trinn 1: Trykk på Windows-tasten på tastaturet, skriv Registerredigering, og klikk "Kjør som administrator".
Merk: Du kan også trykke 'Windows-tast + R' for å åpne Kjør-kommandoboksen, skriv inn regedit.exe, og klikk OK for å åpne Registerredigering.

Velg Ja i ledeteksten.
Steg 2: I den øverste adresselinjen skriver du inn adressen nedenfor.
HKEY_LOCAL_MACHINE\SOFTWARE\Microsoft\Windows\CurrentVersion\Policies\System\CredSSP\Parameters
Merk: Du kan også navigere til delen manuelt.
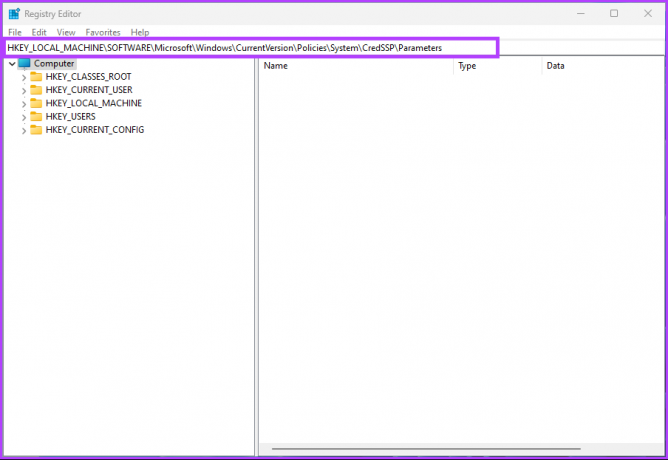
Trinn 3: Under System-mappen, høyreklikk, velg Ny og velg 'DWORD (32-bit) verdi.'
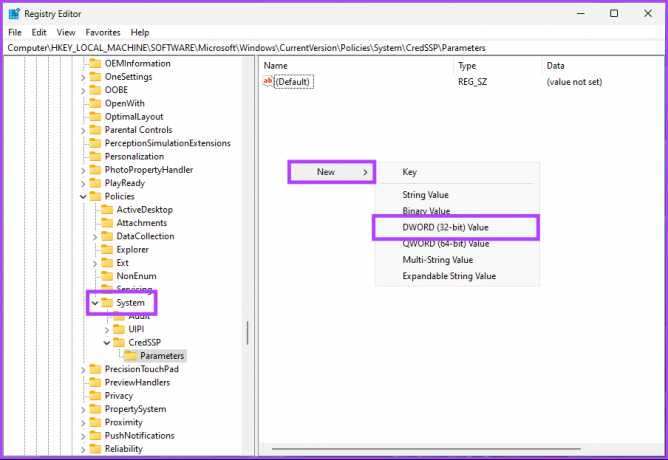
Trinn 4: Type DisableTaskMgr i navnefeltet.
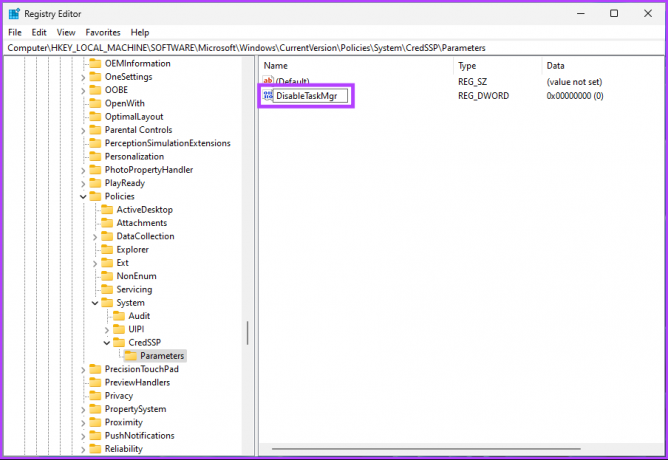
Trinn 5: Dobbeltklikk på den nye verdien, skriv inn 2 i feltet Verdidata og trykk OK.
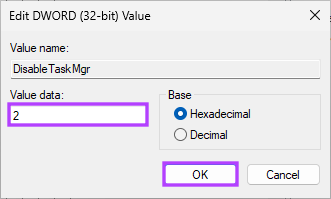
Til slutt starter du systemet på nytt for å implementere endringene. Og det er det! Når systemet starter opp igjen, prøv å koble til Remote Desktop på nytt; du skal ikke se 'En autentiseringsfeil har oppstått'-ledeteksten. Hvis du fortsatt står overfor feilen, gå til siste utvei.
7. Aktiver Encryption Oracle Remediation ved hjelp av Group Policy Editor
Group Policy Editor hjelper deg med å kontrollere Windows og dets tillatelser. Dette hjelper også med å fikse RDP-autentiseringsfeil. Følg trinnene nedenfor.
Merk: Group Policy Editor er bare tilgjengelig for Windows 11 Pro og Enterprise-versjoner. Du kan hoppe over denne metoden hvis du bruker Windows 11 Home Edition.
Trinn 1: Trykk på Windows-tastene på tastaturet, skriv gpedit, og klikk Åpne.
Merk: Du kan også trykke 'Windows-tast + R' for å åpne Kjør-kommandoboksen, skriv inn gpedit.msc, og klikk OK.
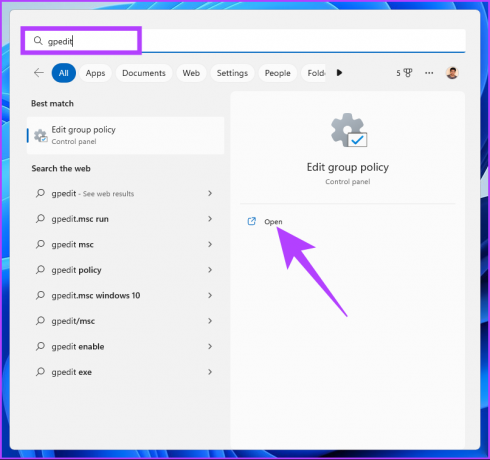
Steg 2: I venstre rute, under 'Local Computer Policy', velg Computer Configuration.
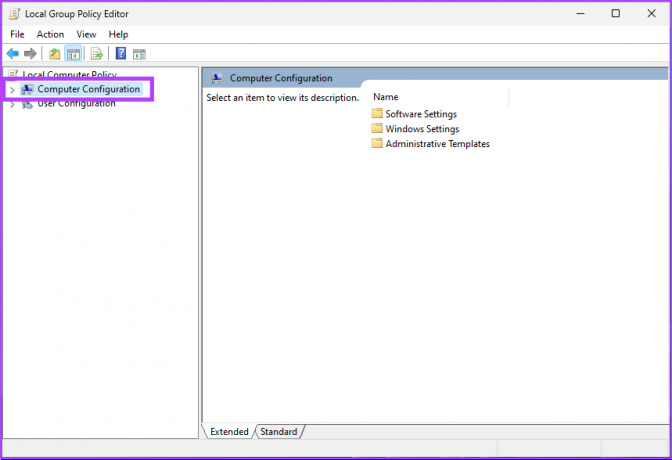
Trinn 3: Dobbeltklikk på Administrative maler i høyre rute.
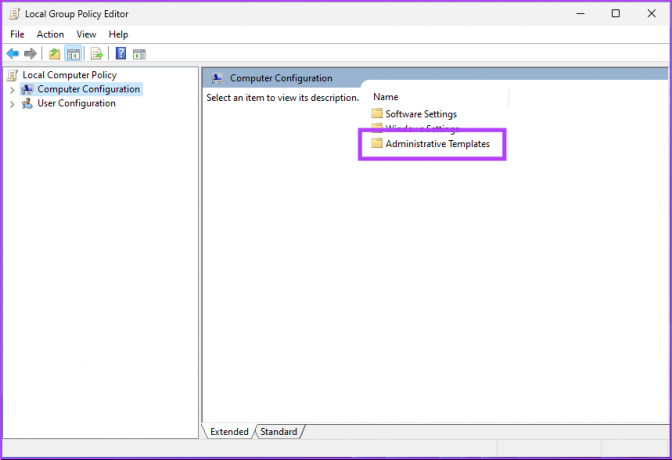
Trinn 4: Velg alternativet System.
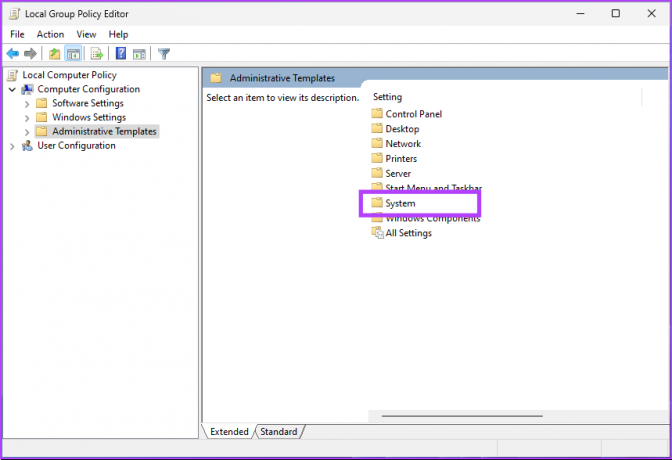
Trinn 5: Under System-alternativet, finn og klikk på Legitimasjonsdelegering.
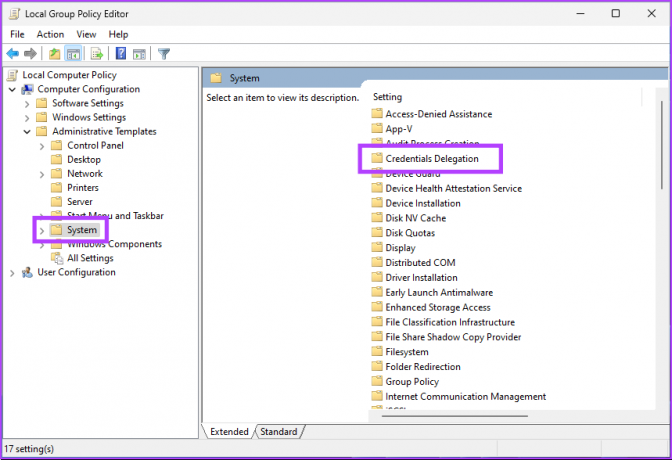
Trinn 6: I legitimasjonsdelegasjonen går du til 'Encryption Oracle Remediation' til høyre, og dobbeltklikk på den.
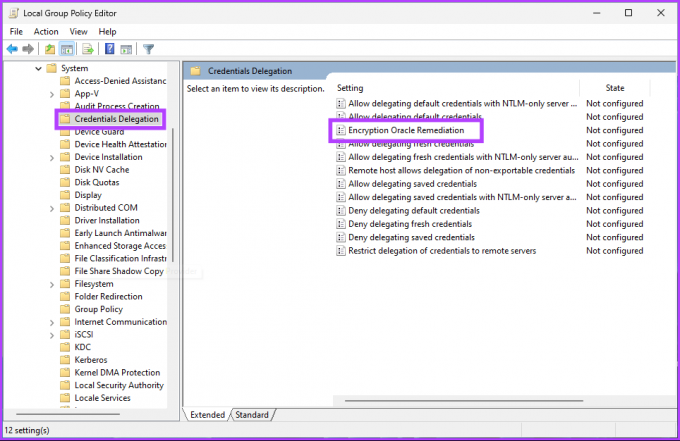
Trinn 7: Under 'Encryption Oracle Remediation'-vinduet velger du alternativet Aktivert. Til slutt klikker du på Bruk og deretter OK.
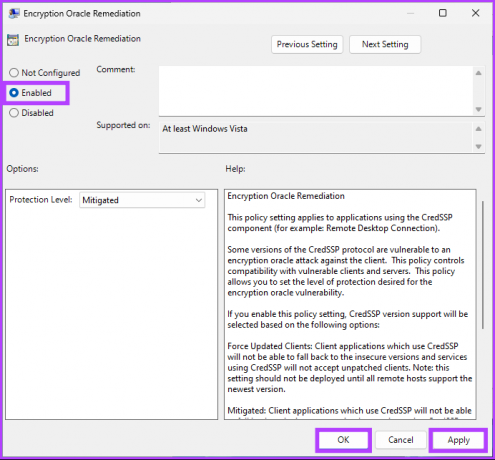
Trinn 8: Lukk alle åpne vinduer. Trykk på Windows-tasten på tastaturet, skriv Ledeteksten, og klikk "Kjør som administrator".

Trinn 8: Skriv inn kommandoen nedenfor og trykk Enter.
gpupdate /force
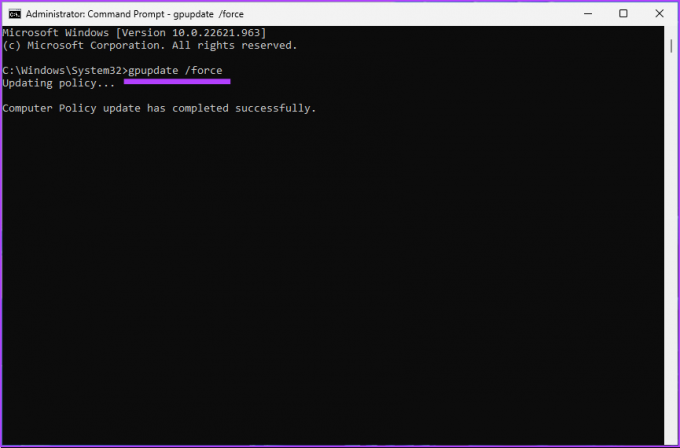
Der går du. Nå er alt du trenger å gjøre start Windows på nytt. Og når den starter opp igjen, vil du aldri møte autentiseringsfeilen igjen. Hvis du har spørsmål, sjekk ut FAQ-delen nedenfor.
Vanlige spørsmål om autentiseringsfeil for eksternt skrivebord
Ja, Remote Desktop Protocol (RDP) er kompatibel med Windows 11. RDP er en protokoll laget av Microsoft som lar brukere koble seg til og kontrollere en Windows-datamaskin fra en annen enhet. Den er inkludert i alle versjoner av Windows, inkludert Windows 11.
Remote Desktop Protocol (RDP) bruker passordbasert autentisering for å bekrefte identiteten til en bruker som prøver å koble til en ekstern datamaskin. Du blir bedt om den eksterne datamaskinens brukernavn og passord.
Ta PC-fjernkontrollen problemfri
Å bli kvitt Remote Desktop-autentiseringsfeilen på Windows 11 vil ikke være for utfordrende hvis du følger trinnene i artikkelen. Nå som du vet hvordan du fikser autentiseringsfeil, vil du kanskje også vite hvordan du fikser svart skjermfeil på eksternt skrivebord. Vi håper denne artikkelen hjelper deg med å eliminere autentiseringsfeilen en gang for alle.



