Hvordan aktivere Stereo Mix på Windows 10?
Miscellanea / / November 28, 2021
Windows OS blir stadig oppdatert med nye funksjoner, mens noen av de eksisterende som sjelden blir brukt av brukerne enten er helt fjernet eller skjult dypt inne i OS. En slik funksjon er Stereo Mix. Det er en virtuell lydenhet som kan brukes til å ta opp lyden som spilles ut av datamaskinens høyttalere. Funksjonen, selv om den er hendig, kan ikke finnes på alle Windows 10-systemer i dag. Noen heldige brukere kan fortsette å bruke dette innebygde opptaksverktøyet, mens andre må laste ned en spesialisert tredjepartsapplikasjon for dette formålet.
Vi har forklart to forskjellige måter å aktivere Stereo Mix på Windows 10 i denne artikkelen sammen med noen feilsøkingstips hvis det oppstår problemer. Også et par alternative måter å ta opp datamaskinens lydutgang hvis Stereo mix-funksjonen ikke er tilgjengelig.

Innhold
- Hvordan aktivere Stereo Mix på Windows 10?
- Hvordan bruke stereomiks og feilsøkingstips
- Metode 1: Sørg for at mikrofonen er tilgjengelig for tilgang
- Metode 2: Oppdater eller nedgrader lyddrivere
- Alternativer til Stereo Mix
Hvordan aktivere Stereo Mix på Windows 10?
Mange brukere rapporterte at Stereo mix-funksjonen plutselig forsvant fra datamaskinen deres etter oppdatering til en bestemt Windows-versjon. Noen få var også under misforståelsen om at Microsoft tok funksjonen fra dem, selv om Stereo-miks aldri ble helt fjernet fra Windows 10, men bare deaktivert som standard. Det kan også ha vært en av de mange tredjepartsapplikasjonene du har installert som automatisk deaktiverte Stereo Mix-enheten. Følg likevel trinnene nedenfor for å aktivere Stereo Mix.
1. Finn Høyttalerikon på oppgavelinjen (hvis du ikke ser høyttalerikonet, klikk først på den oppovervendte 'Vis skjulte ikoner'-pilen), Høyreklikk på den, og velg Opptaksenheter. Hvis alternativet for opptaksenheter mangler, klikk på Lyder i stedet.

2. Flytt til Innspilling kategorien i det påfølgende lydvinduet. Her, Høyreklikk på Stereo Mix og velg Muliggjøre.
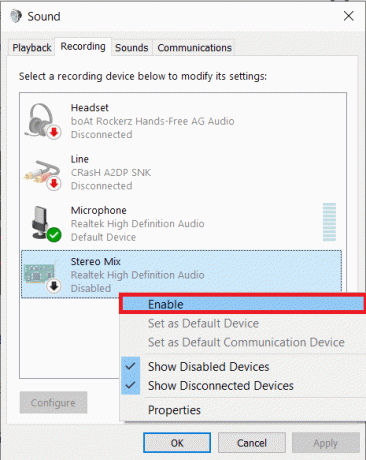
3. Hvis Stereo Mix-opptaksenheten ikke er oppført (vises), Høyreklikk på den tomme plassen og huk av Vis deaktiverte enheter og vis frakoblede enheter alternativer.

4. Klikk på Søke om for å lagre de nye endringene og deretter lukke vinduet ved å klikke på OK.
Du kan også aktivere Stereo Mix fra Windows Settings-applikasjonen:
1. Bruk hurtigtastkombinasjonen av Windows-tast + I til lansering Innstillinger og klikk på System.

2. Bytt til Lyd innstillingssiden fra venstre panel og klikk på Administrer lydenheter til høyre.

3. Under Input devices-etiketten vil du se Stereo Mix som deaktivert. Klikk på Muliggjøre knapp.

Det er det, du kan nå bruke funksjonen til å ta opp datamaskinens lydutgang.
Les også:Ingen lyd i Windows 10 PC [LØST]
Hvordan bruke stereomiks og feilsøkingstips
Å bruke Stereo mix-funksjonen er like enkelt som å aktivere den. Start din foretrukne opptaksapplikasjon, velg Stereo Mix som inngangsenhet i stedet for mikrofonen din, og trykk på opptaksknappen. Hvis du ikke kan velge Stereo Mix som opptaksenhet i applikasjonen, koble først fra Mikrofon og gjør deretter Stereo Mix til standardenheten for datamaskinen din ved å følge nedenstående trinn-
1. Åpne Lyd vinduet igjen og gå til Innspilling kategorien (Se trinn 1 i forrige metode.)

2. Først, fjern merket for mikrofonen som standardenhet, og så høyreklikk på Stereo Mix og velg Angi som standardenhet fra den påfølgende kontekstmenyen.

Dette vil aktivere Stereo Mix på Windows 10. Hvis du ikke kan se Stereo Mix som en enhet i opptaksapplikasjonen eller funksjonen ikke ser ut til å fungere som annonsert, prøv feilsøkingsmetodene nedenfor.
Metode 1: Sørg for at mikrofonen er tilgjengelig for tilgang
En av grunnene til at du kanskje ikke klarer å aktivere Stereo Mix, er hvis applikasjoner ikke har tilgang til mikrofonen. Brukere deaktiverer ofte tredjepartsapplikasjoner fra å få tilgang til mikrofonen av hensyn til personvern og løsningen er å ganske enkelt la alle (eller utvalgte) applikasjoner bruke mikrofonen fra Windows Innstillinger.
1. Bruk hurtigtastkombinasjonen av Windows-tast + I til lansering WindowsInnstillinger klikk deretter på Personvern innstillinger.

2. Rull ned i venstre navigasjonsmeny og klikk på Mikrofon under App-tillatelser.

3. På høyre panel, sjekk om enheten har tilgang til mikrofonen. Hvis ikke, klikk på Endring knappen og slå følgende bryter til på.
Les også:Hva skal jeg gjøre når den bærbare datamaskinen din plutselig ikke har lyd?
Metode 2: Oppdater eller nedgrader lyddrivere
Siden Stereo Mix er en driverspesifikk funksjon, må datamaskinen din ha de riktige lyddriverne installert. Det kan være så enkelt som å oppdatere til den nyeste driverversjonen eller gå tilbake til en tidligere versjon som støttet Stereo-miksen. Følg veiledningen nedenfor for å oppdatere lyddrivere. Hvis oppdateringen ikke løser problemet, utfør et Google-søk etter lydkortet ditt og sjekk hvilken driverversjon av det som støtter Stereo-miks.
1. trykk Windows-tast+R å lansere Løpe kommandoboks, skriv devmgmt.msc, og klikk på OK for å åpne Enhetsbehandling-applikasjonen.

2. Utvide Lyd-, video- og spillkontrollere ved å klikke på den lille pilen til venstre.
3. Nå, Høyreklikk på lydkortet og velg Oppdater driveren fra den påfølgende menyen.

4. Velg på neste skjerm Søk automatisk etter drivere.
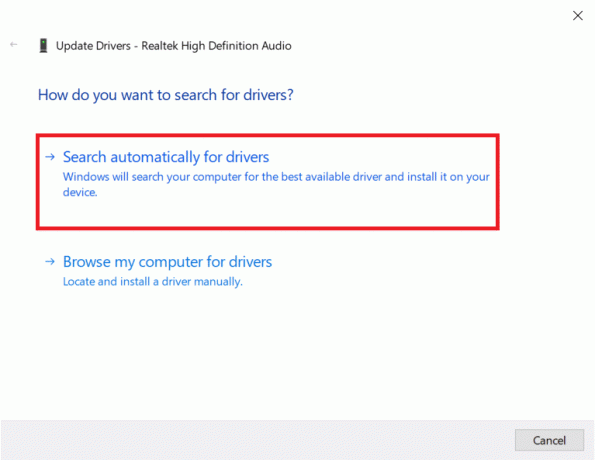
Alternativer til Stereo Mix
Det finnes en rekke tredjepartsapplikasjoner tilgjengelig på verdensveven som kan brukes til å ta opp datamaskinens lydutgang. Audacity er en av de mest populære opptakerne for Windows med over 100 millioner nedlastinger. Moderne systemer som mangler stereomiks inneholder WASAPI (Windows Audio Session API) i stedet som fanger opp lyd digitalt og dermed eliminerer behovet for å konvertere dataene til analoge for avspilling (i lekmannstermer vil den innspilte lydfilen være av bedre kvalitet). Bare last ned Audacity, velg WASAPI som lydvert, og still inn hodetelefonene eller høyttalerne som loopback-enhet. Klikk på Record-knappen for å starte.
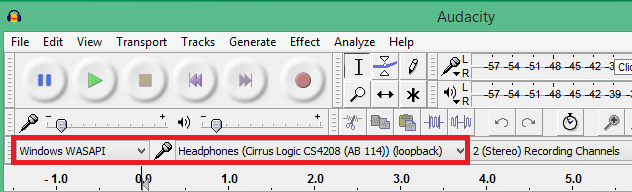
Få andre gode alternativer til Stereomix er VoiceMeeter og Adobe Audition. En annen veldig enkel måte å ta opp datamaskinens lydutgang på er å bruke en aux-kabel (en kabel med 3,5 mm plugg i begge ender.) Plugg den ene enden inn i mikrofonporten (utgang) og den andre inn i mikrofonporten (inngang). Nå kan du bruke et hvilket som helst grunnleggende opptaksprogram for å ta opp lyden.
Anbefalt:
- Hvordan reparere eller fikse ødelagt harddisk ved hjelp av CMD?
- Fiks datamaskinlyden for lav på Windows 10
- Slik viser du utklippstavlehistorikk på Windows 10
- Fix nettsted kan ikke nås, server IP ble ikke funnet
Vi håper denne veiledningen var nyttig og at du var i stand til det aktiver Stereo Mix-enheten på Windows 10 og ta opp datamaskinens lydutgang ved hjelp av funksjonen. For mer hjelp angående dette emnet, ta kontakt med oss i kommentarene nedenfor.



