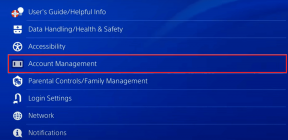9 beste måter å fikse Steam-spill som ikke starter på Windows 11
Miscellanea / / April 03, 2023
Steam er en populær spillplattform som lar brukere laste ned og spille spill på datamaskinene sine, samtidig som det er en enkel måte å få kontakt med andre spillere på. Noen brukere har imidlertid rapportert problemer med Steam-spill som ikke starter på Windows 11. Vi vil diskutere noen av de beste måtene å løse dette problemet på.

Flere faktorer kan hindre deg i å starte favorittspillene dine i Steam, inkludert manglende spillfiler, utdaterte grafikkdrivere, kompatibilitetsproblemer og mer. Men takket være disse raske og enkle løsningene kan du fikse slike problemer og gjenoppta spillingen på kort tid.
1. Start Steam-klienten på nytt
Hvis Steam-spill ikke starter på Windows 11, lukk først Steam-klienten ved å bruke Oppgavebehandling før du starter den igjen. Slik kan du gjøre det samme på datamaskinen din:
Trinn 1: Trykk på Escape + Shift + Control-tastene for å åpne Oppgavebehandling.

Steg 2: Når Task Manager åpnes, velg Steam (32 bit) eller (64 bit) prosessen og klikk på End Task knappen for å drepe alle prosessene relatert til Steam.

Trinn 3: Etter at du har lukket Steam, trykk på Windows + S-tastene og skriv Damp. Fra resultatet for Steam, klikk på Åpne.

Selv om denne metoden er effektiv for å fikse de fleste feil som hindrer deg i å få tilgang til Steam-spillene dine. Men hvis dette ikke hjelper, gå videre til neste løsning.
2. Kjør spill som administrator
Det er en sjanse for at du kan ha problemer med å starte spill i Steam på grunn av mangel på forhøyede privilegier for å få tilgang til en bestemt katalog på datamaskinen din. Hvis du tror det er tilfellet med datamaskinen din, kan du prøve å starte spillene som administrator. Men husk at du må klikke på Ja når en UAC-melding (User Access Control) vises hver gang du starter spillet.
Når det er sagt, her er hvordan du kan starte Steam-spill som administrator:
Trinn 1: Trykk på Windows + S-tastene og skriv Damp. Fra resultatet for Steam, klikk på Åpne.

Steg 2: Høyreklikk på spillene du har problemer med å starte, og velg Administrer, etterfulgt av alternativet Bla gjennom lokale filer.

Trinn 3: Når mappen med lokale filer åpnes, dobbeltklikker du på spillmappen for å få tilgang til alle spilldataene.
Vær oppmerksom på at noen spill kanskje ikke krever at du klikker på noen ekstra mapper med spillfilene plassert rett i mappen med lokale filer.

Trinn 4: Høyreklikk spillets kjørbare (.EXE) fil og velg Egenskaper fra hurtigmenyen.
Du kan også klikke på alternativet Kjør som administrator i hurtigmenyen. Det vil imidlertid ikke være nyttig hvis du vil at spillene skal lanseres med administratorrettigheter hver gang du starter det fra Steam.

Trinn 5: Når en Egenskaper-dialog åpnes, klikk og naviger til Kompatibilitet-fanen.

Trinn 6: Under Innstillinger-delen av Kompatibilitet-fanen, klikk og merk av i avmerkingsboksen som sier «Kjør dette programmet som administrator.» Klikk deretter på Bruk.

3. Bekreft integriteten til spillfiler
Mange ganger kan spillene som sitter igjen på stasjonen din bli ødelagt over tid av flere årsaker, inkludert menneskelige feil forårsaket av utilsiktet sletting av spillfiler, skadelig programvare som lurer på din system, etc.
For tilfeller som de vi listet opp ovenfor, tilbyr Steam et innebygd verktøy som kan verifisere integriteten til spillfilene og fikse eventuelle problemer ved å erstatte de ødelagte eller manglende filene. Slik kan du bruke det samme på datamaskinen din:
Trinn 1: Trykk på Windows + S-tastene og skriv Damp. Fra resultatet for Steam, klikk på Åpne.

Steg 2: Høyreklikk på spillet som har problemer med å starte og velg Egenskaper.

Trinn 3: Klikk på alternativet LOKALE FILER fra venstre sidefelt.

Trinn 4: Klikk på alternativet som sier "Bekreft integriteten til spillfiler."

Vent til Steam fullfører valideringsskanningen. Hvis alle spillfilene er intakte og er validert, bør du se en melding som sier det. Mens, hvis noen ødelagte eller manglende spillfiler oppdages, vil Steam laste dem ned på nytt for deg.

4. Kjør spill i kompatibilitetsmodus
Noen eldre Steam-spill kan helt nekte å fungere på Windows 11. Du kan prøve kjører spillet i kompatibilitetsmodus. Slik kjører du steam-spill i combability-modus på datamaskinen din:
Trinn 1: Trykk på Windows + S-tastene og skriv Damp. Fra resultatet for Steam, klikk på Åpne.

Steg 2: Høyreklikk på spillene du har problemer med å starte, og velg Administrer, etterfulgt av alternativet Bla gjennom lokale filer.

Trinn 3: Når mappen med lokale filer åpnes, dobbeltklikker du på spillmappen for å få tilgang til alle spilldataene.
Vær oppmerksom på at noen spill kanskje ikke krever at du klikker på noen ekstra mapper med spillfilene plassert rett i mappen med lokale filer.

Trinn 4: Høyreklikk spillets kjørbare (.EXE) fil og velg Egenskaper fra hurtigmenyen.

Trinn 5: Når en Egenskaper-dialog åpnes, klikk og naviger til Kompatibilitet-fanen.

Trinn 6: Klikk og velg avmerkingsboksen som sier 'Kjør dette programmet i kompatibilitetsmodus for:' og klikk på rullegardinmenyen under den for å velge en kompatibel versjon av Windows som støttes av spillet. Klikk deretter på Bruk.

5. Oppdater grafikkdriverne på PC-en
Spill inne i Steam starter kanskje ikke hvis datamaskinen din har en ustabil eller utdatert grafikkdriver. Så det er en god idé å oppdatere eller installer grafikkdriveren på datamaskinen din. Slik kan du enkelt oppdatere eller installere grafikkdriveren på Windows 11:
Trinn 1: Høyreklikk på Start-knappen og velg Enhetsbehandling fra listen.

Steg 2: Se etter alternativet Skjermadaptere i Enhetsbehandling-vinduet og dobbeltklikk for å utvide det.

Trinn 3: Under Skjermadaptere, høyreklikk på 'Intel (R) UHD Graphics 620' eller en annen GPU og velg Oppdater driver.

Trinn 4: I vinduet Oppdater drivere klikker du på Søk automatisk etter drivere.

Trinn 5: La den søke etter den nyeste grafikkdriveren for datamaskinen din. Den vil finne og installere de nyeste driverne, hvis tilgjengelig. Ellers klikker du på Lukk-knappen nederst til høyre.
Du kan også prøve å se etter oppdateringer ved å klikke på ‘Søk etter oppdaterte drivere på Windows Update.’ Ellers kan du sjekke den offisielle nettsiden til grafikkortprodusenten (som NVIDIA, AMD eller Intel) og last ned de nyeste driverne fra der.

Trinn 6: Hvis du ikke finner nye grafikkdrivere, høyreklikker du på "Intel (R) UHD Graphics 620" eller en annen GPU og velger Avinstaller enhet.

Trinn 7: Klikk på Avinstaller i bekreftelsesdialogen som vises.
Ikke bekymre deg hvis skjermen blir svart i et splitsekund. Windows vil automatisk bytte til å bruke Basic Display Adapter når du avinstallerer gjeldende skjermdriver.

Trinn 8: Start datamaskinen på nytt. Windows 11 vil automatisk søke etter de relevante grafikkdriverne og installere dem for deg når datamaskinen starter.
6. Slett Steam-nedlastingsbufferen
Over tid kan den akkumulerte Steam-nedlastingsbufferen hindre spill i å automatisk oppdatere seg selv, noe som kan føre til at spillene ikke starter på datamaskinen din. For å fikse dette kan du prøve å tømme Steam-nedlastingsbufferen ved å følge trinnene nedenfor:
Trinn 1: Trykk på Windows + S-tastene og skriv Damp. Fra resultatet for Steam, klikk på Åpne.

Steg 2: Klikk på Steam-alternativet øverst til venstre. Fra kontekstmenyen som vises, klikk på Innstillinger.

Trinn 3: I dialogboksen Innstillinger klikker du på alternativet som sier Nedlastinger.

Trinn 4: Klikk nå på CLEAR DOWNLOAD Cache-alternativet. Klikk deretter på OK for å lukke dialogboksen Innstillinger.

7. Utfør en systemgjenoppretting
Det er en sjanse for at du kan støte på problemer når du åpner Steam-spill på PC-en din fordi du ved et uhell endret kritiske systeminnstillinger eller installerte en ustabil app. Du kan imidlertid raskt reversere slike endringer og fikse de fleste problemer på PC-en din ved å utføre en systemgjenoppretting.
Merk: Du kan ikke bruke denne metoden hvis Systemgjenoppretting ikke er aktivert på PC-en. For å aktivere Systemgjenoppretting på PC-en din, sjekk veiledningen vår på bruker Systemgjenoppretting på Windows 11.
Slik kan du utføre en systemgjenoppretting på din Windows 11 PC:
Trinn 1: Klikk på Windows Search-ikonet på oppgavelinjen og skriv Opprett et gjenopprettingspunkt. Deretter velger du Åpne-knappen under søkeresultatet.

Steg 2: Når et systemegenskaper-vindu vises på skjermen, klikker du på Systemgjenoppretting.

Trinn 3: Klikk Neste for å starte gjenopprettingsprosessen.

Trinn 4: Velg et gjenopprettingspunkt du vil bruke. Klikk om nødvendig på Søk etter berørte programmer for å se endringene som ble gjort i systemet før gjenopprettingspunktet ble opprettet. Klikk deretter på Neste.

Trinn 5: Bekreft gjenopprettingspunktet du vil tilbakestille systemet til. Etter å ha bekreftet det, klikk på Fullfør for å starte den automatiske gjenopprettingsprosessen.

8. Installer Steam-klienten på nytt
Hvis ingen av de tidligere løsningene fungerer, kan du fjerne Steam og installere det på nytt fra bunnen av. Slik kan du gjøre det samme på din Windows-datamaskin:
Vær oppmerksom på at avinstallering av Steam fra PC-en din vil også fjerne alle spillene dine, deres nedlastbare innhold (DLC-er) og lagre filer. Du vil kanskje lage en sikkerhetskopi av Steam-spillfiler før du går videre.
Trinn 1: Trykk på Windows + I-tastene for å åpne Innstillinger-appen.

Steg 2: Når Innstillinger-appen åpnes, klikker du på Apper-alternativet i venstre sidefelt.

Trinn 3: På Apper-siden klikker du på alternativet som sier Installerte apper fra høyre rute.

Trinn 4: Type Damp i søkefeltet øverst.

Trinn 5: Fra søkeresultatene klikker du på den horisontale menyen med tre prikker ved siden av Steam-resultatet. Deretter velger du Avinstaller.

Trinn 6: Etter at du har fjernet Steam, klikker du på nedlastingsknappen nedenfor for å laste ned Steam-installasjonsprogrammet på din PC.
Last ned Steam for Windows
Trinn 7: Når nedlastingen er fullført, klikker du på SteamSetup.exe-filen og følger instruksjonene på skjermen for å installere Steam på PC-en.

Hvis du trenger ytterligere hjelp med å installere og sette opp Steam på PC-en din, sjekk vår veiledning for nedlasting og bruk av Steam på Windows 11.
9. Installer spillet på nytt
Hvis du ikke kan starte favorittspillene dine selv etter at du har installert Steam på nytt og gjenopprettet spillbiblioteket, kan problemene være begrenset til spillfilene. Det beste alternativet ditt vil være å slette alle spilldataene og installere spillet på nytt.
Slik kan du fjerne og installere et spill i Steam på nytt:
Trinn 1: Trykk på Windows + S-tastene og skriv Damp. Deretter, fra resultatet for Steam, klikker du på Åpne.

Steg 2: Høyreklikk på spillene du har problemer med å starte og velg Administrer, etterfulgt av alternativet Avinstaller.

Trinn 3: Når en bekreftelsesdialog vises, klikker du på den blå Avinstaller-knappen.

Trinn 4: Når spillet er avinstallert, vil det fortsatt være tilgjengelig i Steam-biblioteket ditt. Du kan høyreklikke på spillets ikon og velge Installer for å laste det ned igjen.

Trinn 5: Velg stedet der du vil installere spillet ved å klikke på rullegardinmenyen Velg plassering for installasjon. Klikk deretter på Neste for å begynne å laste ned spillet.
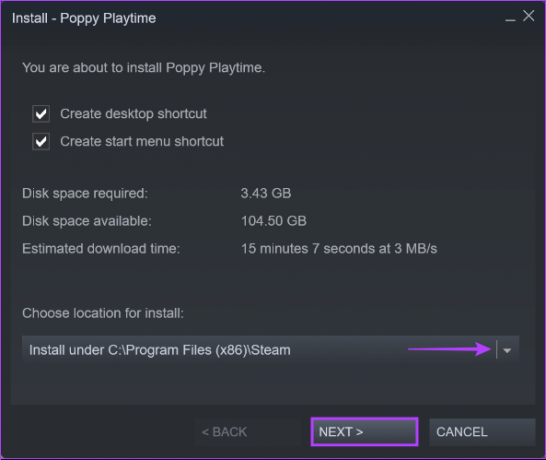
Vent til Steam er ferdig med å laste ned og installere spillet på datamaskinen din. Når det er installert, prøv å åpne spillet for å se om det starter som forventet.
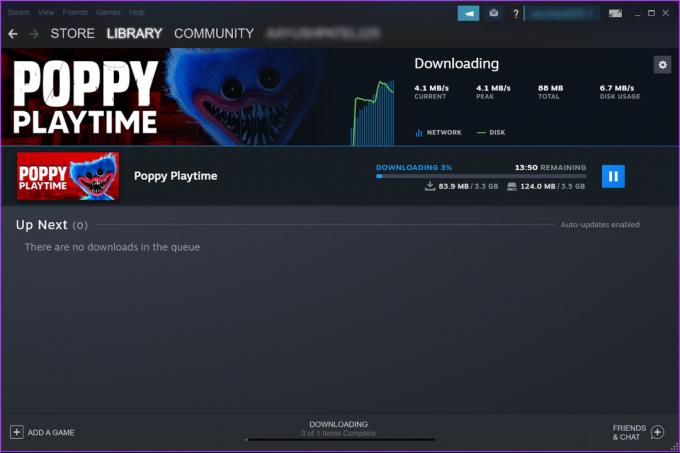
Tar det for lang tid å laste ned spillet? Sjekk vår guide på hvordan fikse sakte nedlastingshastigheter i Steam på Windows 11.
Start spill uten problemer
Disse løsningene hjelper deg raskt å fikse alle problemene som hindrer Steam-spill fra å starte på din Windows 11-datamaskin. Du kan raskt hoppe til favorittspillet ditt og begynne å spille som vanlig.