Fiks Media Disconnected Error på Windows 10
Miscellanea / / November 28, 2021
Har du støtt på en media frakoblet feilmelding mens du kjører ledeteksten på Windows 10? Vel, du er ikke alene.
Flere Windows 10-brukere klaget over det når de kjører kommandoen ipconfig /all i ledeteksten for å sjekke internettforbindelsesinnstillingene deres, dukker det opp en feilmelding som sier Media frakoblet. Gjennom denne kortfattede veiledningen hjelper vi deg med å fikse media frakoblet-feilen på Windows 10-systemet.
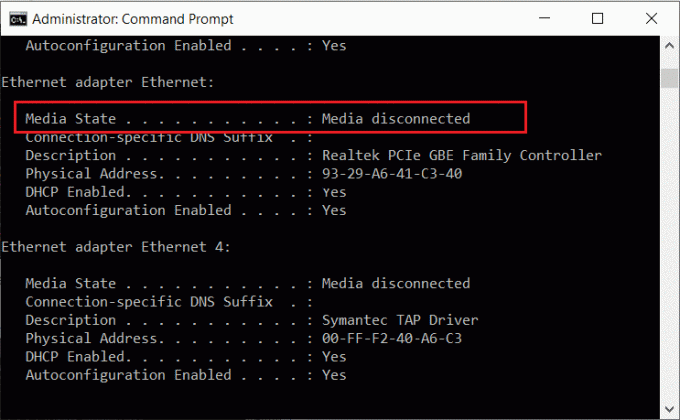
Innhold
- Hvordan fikse Media Disconnected-feilmelding på Windows 10
- Hva forårsaker media frakoblet-feilen på Windows 10?
- Metode 1: Tilbakestill Internett-nettverket
- Metode 2: Aktiver nettverksadapter
- Metode 3: Oppdater nettverksadapterdrivere
- Metode 4: Kjør feilsøking for nettverksadapter
- Metode 5: Deaktiver nettverksdeling
- Metode 6: Tilbakestill WINSOCK og IP Stack
- Metode 7: Tilbakestill TCP/IP
- Metode 8: Start Ethernet på nytt
Hvordan fikse Media Disconnected-feilmelding på Windows 10
Hva forårsaker media frakoblet-feilen på Windows 10?
Du kan få denne feilmeldingen pga
- Problemer med internettforbindelsen
- Feil nettverkskonfigurasjoner på datamaskinen
- Utdaterte/korrupte nettverkskort på systemet ditt.
I denne artikkelen har vi forklart ulike metoder for å fikse media frakoblet-feilen mens du kjører kommandoen ipconfig/all i ledeteksten. Så fortsett å lese til du finner en mulig løsning på dette problemet.
Metode 1: Tilbakestill Internett-nettverket
Når du utfører en Nettverkstilbakestilling, vil systemet fjerne og installere nettverkskortene på systemet på nytt. Dette vil tilbakestille systemet til standardinnstillingene. Å tilbakestille nettverket ditt kan hjelpe deg med å fikse feilmeldinger som er frakoblet media på Windows 10-systemet.
Følg disse trinnene for å gjøre det:
1. Type innstillinger i Windows-søk. Åpen Innstillinger app fra søkeresultatene. Alternativt, trykk Windows + I-tastene for å starte innstillinger.
2. Gå til Nettverk og Internett seksjon, som vist.
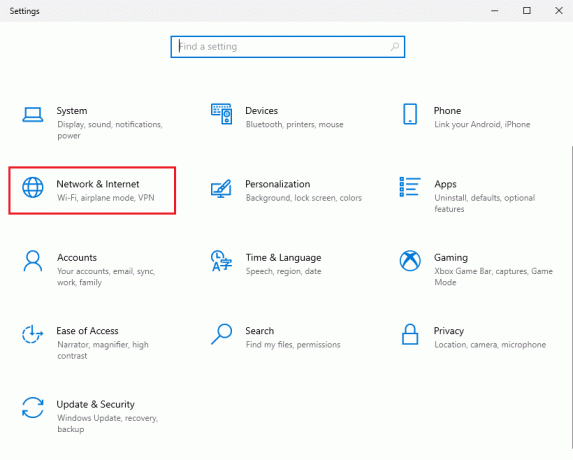
3. Under Status, rull ned og klikk på Nettverkstilbakestilling, som avbildet.

4. Klikk deretter på Tilbakestill nå og følg instruksjonene på skjermen for å fullføre prosessen.
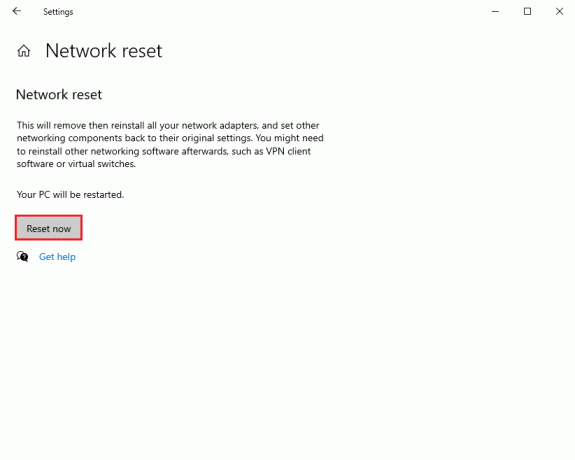
5. Omstart datamaskinen og sjekk om feilen for frakobling av media fortsatt vedvarer.
Metode 2: Aktiver nettverksadapter
Du kan ha deaktivert nettverksadapteren ved et uhell, og dette kan være årsaken til feilmeldingen for frakoblet media på Windows 10. Det er klart at du må aktivere nettverkskortene på systemet ditt for å fikse det.
1. Søk etter innkjøring Windows-søk. Lansering Kjør dialogboksen fra søkeresultatene. Eller ved å trykke på Windows + R-tastene.
2. Her, skriv devmgmt.msc og treffer Tast inn nøkkel, som vist.

3. Enhetsbehandling-vinduet vises på skjermen. Finn og dobbeltklikk på Nettverksadaptere fra den gitte listen.
4. Nå, høyreklikk på nettverksdriver og velg Aktiver enheten, som avbildet.
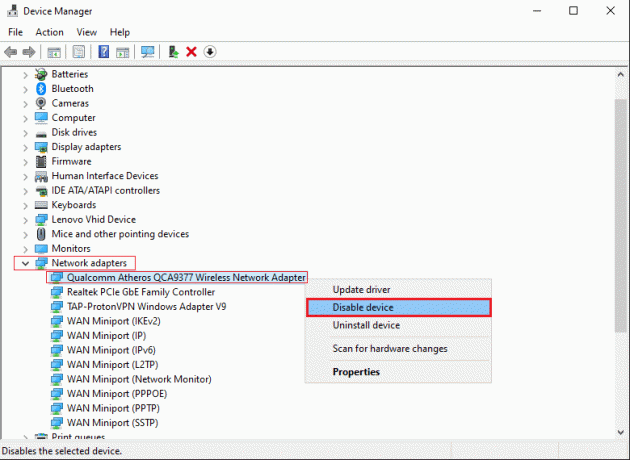
5. Hvis du ser alternativet Deaktiver enheten, betyr det at driveren allerede er aktivert. I dette tilfellet må du aktivere den på nytt ved å deaktivere driveren først.
Bekreft om du er i stand til å utføre kommandoer i ledeteksten uten en feilmelding fra media frakoblet.
Les også:WiFi fortsetter å koble fra i Windows 10 [LØST]
Metode 3: Oppdater nettverksadapterdrivere
Hvis du bruker utdaterte nettverkskortdrivere, kan det hende du får en feilmelding om frakoblet media mens du kjører ledeteksten ipconfig/all. Derfor kan oppdatering av nettverksadapterdriverne til den nyeste versjonen hjelpe deg med å fikse media frakoblet feil på Windows 10.
Merk: Før du starter oppdateringsprosessen, sørg for at du har en stabil Internett-tilkobling.
Det er to måter å oppdatere nettverksdrivere på:
en. Manuell oppdatering av driverne – noe som er mer tidkrevende.
b. Automatisk oppdatering av driverne – anbefales
Følg disse trinnene for å oppdatere nettverkskortdrivere på Windows 10 automatisk:
1. Lansering Enhetsbehandling som forklart i forrige metode.

2. Finn og dobbeltklikk på Nettverksadaptere å utvide den.
3. Høyreklikk på Driver for nettverksadapter og velg Oppdater driver, som avbildet.
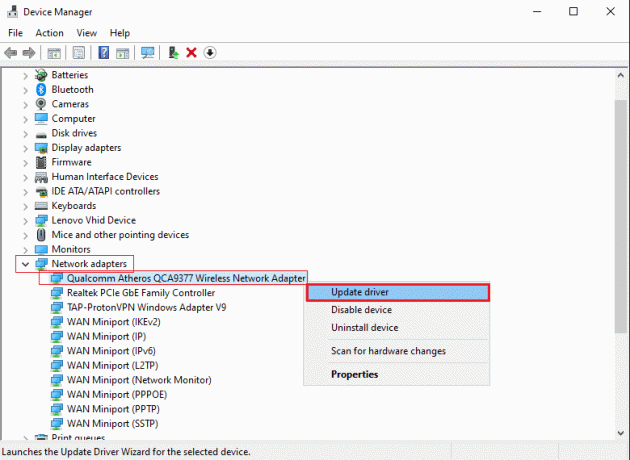
4. Et nytt vindu vil vises på skjermen. Her, klikk på Søk automatisk etter drivere. Systemet ditt vil automatisk oppdatere driveren. Se bildet nedenfor.
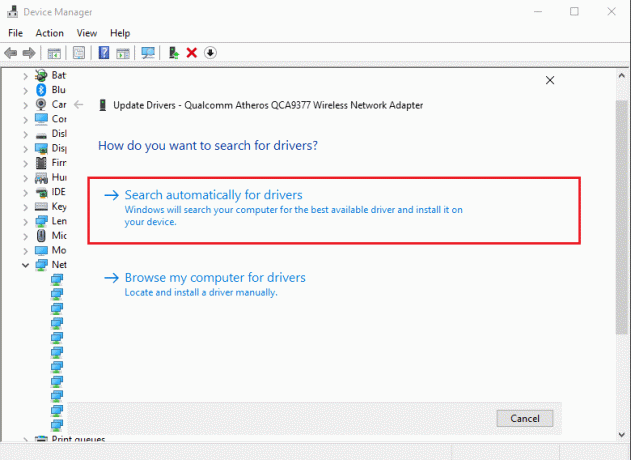
5. Gjenta trinnene ovenfor og oppdater nettverkskortene individuelt.
6. Etter å ha oppdatert alle nettverkskortene, Omstart din datamaskin.
Hvis dette ikke fungerte, ville vi prøve å feilsøke problemer med nettverkskort i neste metode.
Metode 4: Kjør feilsøking for nettverksadapter
Windows 10 kommer med en innebygd feilsøkingsfunksjon som oppdager og fikser maskinvarefeilene på systemet ditt. Så hvis du får en feilmelding om frakoblet media på Windows 10, kan du også kjøre feilsøkingsprogrammet for nettverkskortet ditt. Slik kan du gjøre det:
1. Lansering Kjør dialogboksen som instruert i Metode 2.
2. Type Kontrollpanel i dialogboksen Kjør og trykk Tast inn for å starte den.
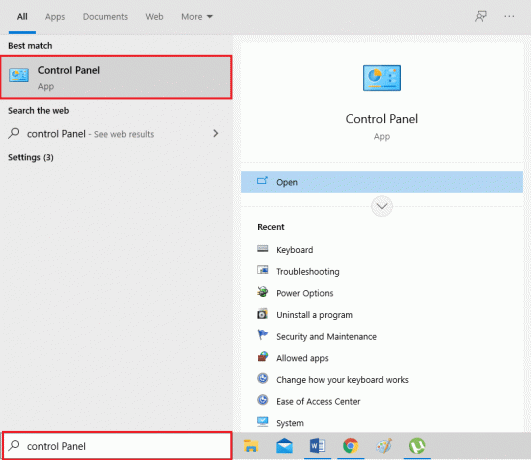
3. Velg Feilsøking alternativ fra den gitte listen.
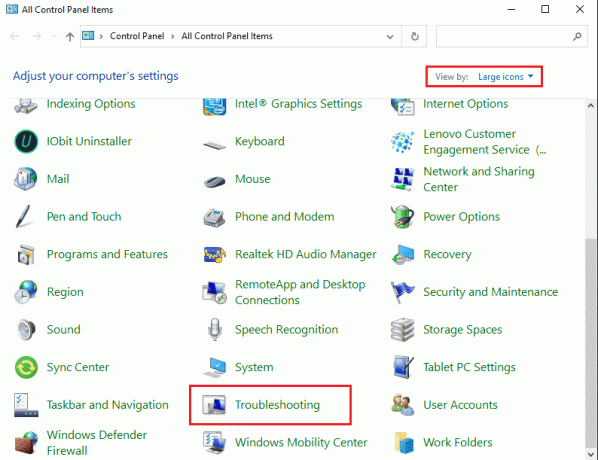
4. Klikk på Nettverk og Internett, som vist.
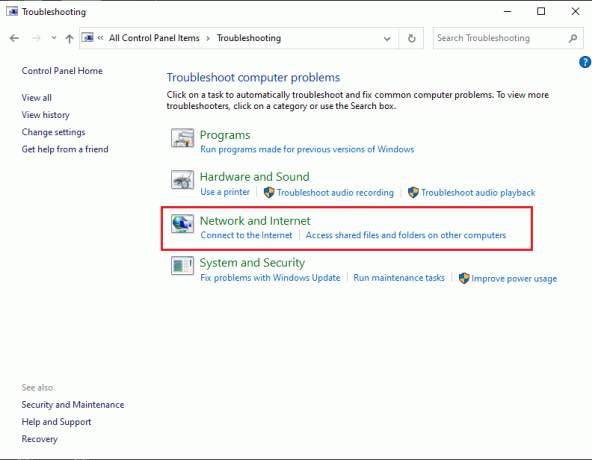
5. Plukke ut Nettverksadapter fra listen.

6. Et nytt vindu vil dukke opp. Klikk Neste fra bunnen av skjermen.

7. Følg instruksjonene på skjermen for å fullføre feilsøkingen.
8. Endelig, omstart datamaskinen og sjekk om feilen er rettet.
Les også:Fix trådløs ruter fortsetter å koble fra eller slippe
Metode 5: Deaktiver nettverksdeling
Noen brukere bruker nettverksdelingsfunksjonen på Windows 10-systemet for å dele internettforbindelsen deres med andre enheter. Når du aktiverer nettverksdeling, kan du oppleve feil med frakoblet media mens du kjører kommandoen ipconfig/all i ledeteksten. Deaktivering av nettverksdeling på Windows 10 har vært kjent for fikse media frakoblet feil for mange brukere. Slik kan du prøve det:
1. Lansering Kontrollpanel ved hjelp av Windows-søk alternativ, som vist nedenfor.

2. Klikk på Nettverk og delingssenter alternativ fra den gitte listen.

3. Velg Endre adapterinnstillinger lenke fra panelet til venstre.
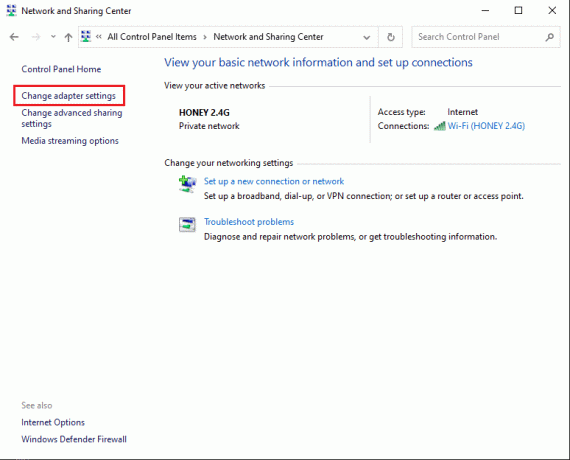
4. Høyreklikk på din gjeldende nettverkstilkobling og velg Egenskaper, som vist under.

5. De Wi-Fi-egenskaper vinduet vil dukke opp på skjermen. Bytt til Deling
6. Fjern merket i boksen ved siden av alternativet med tittelen Tillat andre nettverksbrukere å koble til via denne datamaskinens internettforbindelse.
7. Klikk til slutt på OK og omstart din datamaskin.
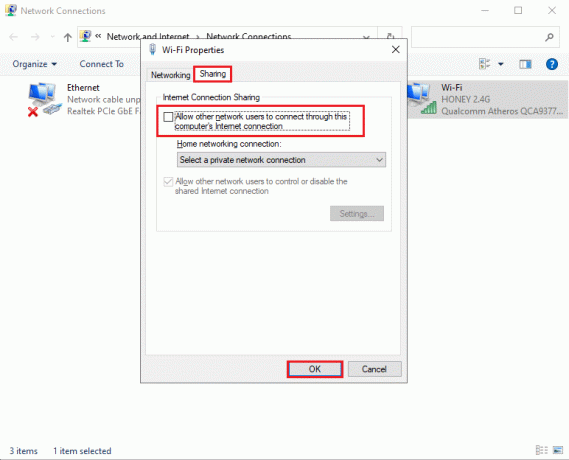
Hvis du fortsatt får media frakoblet feilmeldingen på Windows 10, skal vi nå diskutere de mer komplekse metodene for å tilbakestille IP-stakken og TCP/IP for å løse dette problemet.
Metode 6: Tilbakestill WINSOCK og IP Stack
Du kan prøve å tilbakestille WINSOCK og IP-stabelen, som igjen vil tilbakestille nettverkskonfigurasjonene på Windows 10 og potensielt fikse media frakoblet-feilen.
Følg de angitte trinnene for å utføre den:
1. Gå til Windows-søk bar og skriv inn ledeteksten.
2. Nå åpen Ledeteksten med administratorrettigheter ved å klikke Kjør som administrator.
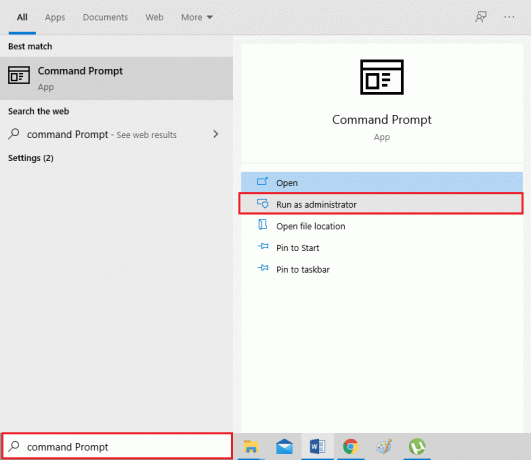
3. Klikk Ja i popup-bekreftelsesvinduet.
4. Skriv inn følgende kommandoer en etter en og trykk Tast inn etter hver enkelt.
- netsh winsock tilbakestillingskatalog
- netsh int ipv4 reset reset.log
- netsh int ipv6 reset reset.log
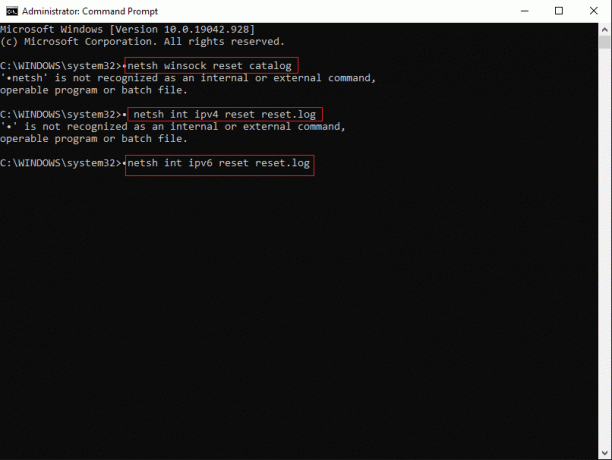
5. Vent tålmodig på at kommandoene skal utføres.
Disse kommandoene vil automatisk tilbakestille Windows-sockets API-oppføringer og IP-stabel. Du kan omstart datamaskinen din og prøv å kjøre kommandoen ipconfig/all.
Metode 7: Tilbakestill TCP/IP
Tilbakestilling TCP/IP ble også rapportert å fikse media frakoblet-feilen mens du kjører ipconfig/all-kommandoen i ledeteksten.
Bare implementer disse trinnene for å tilbakestille TCP/IP på din Windows 10-stasjonære/bærbare PC:
1. Lansering Ledeteksten med administratorrettigheter iht trinn 1-3 av forrige metode.
2. Nå, skriv netsh int ip tilbakestilling og trykk Tast innnøkkel for å utføre kommandoen.

3. Vent til kommandoen er fullført omstart din datamaskin.
Hvis en media frakoblet feilmelding på Windows 10 fortsatt dukker opp, les neste løsning for å fikse det.
Les også:Reparer FEIL INTERNETT FROBLET I Chrome
Metode 8: Start Ethernet på nytt
Ofte har omstart av Ethernet ved å deaktivere det og deretter aktivere det igjen bidratt til å løse media frakoblet-feilen i ledeteksten.
Start Ethernet på nytt på Windows 10-datamaskinen som:
1. Start Kjør dialogboksen som du gjorde i Metode 2.
2. Type ncpa.cpl og treffer Tast inn, som vist.
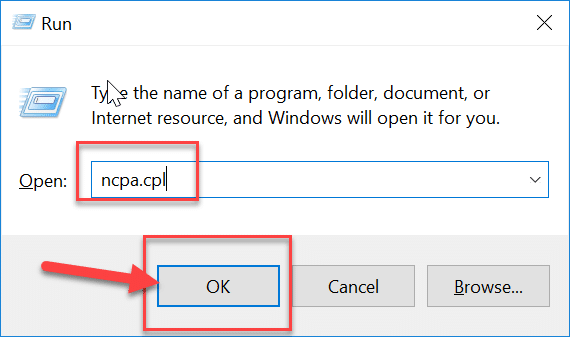
3. De Nettverkstilkoblinger vinduet vil dukke opp på skjermen. Høyreklikk på Ethernet og velg Deaktiver, som vist nedenfor.
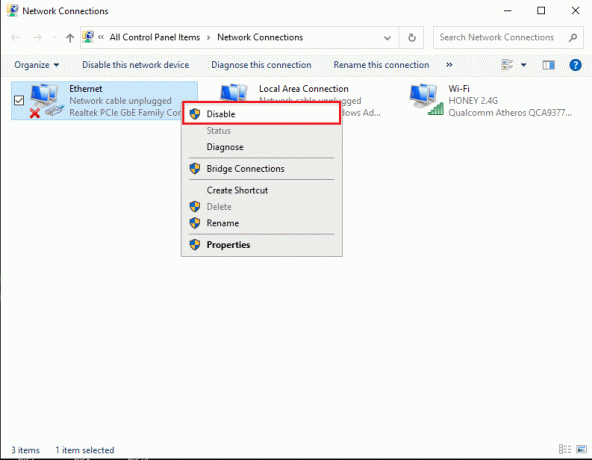
4. Vent en stund.
5. Nok en gang, høyreklikk på Ethernet og velg Muliggjøre denne gangen.

Anbefalt:
- Slik kobler du Cortana til Gmail-konto i Windows 10
- 3 måter å fjerne telefonnummer fra Instagram
- Fiks Caps Lock som sitter fast i Windows 10
- Rett opp Windows Update-feil 0x80070005
Vi håper guiden vår var nyttig, og at du var i stand til det fikse Media Disconnected-feil på Windows 10. Fortell oss hvilken metode som fungerte for deg. Hvis du har spørsmål/forslag, send dem i kommentarfeltet nedenfor.



