Topp 7 måter å fikse varslingsmerker som ikke vises på Android
Miscellanea / / April 03, 2023
På Android viser apper vanligvis en prikk eller et tall øverst til høyre på ikonene når et nytt varsel kommer. Dette er nyttig siden det gir et visuelt signal om at det er uleste varsler som venter på oppmerksomhet. Men hvis disse varslingsmerkene plutselig slutter å vises på Android-en din, kan det forårsake store ulemper.
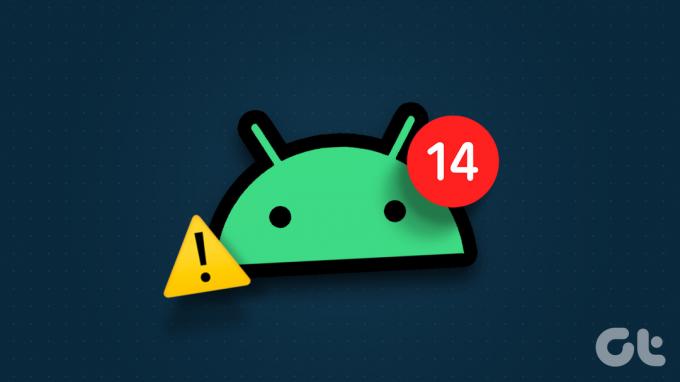
Hvis den plutselige bortfall av varsling merker har gjort deg uvitende, ikke bekymre deg. Vi har satt sammen en liste over effektive løsninger som skal få appene dine til å vise varslingsmerker som før.
For denne artikkelen har vi brukt en Samsung-telefon som kjører One UI 5. Den nøyaktige plasseringen av visse innstillinger kan variere hvis telefonen din kjører et annet Android-skal. Ikke desto mindre bør du være i stand til å følge trinnene enkelt på de fleste Android-enheter.
1. Aktiver varslingsmerker på telefonen din
Først må du gå gjennom varslingsinnstillingene på telefonen og sørge for at appikonmerker er aktivert. Her er trinnene for det samme.
Trinn 1: Åpne Innstillinger-appen på telefonen og trykk på Varsler.
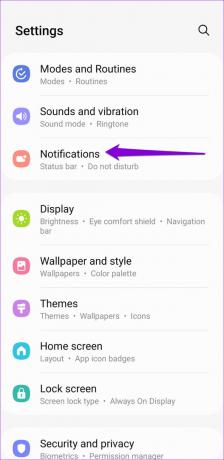
Steg 2: Trykk på Avanserte innstillinger.

Trinn 3: Aktiver bryteren ved siden av appikonmerker.
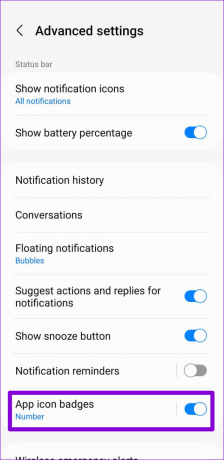
Trinn 4: Hvis du vil se varslingsmerker når Ikke forstyrr er aktiv, går du tilbake til varslingssiden og velger Ikke forstyrr.
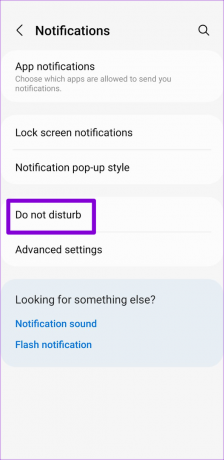
Trinn 5: Trykk på Skjul varsler og deaktiver deretter bryteren ved siden av "Skjul appikonmerker."


2. Aktiver varslingsmerker for individuelle apper
Android-telefonen din gir deg muligheten til å aktivere eller deaktivere varslingsmerker per app. Så hvis appikonmerkene ikke vises for bare én eller to apper, bør du sjekke varslingsinnstillingene deres.
Trinn 1: Trykk lenge på den problematiske appens ikon og trykk på "i"-ikonet fra den resulterende menyen.
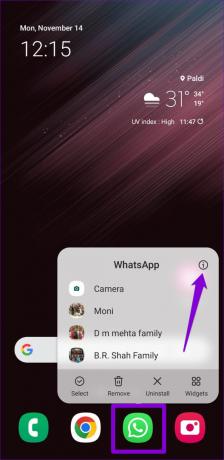
Steg 2: Trykk på Varsler.
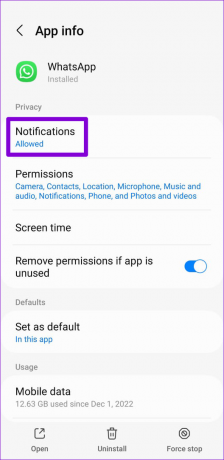
Trinn 3: Under Varslingstyper velger du Merke-alternativet.

3. Unngå å fjerne apper fra menyen for nylige apper
Når du fjerner en app fra menyen for nylige apper, avslutter Android de tilknyttede appprosessene og forhindrer at appen kjører i bakgrunnen. Som et resultat kan det hende at appen ikke klarer å hente nye data eller vise varslingsmerker. For å unngå slike problemer er det best å ikke fjerne apper fra menyen for nylige apper.
Noen Android-skall, for eksempel One UI, Color OS, MIUI og andre, lar deg også låse apper i bakgrunnen slik at du ikke lukker dem ved et uhell. Hvis telefonen din har denne funksjonen, åpne menyen for nylige apper, trykk på appen du vil låse, og velg deretter Hold åpen.
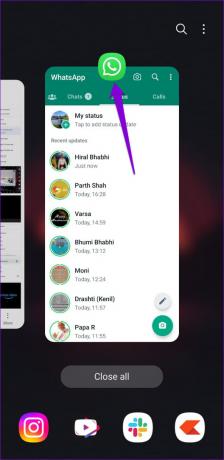
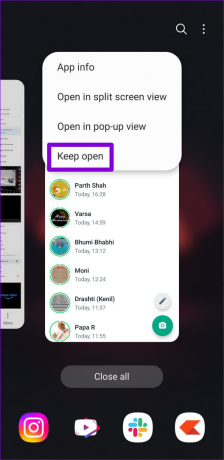
4. Tøm Launcher App Cache
Som alle andre apper, lager telefonens standard launcher-app også bufferfiler for å tjene deg bedre. Problemer med disse hurtigbufferdataene kan imidlertid føre til manglende varslingsmerker. Du kan prøve å tømme startprogrammets cache på telefonen og se om det hjelper.
Trinn 1: Åpne Innstillinger-appen og gå til Apper.
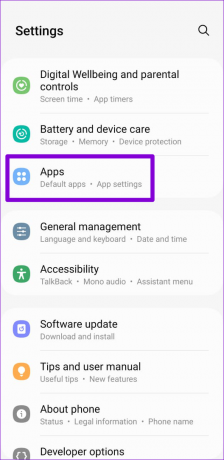
Steg 2: Rull ned for å finne startprogrammet på listen og trykk på den.

Trinn 3: Gå til Lagring og trykk på Tøm cache-alternativet nederst.
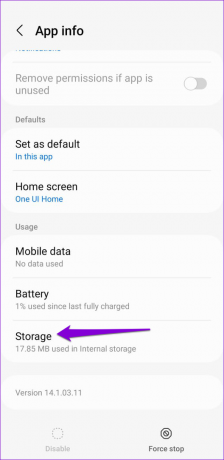
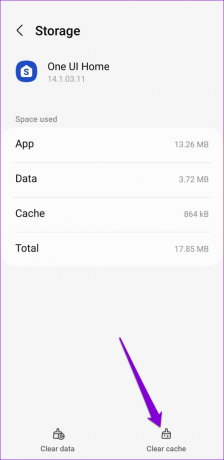
5. Endre Standard Launcher-appen
Hvis det ikke hjelper å tømme hurtigbufferen, kan du vurdere å bruke en annen oppstartsapp. Når du har installert din foretrukne lanseringsapp på telefonen, bruk følgende trinn for å angi den som standardalternativ.
Trinn 1: Åpne Innstillinger-appen og rull ned for å trykke på Apper.
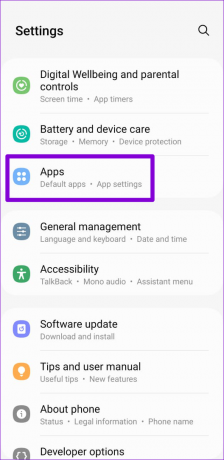
Steg 2: Trykk på "Velg standardapper."

Trinn 3: Trykk på Hjem-appen og velg en annen oppstartsapp fra følgende meny.

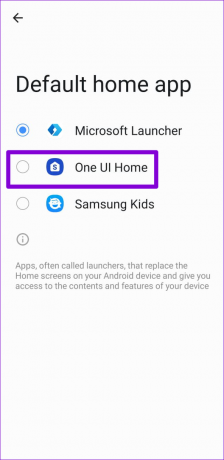
6. Fjern bakgrunnsbegrensninger for apper
En annen grunn til at en app ikke klarer å vise varslingsmerker, er hvis du har deaktivert bakgrunnsdatabruk for den eller pålagt batteribegrensninger. Slik endrer du det.
Trinn 1: Trykk lenge på den problematiske appens ikon og trykk på "i"-ikonet fra den resulterende menyen.
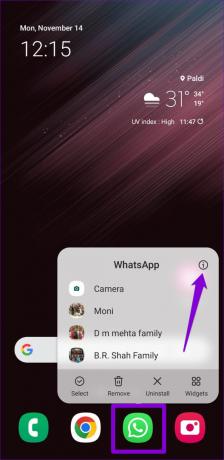
Steg 2: Trykk på Mobildata og aktiver bryterne ved siden av "Tillat bakgrunnsdatabruk" og "Tillat databruk mens Datasparing er på."
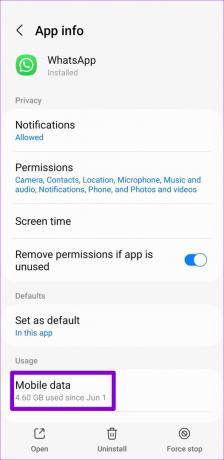
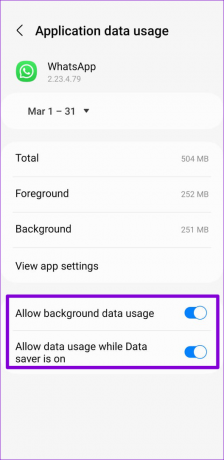
Trinn 3: Gå tilbake til appinfosiden.
Trinn 4: Trykk på Batteri og velg Ubegrenset fra følgende meny.
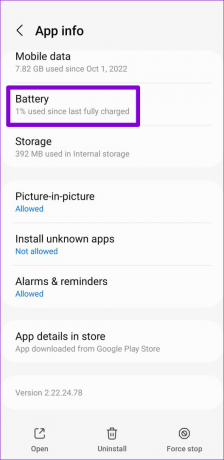
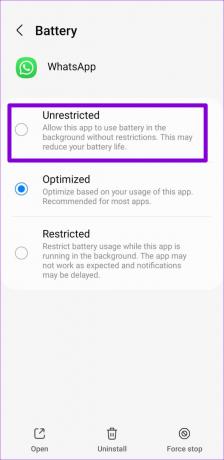
Du må gjenta trinnene ovenfor for hver app som ikke klarer å vise varslingsmerker på Android-en din.
7. Tøm bufferen for den problematiske appen
Overdreven hurtigbufferdata kan føre til at en app oppfører seg feil, noe som resulterer i en rekke problemer, inkludert dette. Du kan prøve tømme cache-data for de problematiske appene og se om det forbedrer situasjonen.
Trinn 1: Trykk lenge på den problematiske appens ikon og trykk på infoikonet fra menyen som vises.
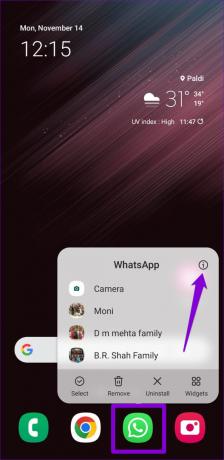
Steg 2: Gå til Lagring og trykk på Tøm cache-alternativet nederst.
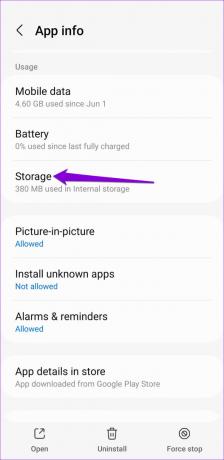

Hold deg oppdatert på varslene dine
Når apper på Android ikke klarer å vise varslingsmerker, risikerer du å gå glipp av kritiske varsler. Forhåpentligvis er det ikke lenger tilfelle, og en av løsningene oppført ovenfor har hjulpet deg med å fikse problemet for godt.
Sist oppdatert 9. mars 2023
Artikkelen ovenfor kan inneholde tilknyttede lenker som hjelper til med å støtte Guiding Tech. Det påvirker imidlertid ikke vår redaksjonelle integritet. Innholdet forblir objektivt og autentisk.
Skrevet av
Pankil Shah
Pankil er sivilingeniør av yrke som startet sin reise som forfatter ved EOTO.tech. Han begynte nylig i Guiding Tech som frilansskribent for å dekke fremgangsmåter, forklaringer, kjøpsguider, tips og triks for Android, iOS, Windows og Web.



