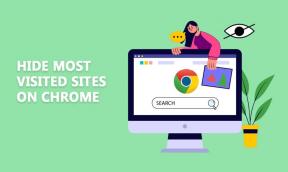4 beste måter å fjerne påloggingspassord fra Windows 11
Miscellanea / / April 03, 2023
Hver gang du logger på Windows-kontoen din, vil du bli bedt om å skrive inn passordet ditt. Selv om viktigheten av passord ikke kan overvurderes for telefonen eller datamaskinen din, kan dette være overflødig for noen brukere fordi ingen får tilgang til PC-en deres. Uansett hva grunnene dine er, her er hvordan du fjerner passordet fra Windows 11 PC.

Det er imidlertid ikke ideelt å fjerne oppstartspassordet på Windows 11. Selvfølgelig eliminerer det ett ekstra trinn når du logger på PC-en og gjør pålogging til Windows 11-PC-en din effektiv. Men det setter også datamaskinens sikkerhet i fare.
Hvis du fortsatt ønsker å holde fast ved avgjørelsen din, vil vi diskutere alle aspektene ved å deaktivere passord i Windows 11 i denne artikkelen. La oss begynne.
1. Slik fjerner du påloggingspassord på Windows 11 ved å bruke panelet for brukerkontoer
Dette er en av de mest brukte metodene for å fjerne påloggingen passord i Windows 11. Følg trinnene nedenfor.
Trinn 1: Trykk på Windows-knappen på tastaturet, skriv Løpe, og klikk på Åpne.
Tips: Du kan også trykke 'Windows-tasten + R' for å åpne Kjør-kommandoen.

Steg 2: Skriv inn kommandoen nedenfor i tekstfeltet og klikk på OK.
Netplwiz.

Dette vil få opp brukerkontovinduet der du kan fjerne passordet.
Trinn 3: Fjern merket for "Brukere må angi brukernavn og passord for å bruke denne datamaskinen" og klikk på Bruk.
Merk: Hvis du har flere kontoer, velg brukernavnet du vil fjerne passordet fra.

Trinn 4: Bekreft Microsoft-kontoinformasjonen din ved å skrive inn passordet to ganger og klikke på OK.

Trinn 5: Trykk OK igjen for å bekrefte.

Og med dette vil Windows fjerne passordet knyttet til den valgte kontoen. Til slutt starter du datamaskinen på nytt for at endringene skal tre i kraft. Du trenger ikke lenger å skrive inn kontopassordet når du logger på.
Vel, det er en annen måte å fjerne passordet på. Fortsett å lese.
2. Slik slår du av påloggingspassord på Windows 11 ved hjelp av Registerredigering
Trinnene i denne metoden kan se komplekse ut, men de er ganske enkle å utføre. Følg instruksjonene trinn for trinn.
Trinn 1: Trykk på Windows-tasten på tastaturet, skriv Registerredigering, og klikk på Kjør som administrator.
Alternativt kan du åpne Registerredigering ved å bruke Kjør-dialogboksen med snarveien 'Windows-tast + R', skriv inn regedit, og klikk på OK.

Velg Ja i ledeteksten.
Steg 2: Skriv inn følgende bane i adressefeltet og trykk Enter.
Datamaskin\HKEY_LOCAL_MACHINE\SOFTWARE\Microsoft\Windows NT\CurrentVersion\Winlogon

Trinn 3: I det høyre panelet høyreklikker du på DefaultUserName-strengen og velger Endre.
Merk: Hvis du ikke fant en, må du opprette en manuelt ved å høyreklikke på det tomme området > velge Ny > klikke String Value > navngi strengen som DefaultUserName > dobbeltklikke på den > ved å velge Endre.

Trinn 4: I Verdidata-delen skriver du inn brukernavnet til kontoen og klikker på OK.

Trinn 5: Lag en annen streng (ved å bruke metoden nevnt ovenfor) og gi den et navn Standardpassord.


Trinn 6: Dobbeltklikk på DefaultPassword, skriv inn kontopassordet i feltet Verdidata, og klikk på OK.

Trinn 7: Naviger til AutoAdminLogon-strengen (opprett den hvis du ikke finner den). Høyreklikk og klikk på Endre.

Trinn 8: Endre nå verdidataene fra 0 til 1 og klikk OK.

Start datamaskinen på nytt for å bruke endringene. Og når Windows 11-PCen din slås på igjen, får du en passordfri pålogging.
3. Slik deaktiverer du påloggingspassord på Windows 11 ved å bruke lokal konto
Dette er en enkel metode for å fjerne Windows-passordet. Med tanke på at du allerede har en lokal konto med et angitt passord. La oss hoppe inn i trinnene.
Trinn 1: Trykk på Windows-tasten på tastaturet, skriv Innstillinger, og klikk på Åpne.

Steg 2: Gå til Kontoer.

Trinn 3: Klikk på "påloggingsalternativer".

Trinn 4: Rull ned for å finne Passord-alternativet, utvide det og klikk Endre.

Trinn 5: Skriv inn ditt nåværende passord og klikk på Neste.

Trinn 6: Den neste skjermen vil be deg om å opprette et nytt passord, men siden vi ikke trenger et, la alt stå tomt og klikk på Neste.

Trinn 7: Klikk til slutt på Fullfør.

Der har du det. Du har fjernet påloggingspassordet ditt fra den lokale brukerkontoen. Neste gang du slår på din Windows 11-PC, trenger du ikke å skrive inn passordet. Når den ber om passordet, trykker du bare på Enter. Hvis du ikke har en lokal konto, kan du enkelt sette opp den.
Hvordan opprette en lokal konto
Dette er ganske viktig å vite fordi, med en lokal konto, vil du miste noen få Microsoft-tjenester, og vil ikke få tilgang til de personlige innstillingene som er knyttet til Microsoft-kontoen din. Hvis disse innstillingene ikke plager deg, følg disse trinnene.
Trinn 1: Trykk på Windows-tasten på tastaturet, skriv Innstillinger, og klikk på Åpne.

Steg 2: Gå til Kontoer.

Trinn 3: Klikk på Din info i høyre panel.

Trinn 4: Under Kontoinnstillinger klikker du på «Logg på med en lokal konto i stedet».

Trinn 5: Klikk på Neste i ledeteksten 'Er du sikker på at du vil bytte til en lokal konto?'.

Trinn 6: Skriv inn ditt nåværende passord og klikk på OK.

Trinn 7: Opprett et nytt brukernavn og la passordfeltet stå tomt og klikk på Neste.

Trinn 8: Klikk på «Logg av og fullfør».

På denne måten har du opprettet en lokal konto som du kan logge inn på din Windows 11-PC uten autentisering.
4. Slik deaktiverer du passord ved hjelp av Windows Terminal
Dette er en av de raskeste måtene å deaktivere passord på Windows 11. Det tar bare én linje å fjerne kontopassordet ditt. La oss begynne med trinnene.
Trinn 1: Trykk 'Windows-tast + X' for å åpne Windows-kontekstmenyen og klikk på Terminal (Admin).

Velg Ja i ledeteksten.
Steg 2: Skriv inn kommandoen nedenfor i Windows-terminalen.
nettbruker "USERNAME" ""
Merk: Erstatt USERNAME med brukernavnet ditt.

Der går du. Passordet som var knyttet til brukernavnet er tatt bort, slik at du enkelt kan logge inn uten å måtte huske eller skrive inn passordet.
Nå som du har fjernet passordet, er det nødvendig å forstå hva som kan gå galt med din Windows 11 PC.
Hvorfor bør du ikke fjerne Windows-påloggingspassordet
En viktig, om ikke den eneste viktige grunnen til at du ikke bør fjerne Windows 11-passordet, er at det er eneste barriere som hindrer uautoriserte brukere i å overta datamaskinen din og ha tilgang til alle filene dine og mapper. Hvis du har mapper kryptert med BitLocker, er dataene dine noe beskyttet.
Å ikke ha et passord er greit hvis du oppbevarer Windows 11-PCen din et sted du vet du kan stole på, for eksempel hjemme eller på ditt personlige arbeidsområde. Men hvis du jobber fra en co-working plass eller på en bærbar PC, anbefales det sterkt at du ikke kvitter deg med et passord på din Windows 11 PC.
Dessuten programmer som Google Chrome lagrer sensitive data som passord, kredittkortdetaljer og så videre. Så, uten passord på datamaskinen din, kan alle få tilgang til det. Det er ikke verdt å ta denne enorme risikoen for enkel tilgjengelighet.
Vanlige spørsmål om fjerning av passord fra Windows 11
Som standard er den midlertidige låseperioden på Microsoft 30 minutter. Dette kan imidlertid endres ved å deaktivere terskelpolicy for kontosperring.
Det avhenger av administratorens innstillinger. Vanligvis tar det imidlertid alt fra 3–5 forsøk før kontoen låses midlertidig.
Jevn og effektiv manøver
Nå vet du forskjellige måter å fjerne passord på Windows 11. Du kan velge den metoden som passer best for deg. Og med trinnene godt implementert, trenger du ikke å skrive inn passordet når du logger på din Windows 11 PC neste gang.