Hvordan lage og bruke tilpassede dokumentmaler i Microsoft Word
Miscellanea / / April 03, 2023
Enten du bruker Microsoft Word til skoleprosjekter eller virksomheten din, kan repeterende oppgaver som formatering og bruk av de samme elementene være tidkrevende. Vurder å lage en mal for prosjektet eller dokumenter som du lager ved hjelp av Word.

Microsoft Word tilbyr flere maler som du kan sjekke ut. Disse Word-malene har standardegenskaper for å replikere flere ganger på tvers av dokumenter som krever lignende formatering. Du kan imidlertid lage egendefinerte maler for å få dokumentene dine til å skille seg ut og lagre disse malene for fremtidig bruk. Slik oppretter og bruker du tilpassede dokumentmaler i Microsoft Word.
Hvordan lage en tilpasset dokumentmal i Microsoft Word
Lage en dokumentmal i Microsoft Word som ligner på å lage en veiledning eller modell for å lage verktøy. Den skillefaktoren mellom en dokumentmal og et enkelt dokument er hvordan de lagres. Slik lager du en egendefinert dokumentmal.
Trinn 1: Klikk på Windows-knappen for å åpne Start-menyen og skriv ord i Windows-søket.

Steg 2: Fra resultatene klikker du på Microsoft Word-appen eller dokumentet for å åpne det.

Trinn 3: På Word-lerretet skriver du inn dokumentinnholdet, egenskapene og formatet du vil bruke som mal. De kan være topptekst, bunntekst, titler, bilder, bakgrunn eller andre elementer.

Trinn 4: På Word-båndet klikker du på Fil-fanen øverst til høyre.

Trinn 5: Klikk på Åpne-knappen.

Trinn 6: I Åpne-vinduet klikker du på Bla gjennom-knappen for å starte filbiblioteket.

Trinn 7: Fra Filbibliotek-menyen klikker du på Dokumenter-fanen.

Trinn 8: Fra mappelisten i dokumentbiblioteket klikker du på mappen Custom Office Templates.

Trinn 9: I tekstboksen ved siden av Filnavn gir du et navn for malen.
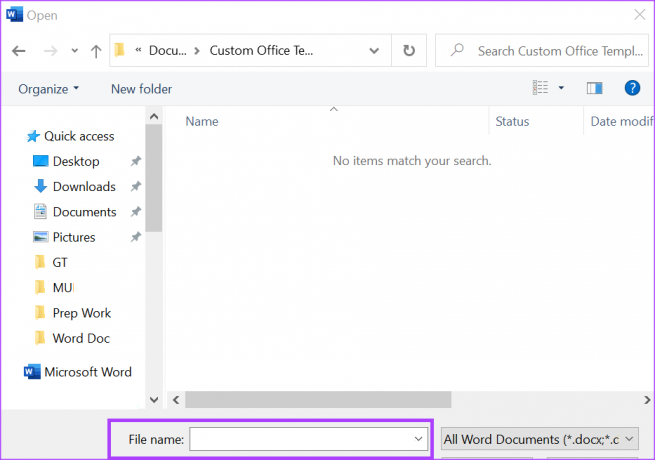
Trinn 10: Klikk på rullegardinmenyen Filtype ved siden av tekstboksen for filnavn og velg Word-maler (.dotx) fra listen. Velg Word (97-2003) hvis du planlegger å bruke malen med eldre versjon av Word.

Trinn 11: Klikk Lagre for å lagre den nye malen.
Du kan velge å lagre dokumentmalene dine i OneDrive, SharePoint eller en hvilken som helst annen skylokasjon. Lagre den i mappen Custom Office Templates på PC-stasjonen gjør det imidlertid enkelt å finne malen når du trenger den.
Hvordan redigere en tilpasset dokumentmal i Microsoft Word
Hvis du har lagt til endringer du må gjøre etter å ha opprettet den tilpassede dokumentmalen, gjør du det her.
Trinn 1: Klikk på Start-knappen og skriv ord for å søke etter appen.

Steg 2: Fra resultatene klikker du på Microsoft Word-appen eller dokumentet for å åpne det.

Trinn 3: På Word-båndet klikker du på Fil-fanen.

Trinn 4: Klikk på Åpne-knappen.

Trinn 5: I Åpne-vinduet klikker du på Bla gjennom-knappen for å starte filbiblioteket.

Trinn 6: Fra Filbibliotek-menyen klikker du på Dokumenter-fanen.

Trinn 7: Fra mappelisten i dokumentbiblioteket klikker du på mappen Custom Office Templates.

Mappen Custom Office Templates fungerer som standardplassering for alle egendefinerte maler du oppretter. Men hvis du lagret den egendefinerte malen din i skyen eller et annet sted på PC-en din, må du navigere til dem for å importere malen.
Trinn 8: Velg en mal fra alternativene som vises.
Trinn 9: Klikk på Åpne-knappen for å se malen i Word og gjøre endringer.

Trinn 10: Klikk på Lagre-knappen på Microsoft Word-båndet for å lagre endringene i malen.
Hvordan bruke en tilpasset dokumentmal i Microsoft Word
Etter å ha opprettet og lagret den egendefinerte dokumentmalen, er det også enkelt å bruke den. Det er veldig likt som å bruke standardmalene til Microsoft Word. Slik lager du et dokument ved hjelp av en tilpasset tempel:
Trinn 1: Klikk på Start-knappen og skriv ord for å søke etter appen.

Steg 2: Fra resultatene klikker du på Microsoft Word-appen eller dokumentet for å åpne det.

Trinn 3: På Word-båndet klikker du på Fil-fanen.

Trinn 4: Klikk på Ny-knappen for å forhåndsvise de tilgjengelige Word-malene.
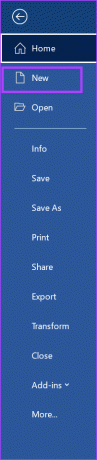
Trinn 5: Rull ned på siden, og du vil se to alternativer - Kontor og Personlig. For Microsoft Office-maler, klikk på Office, mens for dine egendefinerte maler, klikk på Personlig.
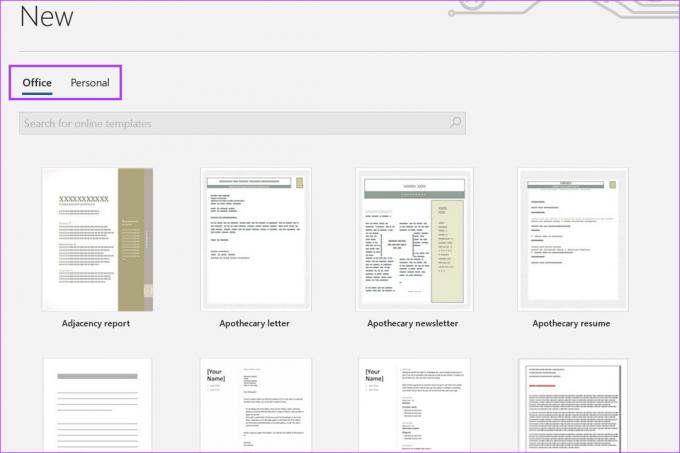
Trinn 6: Klikk på din egendefinerte mal fra alternativene vist under Personlig og malen vil bli lansert i Microsoft Word for din bruk.

Opprette et tilpasset fargetema i Microsoft Word
Du kan også tilpasse fargetemaet som brukes i Word bortsett fra malen din. Fargetemaet er det som vanligvis påvirker Word-bakgrunnen, teksten og lenkefargen. For rutineoppgaver som krever samme fargesett, lage et tilpasset fargetema og lagre det hjelper til med å spare tid og krefter.
Sist oppdatert 27. februar 2023
Artikkelen ovenfor kan inneholde tilknyttede lenker som hjelper til med å støtte Guiding Tech. Det påvirker imidlertid ikke vår redaksjonelle integritet. Innholdet forblir objektivt og autentisk.
Skrevet av
Maria Victoria
Maria er en innholdsforfatter med en stor interesse for teknologi og produktivitetsverktøy. Artiklene hennes kan bli funnet på nettsteder som Onlinetivity og Delesign. Utenom jobben kan du finne hennes miniblogging om livet hennes på sosiale medier.



