8 beste rettelser for MSINFO32-verktøyet åpnes ikke i Windows 11
Miscellanea / / April 03, 2023
MSINFO32 er et hendig systemverktøy som viser fullstendig informasjon om maskinvaren og programvaren til datamaskinen din. Du kan sjekke modellnumre, navn, størrelser og driverplasseringer for alle datamaskinkomponenter med dette verktøyet. Men noen brukere står overfor et problem med MSINFO32-verktøyet der det ikke klarer å starte på datamaskinen.

Det kan være flere årsaker bak dette problemet. Fra feilaktig bakgrunnstjeneste til korrupte systemfiler eller et forstyrrende sikkerhetsprogram, er det vanskelig å begrense seg til en enkelt årsak. Men ikke bekymre deg. Vi vil liste opp flere rettelser for å hjelpe deg med å åpne MSINFO32-verktøyet på datamaskinen din.
1. Logg av og på Windows
Før du går inn i noen avanserte rettelser, logg av kontoen din på Windows-datamaskinen. Det vil lukke alle aktive programmer, inkludert de som kjører, men ikke starter. Slik gjør du det:
Trinn 1: Høyreklikk på Start-knappen for å åpne Power User-menyen.

Steg 2: Hold musen over alternativet "Slå av eller logg av" og klikk på Logg av. Windows vil logge deg av kontoen din.

Trinn 3: Klikk på låseskjermen og skriv deretter inn passordet på påloggingsskjermen. Trykk Enter for å logge på datamaskinen igjen.
Deretter kjører du MSINFO32-verktøyet og kontrollerer om det starter uten problemer.
2. Start datamaskinen på nytt
Hvis du har prøvd slår av Windows-datamaskinen, men problemet vedvarer, bør du vurdere en omstart. Vindu 11 bruker rask oppstart som standard som ikke lukker noen prosesser på system- eller kjernenivå og i stedet setter dem i dvalemodus. Så, omstart vil tvinge Windows til å starte opp alle bakgrunnstjenestene på nytt. Dette er hvordan:
Trinn 1: Trykk på Alt-tasten + F4-snarveien for å åpne Shut Down Windows-verktøyet.
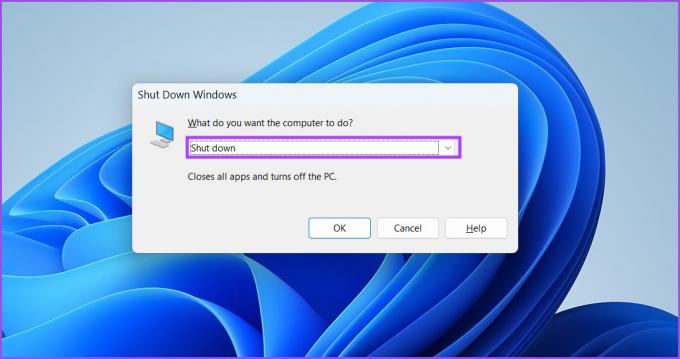
Steg 2: Velg alternativet Start på nytt fra rullegardinmenyen og klikk på OK-knappen.

Etter at datamaskinen har startet på nytt, logger du på Windows og kjører MSINFO32-verktøyet for å sjekke om det fungerer.
3. Konfigurer Windows Management Instrumentation Service
MSINFO32 er avhengig av Windows Management Instrumentation-tjenesten for å samle data om systemkomponenter. Hvis tjenesten ikke kjører eller er deaktivert på datamaskinen din, vil ikke MSINFO32 fungere som den skal. Så du må konfigurere WMI-tjenesten til å starte automatisk. Dette er hvordan:
Trinn 1: Trykk på Windows-tasten + S-snarveien for å åpne Windows Search. Type Services.msc og trykk Enter.

Steg 2: I Tjenester-vinduet, finn 'Windows Management Instrumentation'-tjenesten. Høyreklikk på den for å åpne kontekstmenyen og velg alternativet Egenskaper.

Trinn 3: Klikk på alternativet Oppstartstype og velg alternativet Automatisk fra rullegardinlisten. Klikk deretter på Bruk-knappen.

Trinn 4: Under Tjenestestatus-delen klikker du på Start-knappen for å starte tjenesten. Klikk deretter på OK-knappen.

Trinn 5: Lukk Tjenester-vinduet. Prøv å starte MSINFO32-appen nå og sjekk om viser detaljer om datamaskinens maskinvare og programvare.
4. Clean Boot datamaskinen
Tjenester relatert til tredjepartsapper kan komme i konflikt med systemapper. For å begrense dette problemet, kan du utføre en ren oppstart med bare Microsoft-tjenester aktivert. Hvis MSINFO32 fungerer bra etter en ren oppstart, kan du aktivere tredjepartstjenester én etter én og finne ut den motstridende appen. Slik gjør du det
Trinn 1: Trykk på Windows-tasten + S-snarveien for å åpne Windows Search. Type msconfig og trykk Enter.

Steg 2: Klikk på fanen Tjenester.

Trinn 3: Klikk på avmerkingsboksen "Skjul alle Microsoft-tjenester". Klikk deretter på Deaktiver alle-knappen. Trykk på Bruk-knappen. Etter det klikker du på OK-knappen.

Trinn 4: Et popup-vindu for systemkonfigurasjon vises. Klikk på Start på nytt-knappen for å bruke endringer på datamaskinen.

Hvis MSINFO32-verktøyet fungerer bra på datamaskinen din, forstyrrer en tredjepartsapp det. Så du må aktivere tjenester relatert til én app på nytt og holde resten deaktivert og gjenta denne syklusen. Å utføre en ren oppstart er en uttømmende prosess der du må fortsette å lete til du finner den innblandingstjenesten.
5. Deaktiver antivirusprogrammet
Windows Defender eller et tredjeparts antivirusprogram kan feilaktig flagge MSINFO32-applikasjonen som et skadelig program og forhindre at den kjører. Så du må midlertidig deaktivere Windows Defender på datamaskinen din. Slik gjør du det:
Trinn 1: Trykk på Windows-tasten og skriv Windows-sikkerhet. Klikk på Åpne-alternativet.

Steg 2: På startsiden for Windows Security-appen klikker du på ikonet "Virus- og trusselbeskyttelse".
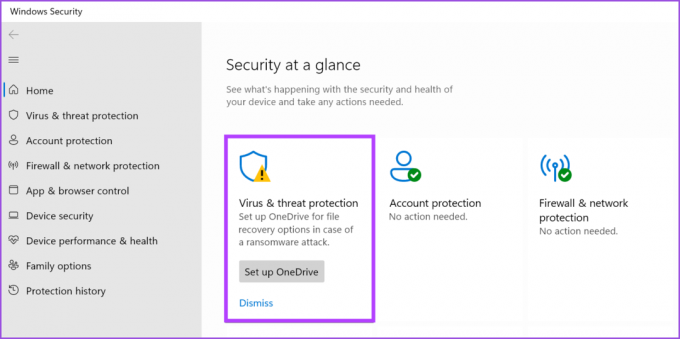
Trinn 3: Finn deretter delen "Innstillinger for virus og trusselbeskyttelse" og klikk på Administrer innstillinger.

Trinn 4: Klikk på bryteren under Sanntidsbeskyttelse for å deaktivere Windows Defender midlertidig.
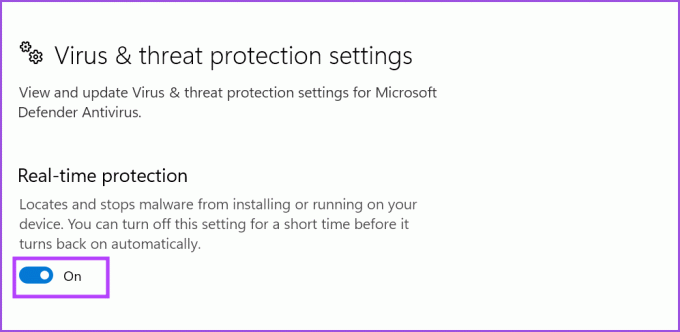
Trinn 5: Brukerkontokontroll åpnes. Klikk på Ja-knappen.

Hvis du bruker et tredjeparts antivirusprogram, åpner du beskyttelsesinnstillingene og deaktiverer det for en kort periode eller til neste omstart.
6. Kjør SFC- og DISM-skanninger
Microsoft tilbyr innebygde verktøy for å reparere systemfiler og betjene Windows-bilder. Først må du kjøre en SFC (System File Checker) skanning for å sjekke og reparere systemfiler. Etter det vil en DISM-skanning (Deployment Image Servicing and Management) fikse problemer med komponentlageret til Windows-bildet. Slik gjør du det:
Trinn 1: Trykk på Windows-tasten og skriv cmd. Klikk på alternativet Kjør som administrator.

Steg 2: Brukerkontokontroll vil dukke opp. Klikk på Ja-knappen.

Trinn 3: I terminalvinduet skriver du inn følgende kommando og trykker Enter:
SFC /scannow

Trinn 4: Etter at SFC-skanningen er fullført, skriv cls for å tømme terminalen.
Trinn 5: Skriv deretter inn følgende kommandoer og utfør dem en etter en.
DISM /Online /Cleanup-Image /CheckHealth. DISM /Online /Cleanup-Image /ScanHealth. DISM /Online /Cleanup-Image /RestoreHealth

SFC- og DISM-skanninger vil ta mye tid. Vent tålmodig til de fullfører og start PC-en på nytt.
7. Avinstaller den siste Windows-oppdateringen
Hvis du ikke klarer å starte MSINFO32-verktøyet etter å ha oppdatert Windows nylig, må du rulle tilbake oppdateringen. Du kan alltid installere oppdateringen på nytt senere. Dette er hvordan:
Trinn 1: Trykk på Windows-tasten + I-snarveien for å åpne Power User-menyen. Klikk på alternativet Innstillinger.

Steg 2: Klikk på Windows Update-ikonet øverst til høyre.

Trinn 3: Klikk på alternativet Oppdater historikk.

Trinn 4: Rull ned og klikk på alternativet Avinstaller oppdateringer.

Trinn 5: Du må installere den nyeste oppdateringen fra systemet ditt. Så klikk på Avinstaller-knappen ved siden av den siste oppdateringsoppføringen.

Trinn 6: Bekreft handlingen på nytt og klikk på Avinstaller-knappen igjen.

Windows vil fjerne oppdateringen fra systemet. Start datamaskinen på nytt.
8. Utfør en systemgjenoppretting
Etter å ha brukt alle alternativene ovenfor, Windows Systemgjenoppretting er siste utvei for å gjenopprette MSINFO32 til sin fungerende tilstand. Det vil rulle tilbake Windows til et punkt da alt fungerte. Du vil miste alle programmer som er installert etter at gjenopprettingspunktet ble opprettet. Slik gjør du det:
Trinn 1: Trykk på Windows-tasten + R-snarveien for å åpne dialogboksen Kjør. Type rstrui og trykk Enter.

Steg 2: Systemgjenopprettingsverktøyet vil starte. Klikk på Neste-knappen.

Trinn 3: Det vil fylle ut en liste over tilgjengelig gjenopprettingspunkt. Velg et gjenopprettingspunkt og klikk på avmerkingsboksen "Skann etter berørte programmer".

Trinn 4: Noter navnene eller ta et skjermbilde av programmene og klikk på Lukk-knappen.

Trinn 5: Klikk på Neste-knappen.
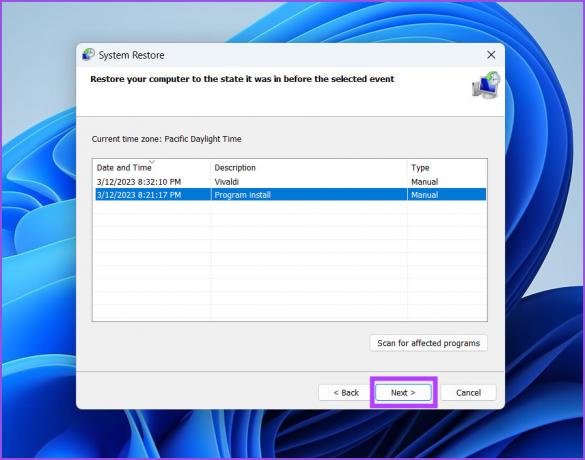
Trinn 6: Sjekk gjenopprettingspunktbeskrivelsen på nytt og klikk på Fullfør-knappen.

Trinn 7: Du vil se en advarsel før du starter Systemgjenoppretting. Klikk på Ja-knappen for å fortsette.
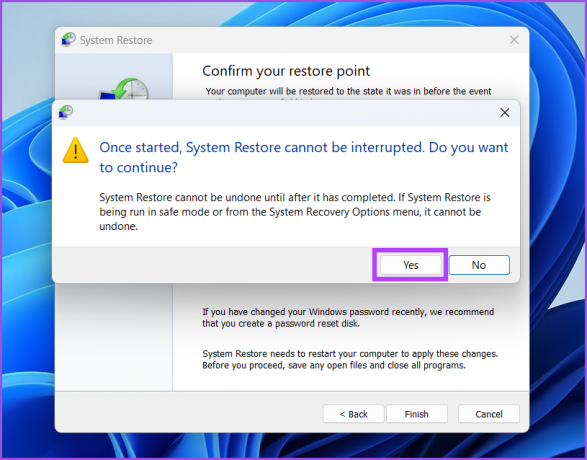
Systemgjenoppretting vil begynne å tilbakestille endringene som er gjort på systemet ditt. Det vil starte systemet på nytt automatisk for å bruke endringer. Etter at du har startet opp på skrivebordet, kjører du MSINFO32-verktøyet.
Sjekk systemkonfigurasjon uten feil
MSINFO32 er en viktig systemkomponent som du alltid vil referere til mens du feilsøker systemet. Imidlertid kan det virke opp noen ganger og ikke starte. Vi håper disse rettelsene kan få verktøyet tilbake til dets funksjonstilstand.
Sist oppdatert 13. mars 2023
Artikkelen ovenfor kan inneholde tilknyttede lenker som hjelper til med å støtte Guiding Tech. Det påvirker imidlertid ikke vår redaksjonelle integritet. Innholdet forblir objektivt og autentisk.
Skrevet av
Abhishek Mishra
Abhishek holdt seg til Windows-operativsystemet helt siden han kjøpte Lenovo G570. Så åpenbart som det er, elsker han å skrive om Windows og Android, de to vanligste, men fascinerende operativsystemene som er tilgjengelige for menneskeheten. Når han ikke utarbeider et innlegg, elsker han å overdøve OnePiece og hva Netflix har å tilby.



