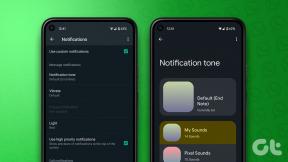Hvordan tilpasse Firefox-hjemmesiden på skrivebordet
Miscellanea / / April 03, 2023
En hjemmeside er vanligvis det første du ser når du åpner nettleseren. Det kan være alt fra en tom side til sist åpnede fane. Men vet du at du kan endre Firefox-hjemmesiden din i henhold til dine preferanser? Med det i tankene, la oss ta en titt på alle måtene du kan tilpasse hjemmesiden din på Mozilla Firefox.
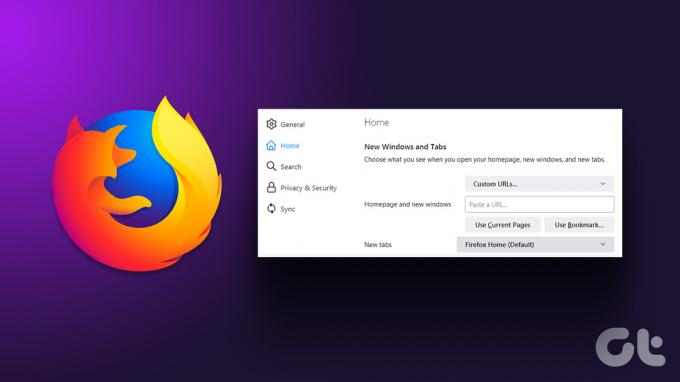
Fra å åpne flere sider til å åpne Mozilla Firefox på en tom side, kan du tilpasse hjemmesiden din slik du vil. I tillegg lar Firefox deg også legge til og fjerne kontroller fra verktøylinjene og menyalternativene. La oss vise deg hvordan du gjør det.
Hvordan tilpasse hjemmesiden i Firefox
Firefox tilbyr et stort utvalg alternativer for å hjelpe deg med å endre hjemmesiden din. Bortsett fra å sette Firefox til å åpne med egendefinerte URL-er, kan du også redigere standardhjemmesiden.
Det er to måter å gjøre dette på, ved å bruke hjem-knappen og innstillingsmenyen. Vi har vist hver metode trinn for trinn.
1. Bruke Hjem-knappen
Selv om du også kan bruke Hjem-ikonet til å endre Firefox-hjemmesiden din, lar dette alternativet deg bare angi at startsiden skal åpne til en foretrukket URL.
Dette kan imidlertid være nyttig når du har en foretrukket søkemotor og besøker den som standard. Slik gjør du det.
Trinn 1: Åpne Firefox og gå til nettstedet du vil ha som startside.
Steg 2: Her klikker du på låseikonet og drar det til Hjem-ikonet.
Merk: Hvis hjemikonet ikke er lagt til på verktøylinjen, kan du se denne seksjonen av artikkelen, og følg deretter trinnene nedenfor.
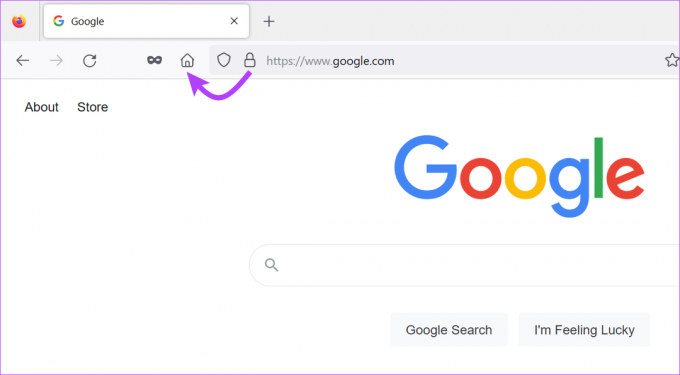
Trinn 3: Klikk deretter på Ja.

Dette vil angi nettstedet som din standard Firefox-hjemmeside. Men hva om du vil endre standardhjemmesiden og ikke bare URL-en? Vel, gå videre til neste avsnitt.
Tips: Du kan også forsterke nettleseren din ved å bruke forskjellige Firefox-temaer.
2. Bruker Firefox-innstillinger
Du kan også endre Firefox-startsiden ved å bruke Innstillinger-menyen. Her vil du få et mer omfattende sett med alternativer å velge mellom, noe som gir deg mer kontroll over å tilpasse Firefox-hjemmesiden din. La oss se.
Trinn 1: Åpne Firefox.
Steg 2: Klikk på menyikonet og velg Innstillinger.

Trinn 3: Gå nå til Hjem-fanen.
Trinn 4: Klikk på rullegardinmenyen 'Hjemmeside og nye vinduer' og velg alternativet du ønsker.
- Firefox Home (standard): Dette beholder standard Firefox Home som startsiden din.
- Egendefinerte nettadresser: Dette åpner Firefox for en hvilken som helst egendefinert URL. Det kan være nyttig hvis du ofte besøker et nettsted mens du bruker Firefox. Du kan også sette opp flere hjemmesider ved å bruke dette alternativet.
- Tom side: Dette alternativet åpner Firefox til en tom side. Innholdsikoner angitt for Firefox-hjemmesiden vil heller ikke vises.
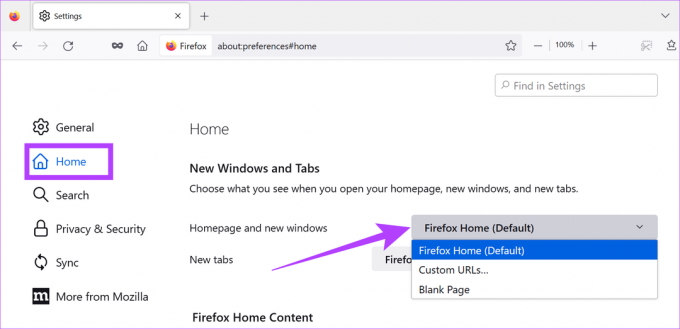
Trinn 5: Klikk deretter på rullegardinmenyen Nye faner. Her velger du mellom Firefox å åpne alle nye fanesider til enten Firefox Hjem (standard)-siden eller en tom side.

Trinn 6: Når du er ferdig, blar du ned til «Firefox Home Content»-fanen og velger alle funksjonene du vil ha for hjemmesiden din.
Merk: De valgte Firefox Home Content-elementene vises bare hvis Firefox-hjemmesiden er satt til Firefox Home (standard).

Forstå innholdsalternativer for Firefox Home
Før vi går videre, la oss ta en kort titt på alle funksjonene som er tilgjengelige under Firefox Home Content-fanen for å hjelpe deg bedre å forstå og tilpasse Firefox-nettleseren din.
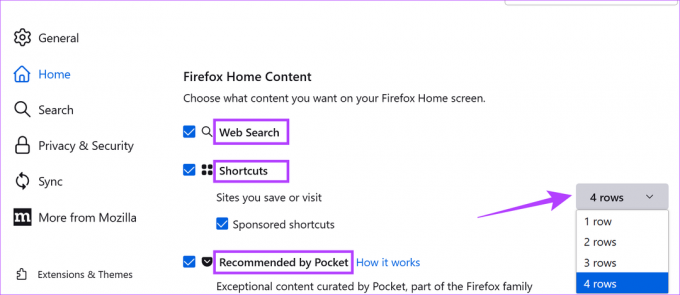
Nettsøk: Dette viser en søkefelt på hjemmesiden din, slik at du umiddelbart kan slå opp ting ved å bruke standardsøkemotoren din.
Snarveier: Dette vil inkludere snarveier til nettstedene du enten tidligere har besøkt eller lagret. Opptil 4 rader med snarveier kan legges til på en hjemmeside. Fjern merket for Sponsede snarveier hvis du ikke ønsker å motta anbefalinger fra sponsede nettsteder.
Anbefalt av Pocket: Integreringen av Pocket i Firefox hjelper deg med å gi deg direkte tilgang til artikler, nyheter osv. som tidligere ble merket som lest senere. Du kan også referere til denne artikkelen vite mer om bruk av Pocket i Firefox.

Nylig aktivitet: Avhengig av alternativene du velger, vil dette vise innhold fra dine besøkte sider, bokmerker, nylige nedlastinger og innhold som er lagret i Pocket. Maksimalt 4 rader kan vises.
Utdrag: Disse tilbyr små tips, oppdateringer og mer informasjon relatert til nettleseren din og Mozilla generelt.
Når du har valgt alle nødvendige alternativer for innholdet på Firefox-hjemmesiden, la oss se på å tilpasse verktøylinjen.
Bortsett fra å tilpasse hjemmesiden din, lar Firefox deg også tilpasse verktøylinjemenyen og legge til andre nettleserkontrollalternativer. Med dette kan du legge til elementer som Hjem-ikonet til menylinjen. Følg trinnene nedenfor.
Trinn 1: Åpne Firefox og høyreklikk hvor som helst på menylinjen.
Steg 2: Klikk på Tilpass verktøylinje.
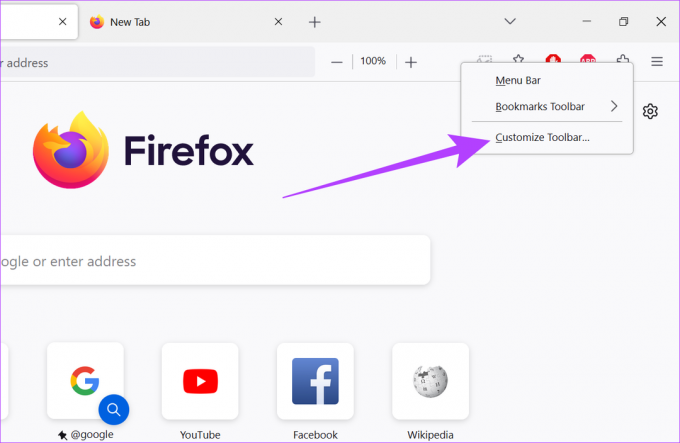
Trinn 3: Nå, dra og slipp de foretrukne elementene på menylinjen.
Merk: Hvis du legger til for mange elementer i menylinjen, vil de alle bli klubbet sammen under overløpsmenyalternativene. For å få tilgang til disse ikonene, klikk på Overflow-menyen.
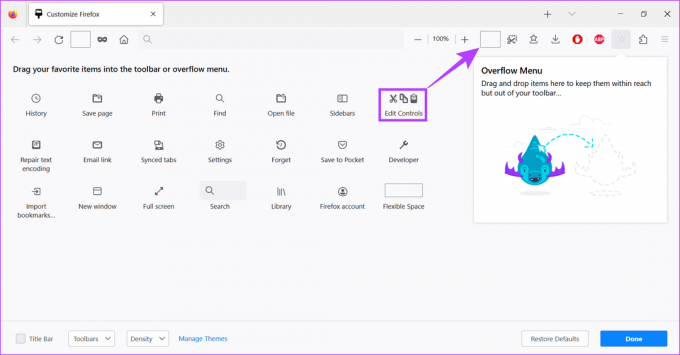
Trinn 4: Når alle endringene er gjort, klikker du på Ferdig.
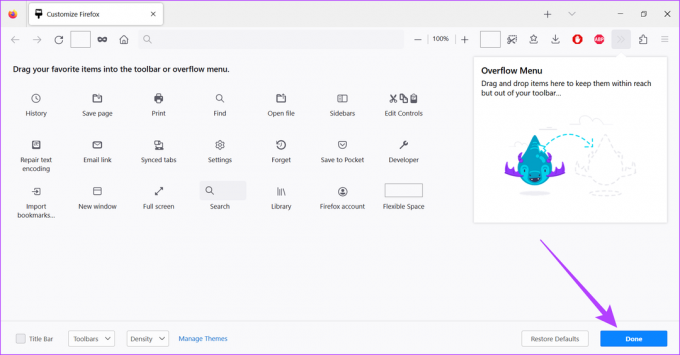
Ved å bruke Firefox kan du også tilpasse utseendet til de andre verktøylinjene dine. Du kan endre innstillingene for bokmerkeverktøylinjen slik at de alltid vises, legge til tittellinjen i nettleseren din og til og med aktivere menylinjen. Dette er hvordan:
Trinn 1: Åpne Firefox.
Steg 2: Nå, høyreklikk hvor som helst på menylinjen og klikk på Tilpass verktøylinje.
Tips: Du kan også klikke på menylinjen eller bokmerkeverktøylinjen for å gjøre endringene.
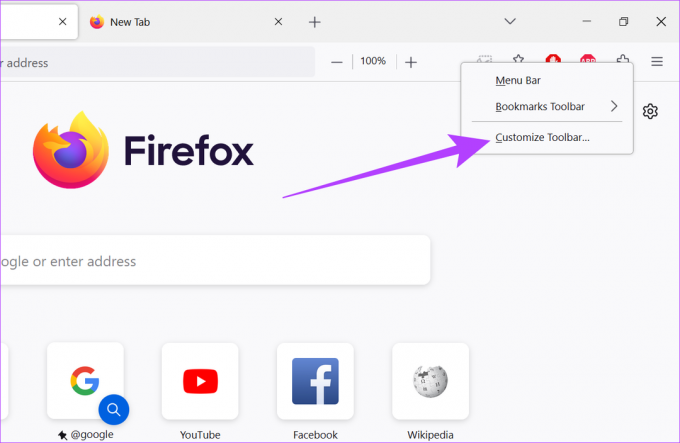
Trinn 3: I nederste venstre hjørne, merk av for Tittellinje for å aktivere Firefox-tittellinjen.
Trinn 4: Klikk deretter på rullegardinmenyen Verktøylinjer.
Trinn 5: Velg Bokmerkeverktøylinje og velg det foretrukne alternativet.

Trinn 6: Hvis du bruker en bærbar datamaskin med berøringsskjerm, bruk rullegardinmenyen Tetthet for å tilpasse Firefox deretter.

Trinn 7: Til slutt klikker du på Ferdig.
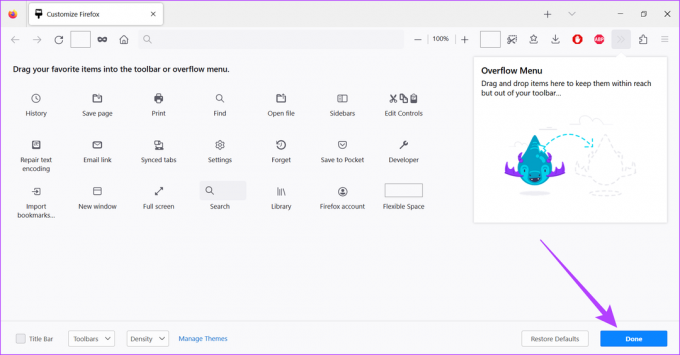
Din egendefinerte Firefox-menylinje, tittellinje og bokmerkeverktøylinje er nå klare.
Slik angir du flere hjemmesider i Firefox
Ved å skru opp personaliseringen til det maksimale lar Firefox deg angi ikke én, ikke to, men flere sider som startsiden din. Slik gjør du det.
Merk: Ved oppstart vil alle de forskjellige hjemmesidene åpnes i forskjellige faner.
Trinn 1: Åpne Firefox.
Steg 2: Nå åpner du sidene du vil angi som startsiden din i forskjellige faner.
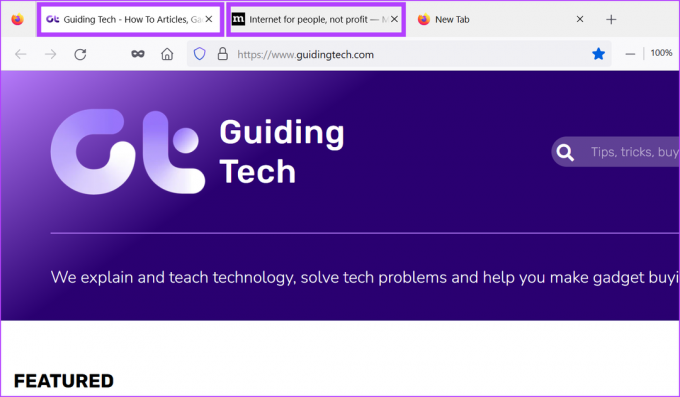
Trinn 3: Gå deretter til menyikonet og klikk på Innstillinger.

Trinn 4: Her, gå til Hjem-fanen.
Trinn 5: Klikk på "Hjemmeside og nye vinduer" og velg Egendefinerte nettadresser.
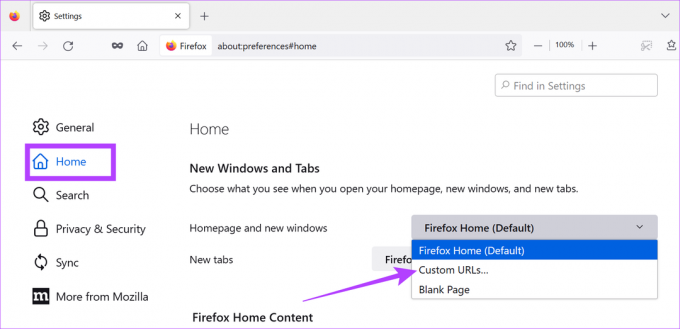
Trinn 6: Klikk deretter på "Bruk gjeldende sider".

Nå vil alle de åpne sidene bli satt som Firefox-hjemmesider.
Vanlige spørsmål for å tilpasse Firefox-hjemmesiden din
Ja det kan du. Åpne Firefox > klikk på menyikonet > velg Innstillinger > klikk på Hjem-fanen. Klikk deretter på Gjenopprett standardinnstillinger. Dette vil tilbakestille Firefox-hjemmesiden din til standard.
For å angi at Firefox skal åpne på en ny side, klikk på menyknappen > velg Innstillinger > gå til fanen Hjem > i rullegardinmenyen "Hjemmeside og nye vinduer", velg Blank side.
Nei, du kan tilpasse og endre hjemmesiden din uten å logge på Firefox.
Tilpass nettleseren din
Å tilpasse Firefox-hjemmesiden din bidrar til å gi nettleseren et mer personlig preg. Dette kan også bidra til å øke produktiviteten ettersom du enkelt kan få tilgang til de nødvendige sidene, verktøyene og funksjonene når som helst. Hvis du ikke er en fan av Firefox-tilpasning, kan du også tilpasse hjemmesiden på Google Chrome og Microsoft Edge.