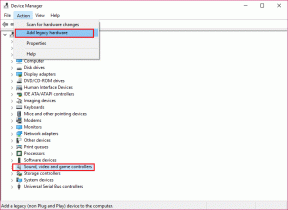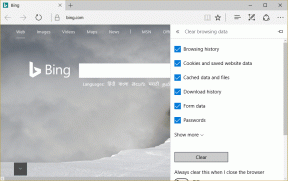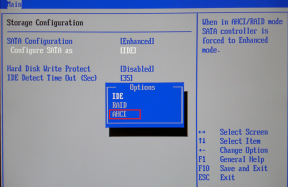Topp 9 måter å fikse Wi-Fi fortsetter å koble fra på Windows 11
Miscellanea / / April 03, 2023
Det er frustrerende når Wi-Fi fortsetter å koble fra Windows 11-datamaskinen med noen få minutter. Det er mer forvirrende når dette problemet dukker opp tilfeldig. Dessverre, slike problemer er mye mer vanlige enn du kanskje tror og kan oppstå selv når nettverket er innenfor rekkevidde.
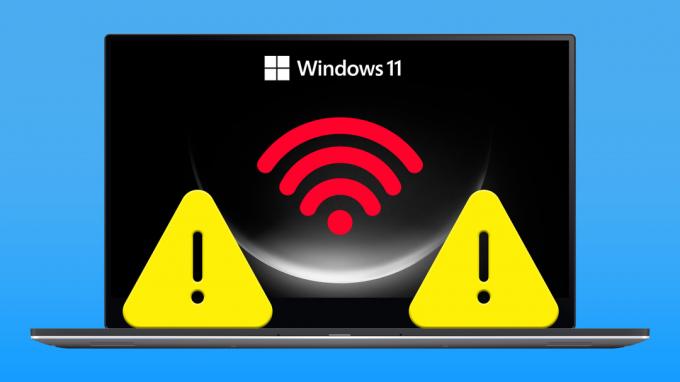
Alt fra feilkonfigurerte strømstyringsinnstillinger til en ødelagt nettverksdriver kan forårsake et slikt problem. I alle fall bør feilsøkingstipsene nedenfor hjelpe deg med å løse problemet på kort tid. Så la oss sjekke dem ut.
1. Fjern og koble til Wi-Fi-nettverket på nytt
Den enkle handlingen å koble fra og koble til Wi-Fi-nettverket på nytt er en av de mest effektive måtene å fikse slike Wi-Fi-problemer på Windows. Derfor anbefaler vi at du begynner med det.
Trinn 1: Høyreklikk på Start-ikonet og velg Innstillinger fra listen.

Steg 2: Velg kategorien Nettverk og Internett fra venstre kolonne og klikk på Wi-Fi i høyre rute.
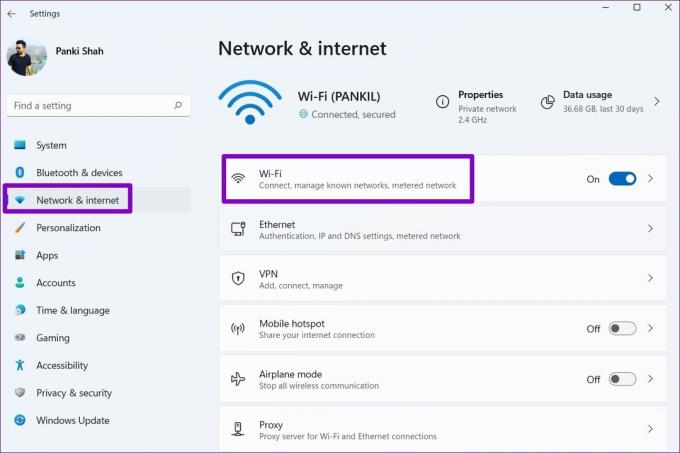
Trinn 3: Klikk på "Administrer kjente nettverk".

Trinn 4: Klikk på Glem-knappen ved siden av Wi-Fi-nettverket.

Trinn 5: Gå tilbake til siden for Wi-Fi-innstillinger, utvid delen "Vis tilgjengelige nettverk" og koble til Wi-Fi-nettverket ditt igjen.

Se om Wi-Fi-tilkoblingen faller igjen.
2. Sett nettverksprofiltype til Privat
Når du setter nettverkstilkoblingstypen på din Windows 11 PC til Offentlig, pålegger Windows ulike brannmurbegrensninger for å beskytte PCen. Dette kan føre til at Wi-Fi-tilkoblingen til tider faller. Du kan prøve å endre nettverksprofilen til Privat for å se om det hjelper.
Trinn 1: Trykk på Windows-tasten + A for å åpne Hurtiginnstillinger-panelet.
Steg 2: Klikk på pilen ved siden av Wi-Fi-bryteren.

Trinn 3: Klikk på 'i'-knappen ved siden av nettverket ditt.

Trinn 4: Under Nettverksprofiltype velger du Privat nettverk.

3. Kjør Windows feilsøking
Windows 11 inneholder noen feilsøkere som kan hjelpe deg med å fikse ulike systemrelaterte problemer. Du kan kjøre feilsøkingsprogrammet for Internett-tilkoblinger for å skanne systemet ditt for problemer som får det til å koble fra Wi-Fi gjentatte ganger.
Trinn 1: Trykk på Windows-tasten + I for å starte Innstillinger-appen. I System-fanen klikker du på Feilsøking.
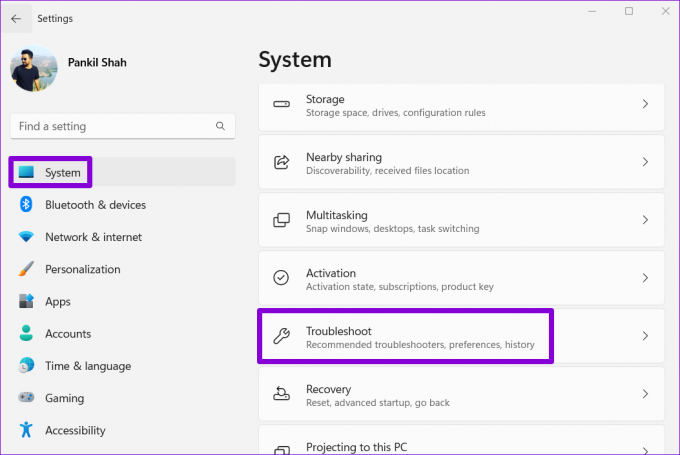
Steg 2: Klikk på Andre feilsøkere.

Trinn 3: Under Mest hyppige delen klikker du på Kjør-knappen ved siden av feilsøkingsprogrammet for Internett-tilkoblinger.

Hvis problemene vedvarer, kan du kjøre feilsøking for nettverksadapter og innkommende tilkoblinger fra samme meny.
4. Konfigurer WLAN AutoConfig Service
WLAN AutoConfig er en tjeneste som håndterer forbindelsen mellom Windows og Wi-Fi-nettverket ditt. Hvis tjenesten ikke fungerer som den skal, kan Windows koble datamaskinen fra Wi-Fi-nettverket. Her er hvordan du kan fikse det.
Trinn 1: Trykk på Windows-tasten + R for å åpne dialogboksen Kjør. Type tjenester.msc i boksen og trykk Enter.

Steg 2: Rull ned for å finne og dobbeltklikk på WLAN AutoConfig-tjenesten for å åpne egenskapene.

Trinn 3: Bruk rullegardinmenyen til å endre oppstartstypen til Automatisk og trykk på Bruk etterfulgt av OK.

Start PC-en på nytt etter dette og sjekk om problemet fortsatt er der.
5. Sjekk innstillinger for strømstyring
Windows kan sette noen av driverne og tjenestene dine i dvale hvis du velger en strengere strømforbruksprofil. Dette kan også føre til at Wi-Fi-tilkoblingen din faller etter noen minutter med inaktivitet. Slik fikser du det.
Trinn 1: Trykk på Windows-tasten + X-snarveien og velg Enhetsbehandling fra den resulterende menyen.

Steg 2: Utvid delen Nettverkskort. Høyreklikk på nettverksadapteren og velg Egenskaper.
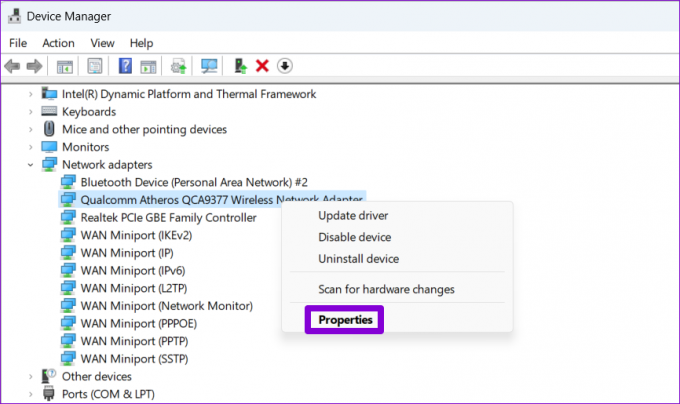
Trinn 3: Under Strømstyring-fanen fjerner du merket for 'La datamaskinen slå av denne enheten for å spare strøm' og klikker OK.

Hvis problemet vedvarer, bør du sørge for at Wi-Fi-adapteren ikke er konfigurert til å spare strøm ved å følge trinnene nedenfor.
Trinn 1: Klikk på søkeikonet på oppgavelinjen, skriv inn redigere strømplan, og trykk Enter.

Steg 2: Klikk på "Endre avanserte strøminnstillinger".
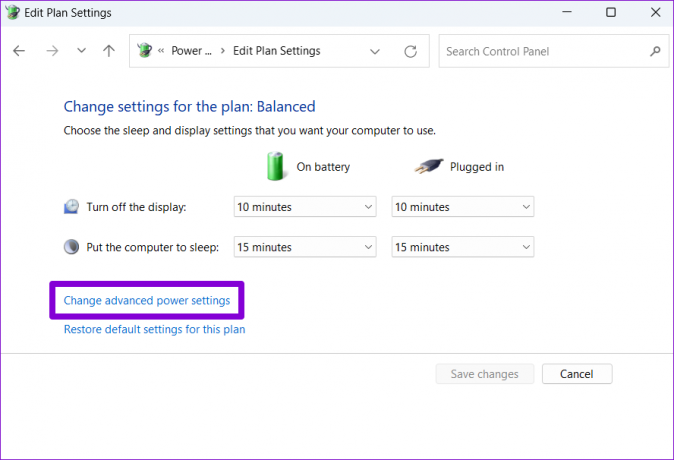
Trinn 3: Dobbeltklikk på Wireless Adapter Settings for å utvide den.

Trinn 4: Under Strømsparingsmodus bruker du rullegardinmenyene ved siden av På batteri og Tilkoblet for å velge Maksimal ytelse. Deretter trykker du på Bruk etterfulgt av OK.

6. Oppdater Wi-Fi-drivere
Hvis den nåværende Wi-Fi-driveren på PC-en din er utdatert, kan det føre til slike problemer. Du kan prøve oppdatering av Wi-Fi-driveren fra Enhetsbehandling for å se om det hjelper.
Trinn 1: Trykk på Windows-tasten + S for å åpne søkemenyen. Skriv inn Enhetsbehandling og trykk Enter.
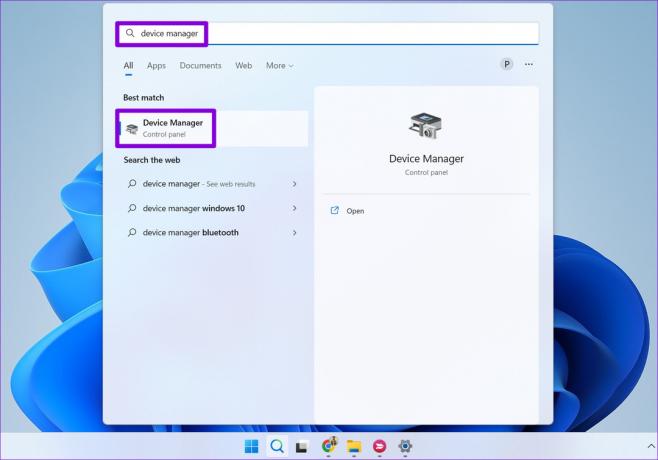
Steg 2: Utvid Nettverkskort, høyreklikk på nettverkskortet og velg Oppdater driver.
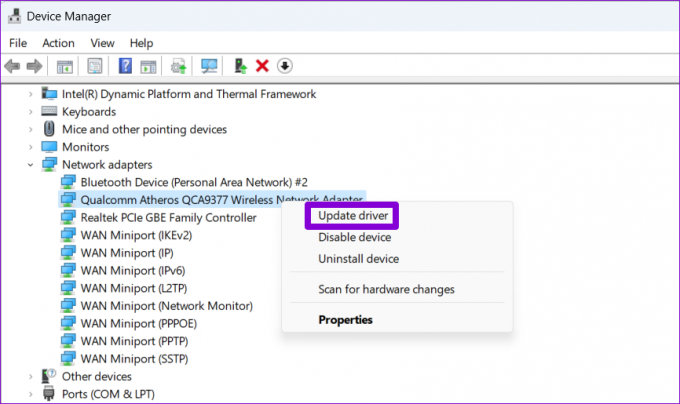
Følg instruksjonene på skjermen for å fullføre oppdateringen av den trådløse nettverksdriveren, og overvåk deretter om Wi-Fi-tilkoblingen faller igjen.
7. Skyll DNS og tilbakestill TCP/IP
Et problem med overføringskontrollprotokollen og Internett-protokollen (eller TCP/IP) kan også føre til at Windows kobler fra Wi-Fi-tilkoblingen gjentatte ganger. Hvis det er tilfelle, bør tilbakestilling av TCP/IP-stakken hjelpe.
Trinn 1: Høyreklikk på Start-ikonet og velg Terminal (Admin) fra listen.

Steg 2: Velg Ja når ledeteksten User Account Control (UAC) vises.
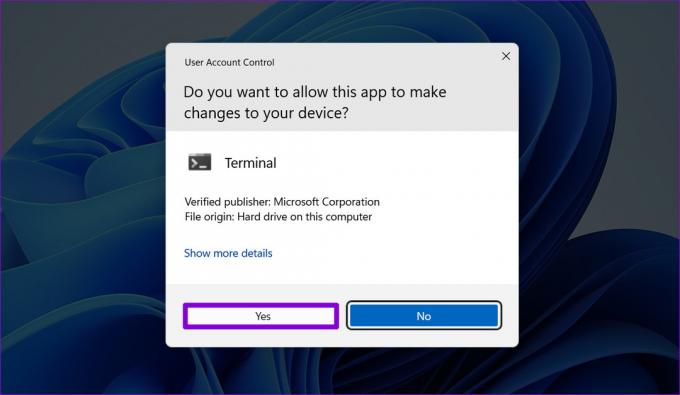
Trinn 3: Kjør følgende kommandoer i konsollen og trykk Enter etter hver kommando:
netsh winsock tilbakestilling. netsh int ip tilbakestilling. ipconfig /release. ipconfig /flushdns. ipconfig /renew
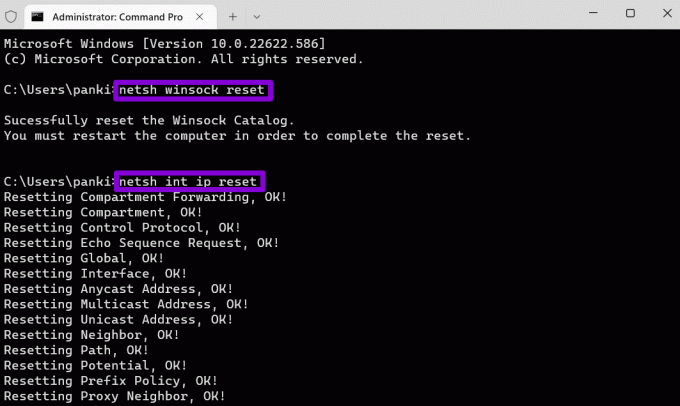
Start PC-en på nytt etter å ha kjørt kommandoene ovenfor.
8. Tilbakestill nettverksinnstillinger
Hvis ingen av løsningene ovenfor fungerer, kan du tilbakestill PC-ens nettverksinnstillinger som en siste utvei. Merk at prosessen vil fjerne alle nettverkskortene dine og gjenopprette alle nettverksinnstillinger til standardverdiene.
Trinn 1: Trykk på Windows-tasten + I for å starte Innstillinger-appen. Naviger til fanen Nettverk og Internett og klikk på Avanserte nettverksinnstillinger.

Steg 2: Under Flere innstillinger klikker du på Tilbakestill nettverk.
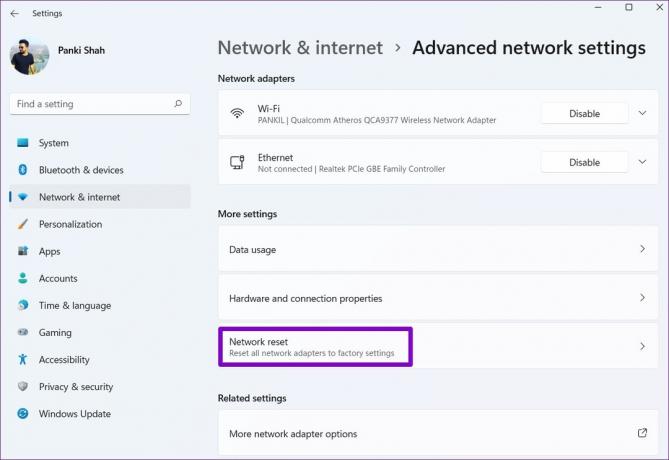
Trinn 3: Klikk på Tilbakestill nå-knappen ved siden av Nettverkstilbakestilling.

PC-en din starter på nytt og går tilbake til standard nettverksinnstillinger. Etter dette skal du ikke lenger støte på nettverksproblemer.
Hold kontakten
Slike Wi-Fi-problemer på Windows kan holde deg opptatt hele dagen og påvirke produktiviteten din. Forhåpentligvis vil rettelsene nevnt ovenfor hjelpe deg med å løse problemet med tilfeldig Wi-Fi-frakobling med din Windows 11-PC.
Sist oppdatert 15. september 2022
Artikkelen ovenfor kan inneholde tilknyttede lenker som hjelper til med å støtte Guiding Tech. Det påvirker imidlertid ikke vår redaksjonelle integritet. Innholdet forblir objektivt og autentisk.
Skrevet av
Pankil Shah
Pankil er sivilingeniør av yrke som startet sin reise som forfatter ved EOTO.tech. Han begynte nylig i Guiding Tech som frilansskribent for å dekke fremgangsmåter, forklaringer, kjøpsguider, tips og triks for Android, iOS, Windows og Web.