4 beste måter å sette inn PDF i Microsoft PowerPoint på Windows 11
Miscellanea / / April 03, 2023
Microsoft PowerPoint tilbyr flere funksjoner for å lage effektfulle presentasjoner. For eksempel kan du legg til bildetekster til en video i PowerPoint-presentasjonen slik at publikum forstår konteksten bedre. En annen flott funksjon er å legge til en PDF-fil i presentasjonen din.

Du kan gi mer informasjon i lysbildene dine ved å inkludere en PDF-fil. Hvis du er interessert i å bruke denne funksjonen, vil dette innlegget vise trinnene for å sette inn en PDF-fil i Microsoft PowerPoint på din Windows-PC. PowerPoint for Microsoft 365, PowerPoint 2021, 2019, 2016 og 2013 støtter funksjonen.
Før du kommer i gang
Vi anbefaler å sjekke om du bruker den oppdaterte versjonen av PowerPoint på din Windows 11 PC. Dette vil hjelpe deg med å legge ved de nyeste versjonene av PDF-en i presentasjonen din uten problemer.
1. Legg til PDF til Powerpoint som et bilde
Den første metoden for å legge til en PDF-fil i PowerPoint-presentasjonen din er ganske enkelt ved å legge den til som et bilde. Dette vil være nyttig når PDF-filen inneholder et enkelt dokument, eller du vil fokusere på en enkelt del av PDF-filen som inneholder mange sider.
Trinn 1: Åpne PDF-filen og bla til delen du vil markere i PowerPoint-presentasjonen.
Steg 2: Uten å minimere PDF-filvinduet, klikk på Windows Søk-ikonet på oppgavelinjen, skriv PowerPoint, og trykk Enter.

Trinn 3: Åpne PowerPoint-filen du vil inkludere PDF-filen i.
Trinn 4: Klikk på Sett inn øverst til høyre.

Trinn 5: Velg Bilder.

Trinn 6: Klikk på Skjermbilde.

Trinn 7: Merk av for Tilgjengelig Windows. Det vil vise en forhåndsvisning av PDF-filvinduet.
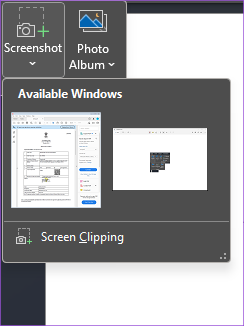
Trinn 8: Klikk på Skjermklipp.

Du vil nå se en ugjennomsiktig versjon av PDF-filen med musepekeren vist som et pluss-ikon.
Trinn 9: Klikk og dra for å ta et skjermbilde av PDF-filen.
Når du slutter å klikke, vil PDF-bildet ditt vises i PowerPoint-lysbildet.

Du kan velge bildet for å endre størrelsen.
2. Legg til PDF til Powerpoint som et objekt
Den neste metoden er å legge til PDF-filen som et objekt, det vil si et visuelt element eller ikon som vil være synlig på PowerPoint-lysbildet ditt. Her er fremgangsmåten.
Trinn 1: Klikk på Vindusøk-ikonet på oppgavelinjen, skriv inn PowerPoint, og trykk Enter.

Steg 2: Åpne presentasjonsfilen der du vil legge til PDF-filen som et objekt.
Trinn 3: Klikk på Sett inn øverst til venstre.

Trinn 4: Klikk på Objekt under Sett inn-fanen.

Trinn 5: I objektvinduet velger du ‘Adobe Acrobat Security Settings Document’ under Object Type.

Trinn 6: Klikk på Lag fra fil på venstre side.

Trinn 7: Klikk på Bla gjennom for å velge PDF-filen din.

Trinn 8: Etter at du har lagt ved PDF-filen, klikker du på "Vis som ikon" på høyre side.

Du kan også endre ikonet for PDF-filen i PowerPoint-lysbildet.

Trinn 9: Klikk på Ok nederst til høyre for å bekrefte.
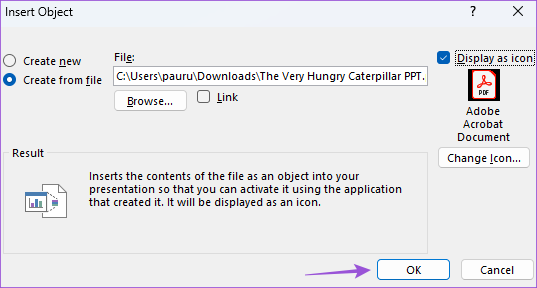
PDF-filikonet ditt vil være synlig på det valgte PowerPoint-lysbildet.

3. Legg til PDF til PowerPoint som en kobling
Dette er en ekstra måte å koble sammen PDF-filen som er satt inn som et objekt i PowerPoint-lysbildet. Dette vil åpne filen i et eget vindu på din Windows-PC.
Her er trinnene:
Trinn 1: Klikk på Vindusøk-ikonet på oppgavelinjen, skriv inn PowerPoint, og trykk Enter.

Steg 2: Åpne PPT-filen der du har satt inn PDF-filen som et objekt.
Trinn 3: Klikk på PDF-filikonet på lysbildet ditt.

Trinn 4: Klikk på Handling under Sett inn-fanen.

Trinn 5: Velg fanen Museklikk eller Mus over.

Museklikk åpner PDF-en etter å ha klikket på omslaget. Mouse Over vil åpne PDF-en når du holder markøren over ikonet.
Trinn 6: Velg Objekthandling og velg Åpne fra rullegardinmenyen.

Trinn 7: Klikk på Ok nederst til høyre for å bekrefte.

4. Legg til PDF til PowerPoint som et lysbilde
Du får også muligheten til å legge til PDF-filen som et lysbilde i PowerPoint-presentasjonen. For dette må du først konvertere PDF-filen til en PowerPoint-fil på din Windows-PC. Slik gjør du det.
Trinn 1: Åpne SmallPDF-nettstedet i en nettleser på din Windows 11-PC.
Besøk SmallPDF
Steg 2: Velg PDF-filen og konverter den til PowerPoint-format.

Trinn 3: Etter at du har lastet ned den konverterte PowerPoint-filen fra nettleseren din, åpner du den på din Windows 11-datamaskin.
Trinn 4: Gå til Slide-fanen på venstre side og velg lysbildene du vil kopiere ved å trykke Shift + museklikk.

Trinn 5: Trykk Ctrl + C for å kopiere lysbildene.
Trinn 5: Åpne PowerPoint-presentasjonsfilen der du vil sette inn PDF-filen som et lysbilde.

Trinn 6: Velg lysbildet du vil lime inn de valgte lysbildene etter.
Trinn 7: Trykk på Control + V for å lime inn lysbildene.
Lysbildene fra PDF-filen limes nå inn i den originale PowerPoint-presentasjonen.
Sett inn en PDF til en PPT
Disse trinnene vil hjelpe deg å legge til en PDF i PowerPoint-presentasjonen. Du kan også lese innlegget vårt på hvordan du legger til et passord til PowerPoint-filen din på Windows.
Sist oppdatert 31. januar 2023
Artikkelen ovenfor kan inneholde tilknyttede lenker som hjelper til med å støtte Guiding Tech. Det påvirker imidlertid ikke vår redaksjonelle integritet. Innholdet forblir objektivt og autentisk.
Skrevet av
Paurush Chaudhary
Avmystifisere teknologiens verden på den enkleste måten og løse dagligdagse problemer knyttet til smarttelefoner, bærbare datamaskiner, TV-er og innholdsstrømmeplattformer.



