Topp 5 måter å fikse trådløs skjermfunksjon som ikke fungerer på Windows 11
Miscellanea / / April 03, 2023
Å caste Windows 11-datamaskinen til en større skjerm høres i teorien enkelt ut. Windows integrerer den trådløse skjermfunksjonen for å dele dataskjermen din enkelt. Du får frihet fra de irriterende kablene som kan føre til problemer som Windows 11 oppdager ikke HDMI når du kobler til en TV eller skjerm. Den trådløse skjermfunksjonen er imidlertid ikke feilfri og kan slutte å fungere av mange grunner.
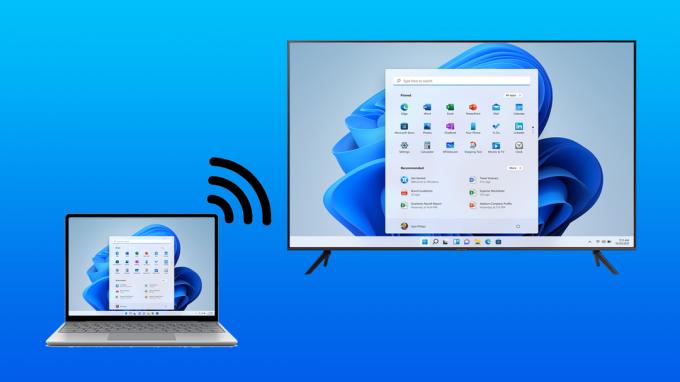
Hvis du opplever slike problemer når du prøver å speile Windows 11-datamaskinen din på en større skjerm, kan du enkelt løse den niggle ved å bruke noen få justeringer. Her er de beste måtene å fikse den trådløse skjermfunksjonen som ikke fungerer på din Windows 11- eller 10-datamaskin.
1. Sørg for at enhetene dine er Miracast-kompatible
En av de essensielle forutsetningene for å bruke den trådløse visningsfunksjonen på Windows 11 eller 10 er at alle enhetene dine, inkludert PC-en og sendeenheten, skal støtte Miracast og Wi-Fi Direct-protokoll. Hvis du vil sjekke om PC-en din støtter Miracast, sjekk ut vår veiledning om forskjellige måter å sjekke om din Windows 11 PC støtter Miracast.
Trinn 1: Klikk på Søk på oppgavelinjen i Windows 11, skriv inn Windows PowerShell, og velg Åpne-knappen under det første søkeresultatet.

Steg 2:Kopier og lim inn kommandoen nevnt nedenfor i Windows PowerShell, og trykk deretter Enter:
Get-netadapter|velg Navn, ndiversjon

Trinn 3: Deretter kontrollerer du NdisVersion-nummeret som tilsvarer Wi-Fi. Hvis NdisVersion på PC-en din er 6.30 eller høyere, bør systemet ditt være Miracast-kompatibelt.

Tvert imot, det er ganske enkelt å sjekke om Android-enheten din støtter Miracast. Gå til Innstillinger og trykk på ‘Bluetooth & Device Connection’. Sjekk deretter om et cast-alternativ er tilgjengelig.


Men hvis du prøver å sjekke om smart-TV-en din støtter Miracast, er det beste alternativet å sjekke om det er en Miracast/Wi-Fi Direct-alternativet oppført under TV-ens innstillingsmeny eller se på håndboken som fulgte med TV.
2. Sørg for at begge enhetene kobles til det samme Wi-Fi-nettverket
Selv om du sjekket og oppdaget at alle enhetene dine er Miracast-kompatible, kan du fortsatt ikke aktivere funksjonen for trådløs skjerm. I så fall må du sørge for at begge enhetene kobles til samme Wi-Fi-nettverk.
Dette er fordi Wireless Display-funksjonen på Windows 11 fungerer via Miracast. Denne funksjonen avhenger av Wi-Fi Direct-protokollen for å dele mediefiler og speile innhold mellom enheter tilgjengelig på samme nettverk. Hvis begge enhetene du prøver å koble til er på et annet trådløst nettverk, er det ingen felles bane for dataoverføring mellom de to enhetene.
3. Tillat trådløs skjermfunksjon gjennom Windows Defender-brannmuren
Windows Defender-brannmuren kan ofte hindre den trådløse skjermfunksjonen fra å koble til internett. Derfor må du tillate den trådløse visningsfunksjonen gjennom Windows Defender-brannmuren.
Slik kan du tillate den trådløse visningsfunksjonen gjennom Windows Defender-brannmuren på datamaskinen din:
Trinn 1: Klikk på Start-knappen på oppgavelinjen, skriv inn Windows Defender-brannmur og klikk Åpne ved siden av søkeresultatet for Windows Defender-brannmur.

Steg 2: Når Windows Defender-brannmurinnstillingene åpnes i kontrollpanelvinduet, klikker du på Tillat en app eller funksjon gjennom Windows Defender-brannmur-alternativet fra venstre kolonne.

Trinn 3: Klikk på Endre innstillinger-knappen øverst til høyre i vinduet. Hvis en melding om brukerkontokontroll vises, velg Ja.
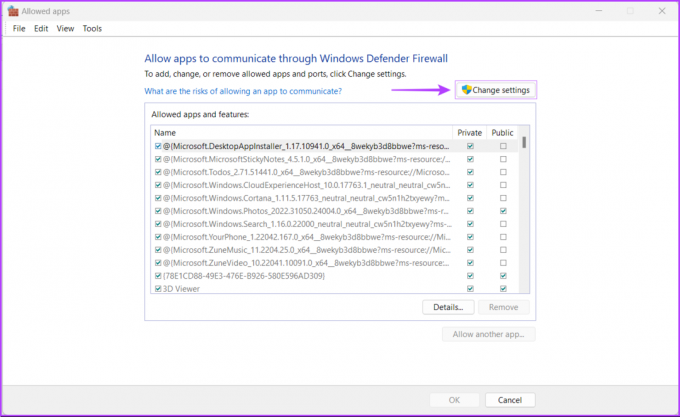
Trinn 4: Rull ned gjennom listen over installerte apper og se etter en oppføring som heter 'Wireless Display.' Når du har funnet det, sjekk alle avmerkingsbokser, inkludert den på venstre side av oppføringen for trådløs visning og de som finnes under Private og Public kolonne.

4. Sjekk om Wi-Fi Direct-driveren er aktivert
Som du leser i den andre løsningen, fungerer den trådløse skjermfunksjonen som finnes på Windows 11 ved å bruke Wi-Fi Direct. Det er imidlertid en sjanse for at Wi-Fi Direct-driveren som er ansvarlig for å kjøre denne funksjonen, er deaktivert.
Slik kan du sjekke om Wi-Fi Direct-driveren er deaktivert på PC-en din og hvordan du aktiverer den hvis den er slått av:
Trinn 1: Høyreklikk på Start-knappen og velg Enhetsbehandling fra listen.

Steg 2: Se etter 'Nettverkskort'-oppføringen i Enhetsbehandling-vinduet og dobbeltklikk for å utvide den.

Trinn 3: Under Nettverkskort høyreklikker du på "Microsoft Wi-Fi Direct Virtual Adapter" og velger "Aktiver enhet".

Nå som Wi-Fi Direct-driveren er aktivert, prøv å bruke funksjonen for trådløs visning igjen for å se om problemet er løst. Hvis dette ikke gjør susen, gå videre til neste løsning.
5. Oppdater eller installer Wi-Fi Direct-driveren på nytt
Selv om Wi-Fi Direct-driveren allerede er aktivert, men du fortsatt ikke kan bruke den trådløse skjermen funksjonen på din Windows 11 PC, er det en sjanse for at Wi-Fi Direct-driveren du bruker er utdatert eller ødelagt.
Du kan enkelt fikse driverrelaterte problemer ved å oppdatere eller installere dem på nytt ved hjelp av enhetsbehandling. Slik kan du enkelt oppdatere Wi-Fi Direct-driveren på din Windows 11 PC:
Trinn 1: Høyreklikk på Start-knappen og velg Enhetsbehandling fra listen.

Steg 2: Se etter 'Nettverkskort'-oppføringen i Enhetsbehandling-vinduet og dobbeltklikk for å utvide den.

Trinn 3: Under Nettverkskort høyreklikker du på "Microsoft Wi-Fi Direct Virtual Adapter" og velger "Oppdater driver".
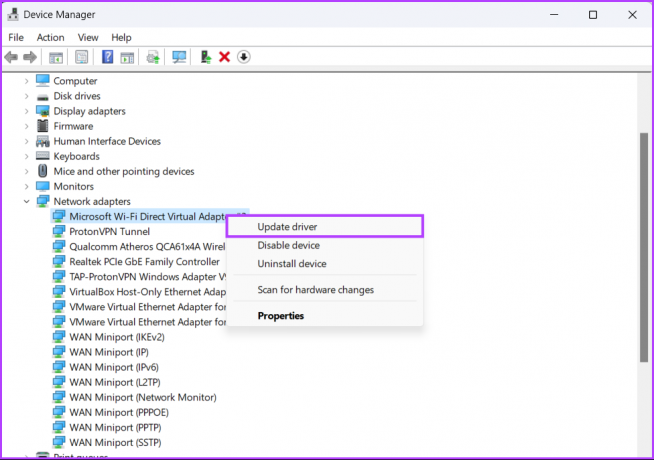
Trinn 4: I vinduet Oppdater drivere klikker du på «Søk automatisk etter drivere».
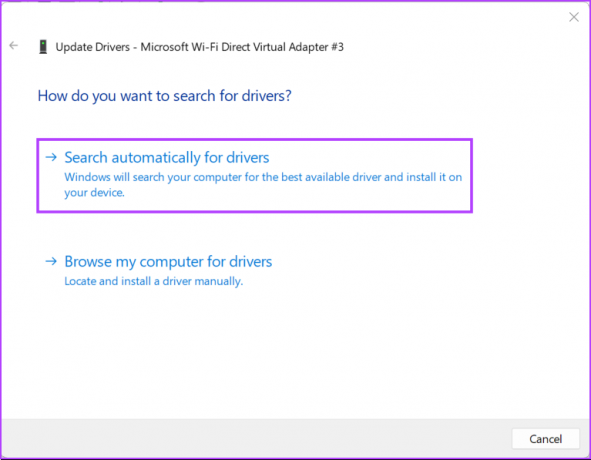
Trinn 5: La den søke etter de nyeste Wi-Fi Direct-driverne. Den vil finne og installere de nyeste driverne, hvis tilgjengelig. Ellers klikker du på Lukk-knappen nederst til høyre.
Når du ser en melding om at datamaskinen din har de beste driverne installert, kan du be appen om å søke etter nye drivere gjennom Windows Update.
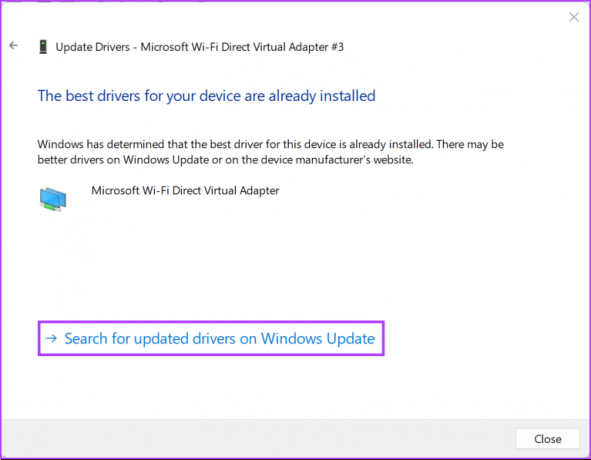
Trinn 6: Hvis du ikke finner noen nye drivere, høyreklikker du på "Microsoft Wi-Fi Direct Virtual Adapter" og velger "Avinstaller enhet".
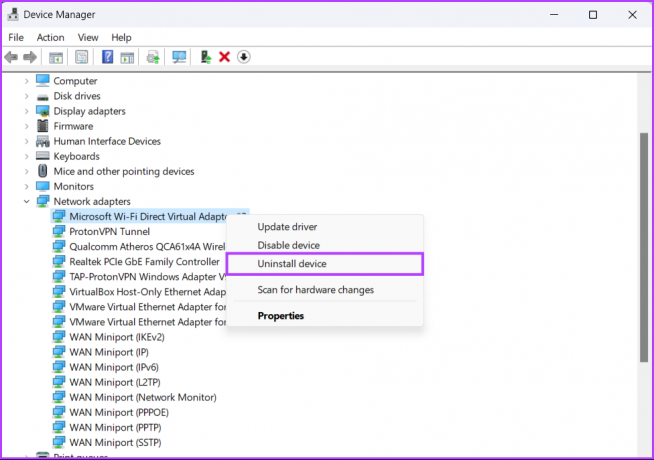
Trinn 7: Klikk på Avinstaller i bekreftelsesdialogen som vises.
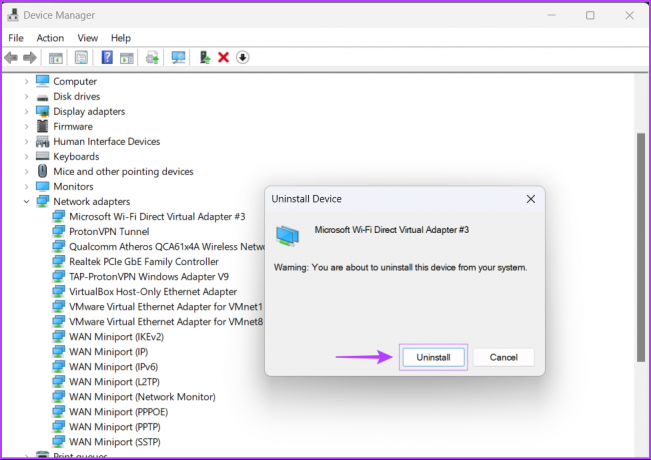
Trinn 8: Start PC-en på nytt.
Etter at du har startet PC-en på nytt, vil Windows 11 automatisk søke etter den aktuelle Wi-Fi Direct-driveren og installere dem for deg. Du kan også installere eller oppdatere andre nettverksdrivere på datamaskinen din fordi noen Wi-Fi-adaptere kan støtte Wi-Fi Direct-funksjonen uten å installere noen ekstra drivere.
Få den trådløse skjermfunksjonen i gang
Etter å ha fulgt løsningene ovenfor, kan du enkelt speile din Windows 11-PC til en større skjerm, forutsatt at begge er Miracast-kompatible og kobles til det samme trådløse nettverket. Fortell oss hvilken løsning som fungerte for deg, eller om det er noen annen bedre måte du kan fikse funksjonen for trådløs skjerm på din Windows 11-PC.
Sist oppdatert 05. september 2022
Artikkelen ovenfor kan inneholde tilknyttede lenker som hjelper til med å støtte Guiding Tech. Det påvirker imidlertid ikke vår redaksjonelle integritet. Innholdet forblir objektivt og autentisk.



