Hva er tilbakestill denne PC-en på Windows 11 og hvordan fungerer det
Miscellanea / / April 03, 2023
Foruten flere feilsøkingsverktøy, har Windows 11 et "Tilbakestill"-alternativ for å fikse store problemer med PC-en din. Det er din siste utvei å fikse Windows-problemer selv før du bestiller en time hos nærmeste servicesenter. Her er alt du trenger å vite om å tilbakestille Windows-PCen og dens implikasjoner.
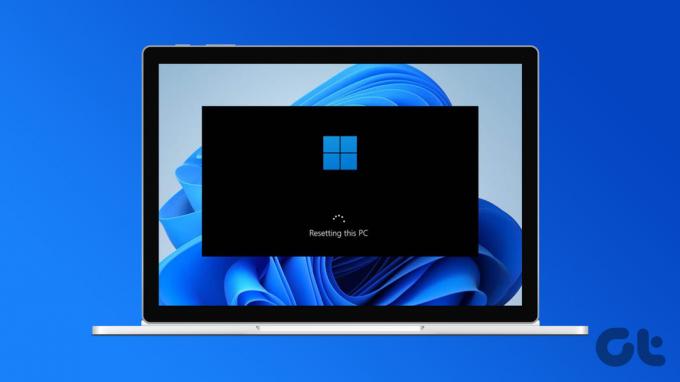
Mens det meste forblir det samme, er det noe tap av innstillinger på din Windows 11 PC. Mens Microsoft lover at tilbakestilling ikke endrer dataene dine, er det best å ta en sikkerhetskopi av alle filene og dokumentene før du prøver det. Før vi snakker om hvordan "Tilbakestill denne PCen" fungerer og hvilke alternativer du kan tilbakestille, la oss lære når du bør bruke den (og når du ikke bør).
Når bør du bruke tilbakestillingsalternativet
Tilbakestill din Windows 11-PC av legitime grunner i stedet for små som Bluetooth-musen fungerer ikke, Wi-Fi har sluttet å svare, eller apper som ikke lastes ned fra Microsoft Store. Selskapet tilbyr allerede feilsøkingsverktøy for slike situasjoner. Å tilbakestille PC-en bare for slike problemer er stort sett overkill.
Når PC-en fortsetter å starte på nytt tilfeldig etter en større Windows-oppdatering, klarer ikke Windows Security å fjerne falske filer, standardapper begynner å fungere feil fra ingensteds, og du har ikke noe annet valg enn å tilbakestille PC-en og starte fra ripe. Verktøyet "Tilbakestill denne PCen" er tilgjengelig på operativsystemene Windows 8, Windows 10 og Windows 11. Windows 7 eller Windows XP mangler dette alternativet.
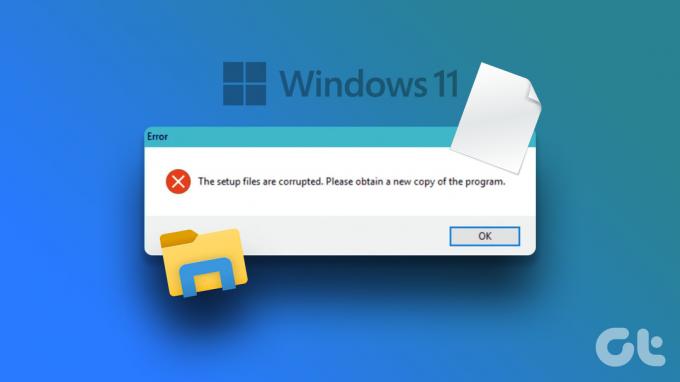
Hvis du har problemer med nettsurfing på Windows, kan problemet være relatert til din foretrukne nettleser. Du må tømme hurtigbufferen i Microsoft Edge eller Google Chrome-nettleseren og prøve på nytt. Å tilbakestille PC-en er ikke veien å gå.
Før du bruker tilbakestillingsalternativet, bør du alltid koble alle enheter fra datamaskinen. Problemene kan skyldes en korrupt penn-stasjon eller SSD.
Vi har satt sammen en liste over situasjoner der du kan bruke alternativet for tilbakestilling av PC.
- PC-en din fungerer ikke bra, og du har ikke installert en app eller endret systeminnstillinger nylig
- Du mistenker at enheten din er infisert
- PC-en din fungerer ikke bra etter den siste oppdateringen
Slik tilbakestiller du din Windows 11 PC
Microsoft tilbyr et par alternativer for å tilbakestille Windows-PCen. Slik kan du bruke det.
Trinn 1: Åpne Windows 11 Innstillinger-menyen (bruk Windows + I-tastene).
Steg 2: Velg "System" fra venstre sidefelt.

Trinn 3: Åpne "Recovery"-menyen.
Trinn 4: Klikk "Tilbakestill denne PCen" under gjenopprettingsalternativene.
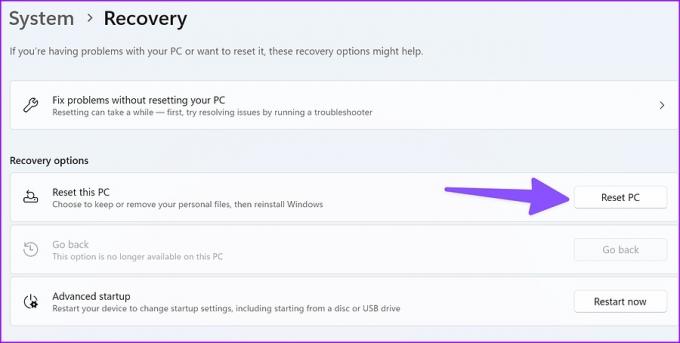
Du har to alternativer å velge mellom.

Behold filene mine
- Installerer operativsystemet på nytt og holder dine personlige filer intakte.
- Fjerner installerte apper.
- Fjerner endringer du har gjort i innstillingene.
- Gjenoppretter alle apper som PC-produsenten har installert.
Fjern alt
- Installerer Windows 11-systemet på nytt og fjerner dine personlige filer. Sørg for å sikkerhetskopiere dataene dine først.
- Fjerner apper du har installert.
- Fjerner endringer du har gjort i innstillingene.
- Fjerner alle apper som PC-produsenten har installert.
Vi anbefaler å bruke alternativet "Behold filene mine" først. På den måten trenger du ikke å sikkerhetskopiere dine personlige filer til en SSD eller skylagring. Hvis alternativet ikke klarer å feilsøke problemet, kan du fjerne alt og starte fra bunnen av.
Når du starter tilbakestillingsprosessen, kan skjermen bli svart i noen tid (rundt 10 minutter til 15 minutter). I mellomtiden kan PC-en eller datamaskinen prøve å starte på nytt automatisk. Du bør ikke tvinge omstart av PC-en manuelt, da det vil føre til at tilbakestillingen mislykkes, og du må kanskje starte på nytt, så vær tålmodig.
Merk: Hvis du har kryptert Windows-enheten din, må du kreve BitLocker-nøkkelen for å tilbakestille PC-en. Hvis du ikke kjenner BitLocker-nøkkelen din, les Windows-støtteblogg for å lære å finne BitLocker-gjenopprettingsnøkkelen.
Som vi viste i skjermbildene ovenfor, kan du velge å beholde filene dine eller fjerne dem når du tilbakestiller Windows 11-PCen. Funksjonen installerer Windows 11 på nytt, og du kan få tilgang til det samme fra Innstillinger, påloggingsskjermen, gjenopprettingsstasjonen eller installasjonsmediet.
Hva skjer når du tilbakestiller PC-en
Her er situasjonen bak scenen når du tilbakestiller Windows 11-PCen.
- Din Windows-PC starter opp i Windows Recovery Environment (Windows RE).
- Windows RE formaterer stasjonspartisjonene før operativsystemet installeres på nytt.
- Datamaskinen starter på nytt med en ny Windows 11-kopi.
Når du velger å beholde filene dine under tilbakestillingsprosessen, legger Windows RE til side dine personlige filer og innstillingsjusteringer. Når systemet har installert den ferske kopien av Windows, returnerer det filene dine til der de var og starter systemet på nytt.
Sveitsisk hærkniv med feilsøkingsverktøy
Når du får problemer med ytelse eller lagring, bør du bruke "Storage Sense" på Windows 11 for å frigjøre plass. Du bør bare tilbakestille PC-en i situasjonene vi diskuterte ovenfor.
Sist oppdatert 27. oktober 2022
Artikkelen ovenfor kan inneholde tilknyttede lenker som hjelper til med å støtte Guiding Tech. Det påvirker imidlertid ikke vår redaksjonelle integritet. Innholdet forblir objektivt og autentisk.
Skrevet av
Parth Shah
Parth jobbet tidligere hos EOTO.tech og dekket teknologinyheter. Han er for tiden frilanser hos Guiding Tech og skriver om appsammenligning, veiledninger, programvaretips og triks og dykker dypt inn i iOS-, Android-, macOS- og Windows-plattformer.



