Hvordan uskarpe bakgrunn i zoom
Miscellanea / / April 03, 2023
Zoom er en av de mest populære plattformer for videokonferanser. Det er ikke bare enkelt å bruke, men tilbyr også flere funksjoner som er nyttige for både bedrifter og enkeltpersoner. En av de beste funksjonene er imidlertid muligheten til å gjøre bakgrunnen din uskarp. Dette hjelper deg med å skjule et rotete rom, forhindre distraksjoner eller til og med legge til personvern til samtalene dine.

Hvis du ikke er kjent med hvordan du gjør dette, ikke bekymre deg. Vi er her for å hjelpe. Denne artikkelen viser deg hvordan du gjør bakgrunnen uskarp i Zoom for en mer profesjonell videosamtale. Men før vi viser deg hvordan du gjør det, er det visse ting du bør vite.
Ting du bør vite før du aktiverer uskarp bakgrunn på zoom
- Sørg for at datamaskinens prosessor er kraftig for å håndtere den ekstra prosessorkraften som kreves for uskarphet-funksjonen. Hvis du har en eldre datamaskin, kan det være lurt å deaktivere funksjonen for uskarp bakgrunn for at datamaskinen skal fungere jevnere.
- Uskarphet-funksjonen vil ikke fungere bra under dårlige lysforhold, så sørg for å ha tilstrekkelig belysning.
- Aktivering av denne funksjonen kan forvrenge bildet ditt, så det kan være lurt å deaktivere det når du presenterer for en stor gruppe.
Når det er sagt, nedenfor er systemkravene for å aktivere uskarp bakgrunn på Zoom
Støttede operativsystemer og mobile enheter
- Windows 7 eller høyere
- macOS 10.9 eller høyere
- Ubuntu 12.04 eller høyere
- Android 5.0 eller høyere
- iOS 8.0 eller høyere
- iPadOS 13 eller høyere
Du kan gå til Zoom støtte for en fullstendig liste over støttede operativsystemer og enheter.
Støttede nettlesere
- Windows: Edge 12+, Firefox 27+, Chrome 30+
- macOS: Safari 7+, Firefox 27+, Chrome 30+
- Linux: Firefox 27+, Chrome 30+
Merk: Mange funksjoner er utilgjengelige i nettleseren som manglende evne til å arrangere og administrere møter, restriksjoner på skjermdeling, ekstern tilgang, bryte ut rom, og chatte. Du kan gå til Zooms støtteside for en omfattende liste over tilgjengelige funksjoner.
Som du kan se, er systemkravene for Zoom virtuell bakgrunnsfunksjon ikke krevende. De fleste moderne datamaskiner og smarttelefoner skal ikke ha noe problem med å kjøre funksjonen. Men hvis du bruker en eldre enhet, må du kanskje oppgradere maskinvaren for å bruke denne funksjonen.
Hvorfor du kanskje vil uskarpe zoombakgrunn
- Det bidrar til å beskytte personvernet ditt. Du vil ikke at folk skal se hjemmet ditt eller dine personlige eiendeler.
- Det kan være distraherende å ha en travel bakgrunn. En uskarp bakgrunn bidrar til å holde fokus på deg og samtalen.
- Det ser mer profesjonelt ut. Hvis du er på en forretningssamtale, vil du ikke at folk skal se det rotete soverommet ditt eller barnets leker i bakgrunnen.
- Det kan skjule et mindre enn perfekt hjem. Kanskje er hjemmet ditt rotete, eller du har ikke tid til å rydde før en samtale. Bare gjør bakgrunnen uskarp.
- EN uskarp bakgrunn kan være gøy! Du kan velge hvilket som helst bilde og gjøre det uskarpt for å lage en tilpasset bakgrunn. Dette kan være et bilde av favorittstedet ditt eller til og med et bilde av kjæledyret ditt.
Nå som du kjenner systemkravene og er klar over hvorfor du kanskje ønsker å uskarpe Zoom-bakgrunnen, la oss gå videre til trinnene. Metodene varierer avhengig av enhetene du bruker. Vi har dekket alle de viktigste operativsystemene og enhetene.
Hvordan uskarpe zoombakgrunn på Mac og Windows
Det er to måter å uskarpe bakgrunnen din på Zoom. Du kan gjøre det før møtet så vel som etter møtet. Vi har listet opp begge metodene trinn for trinn. Følg etter.
Merk: Trinnene er nesten like for både Mac og Windows. Vi har imidlertid lagt til skjermbilder av Windows-enheten.
Slå på uskarp bakgrunn i zoom før samtalen
Trinn 1: Start Zoom på systemet ditt.
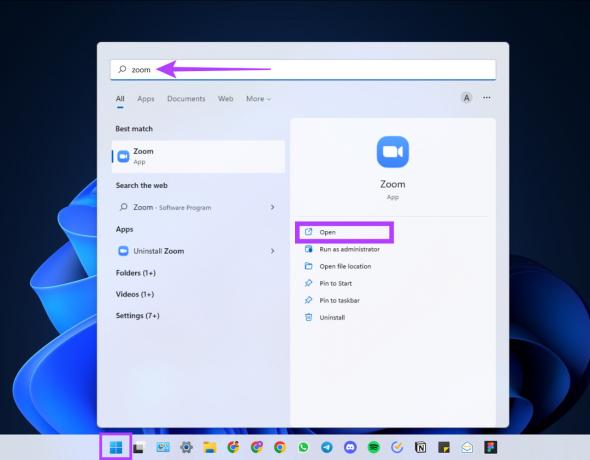
Steg 2: Logg på med legitimasjonen din hvis du ikke allerede har gjort det.
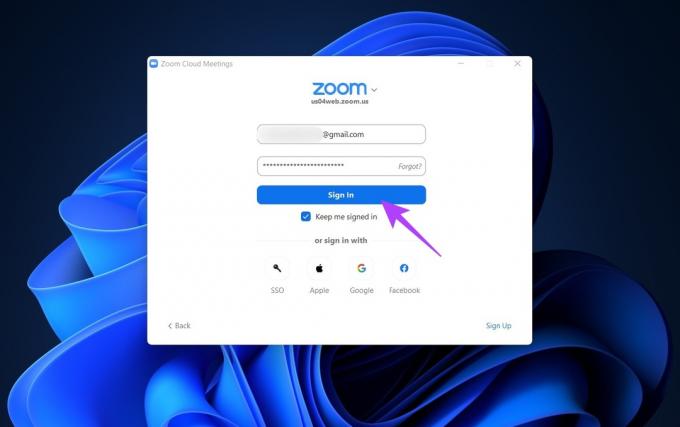
Trinn 3: Klikk på tannhjulikonet Innstillinger øverst til høyre.

Trinn 4: Gå til Bakgrunner og effekter (eller Bakgrunner og filtre) og velg Uskarphet.

Det er det! Bakgrunnen din blir uskarp umiddelbart. Ganske enkelt, ikke sant?
Aktiver uskarp bakgrunn under zoommøter
Trinn 1: Flytt markøren til bunnen av skjermen i møtet. Når den nederste linjen vises, klikker du på den oppoverpekende chevronen ved siden av Stopp video-knappen.
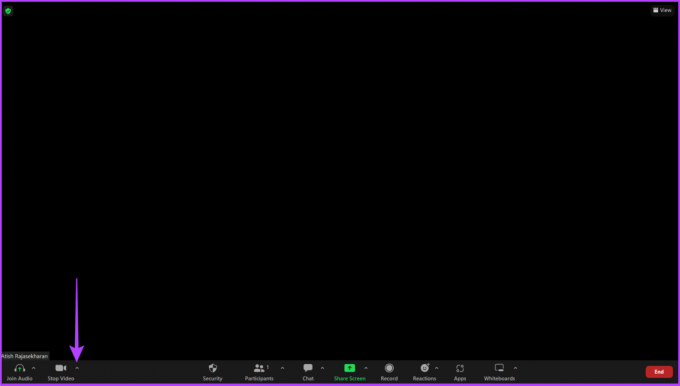
Steg 2: Klikk på Videoinnstillinger.

Trinn 3: Gå nå til Bakgrunner og effekter/Bakgrunn og filtre og velg alternativet for uskarp.
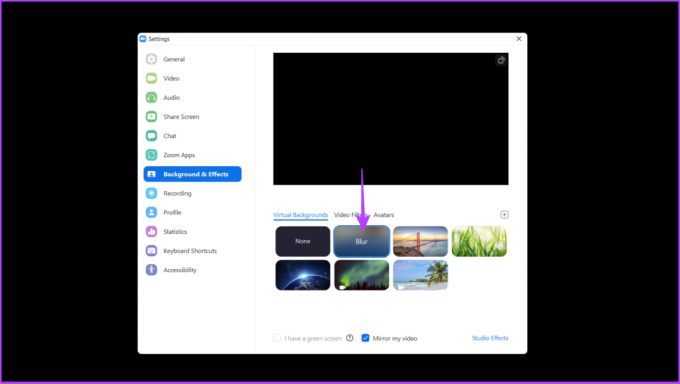
Det er det. Dette vil uskarpe Zoom-bakgrunnen på Mac og Windows. Men hvis du ikke vil gjøre bakgrunnen uskarp, men forskjønne deg selv, sjekk guiden vår hvordan du bruker skjønnhetsmodus i zoom. Nå, hvis du bruker mobile enheter for Zoom-samtaler, gå videre til neste seksjon.
Hvordan uskarpe bakgrunn i zoom på Android og iPhone
Det er ganske enkelt å uskarpe bakgrunnen på iPhone- og Android-enheter. Dessuten er trinnene de samme på begge plattformene. La oss vise deg.
Trinn 1: Last ned og installer Zoom-appen via App Store eller Play Store.
Skaff deg Zoom for Android
Skaff deg Zoom for iPhone
Steg 2: Åpne Zoom-appen og logg på med legitimasjonen din.
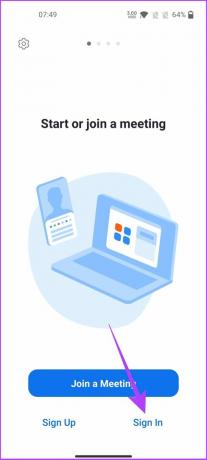
Trinn 3: Når du blir med i et møte, trykk hvor som helst for å vise kontrollene.
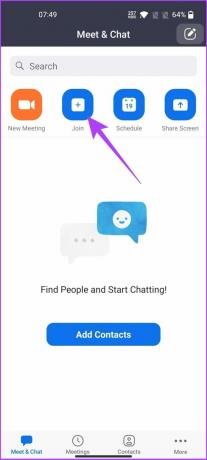
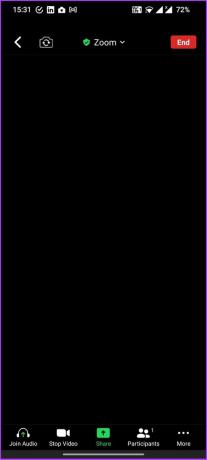
Trinn 4: Trykk på Mer og velg Bakgrunn og effekter.

Trinn 5: Velg nå Blur.

Du er ferdig. Nå er bakgrunnen din uskarp, så du trenger ikke å bekymre deg for det rotete rommet ditt lenger. Du kan også prøve Fokusmodus i zoom.
Slik slår du av uskarp bakgrunn i zoom
Noen ganger kan det være lurt å bruke en uskarp bakgrunn for et kortere spenn og deretter rulle tilbake for å vise den godt oppsatte bakgrunnen. Slik kan du deaktivere innstillingen for uskarp bakgrunn på Zoom:
Deaktiver uskarp zoombakgrunn på Windows eller Mac
Trinn 1: Start Zoom-appen.
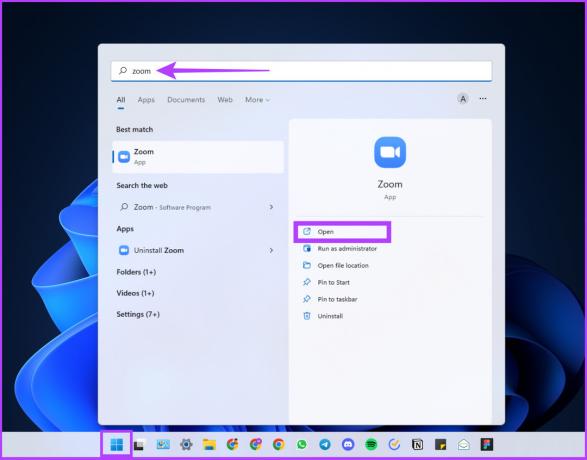
Steg 2: Klikk påtannhjulikonet for innstillinger.
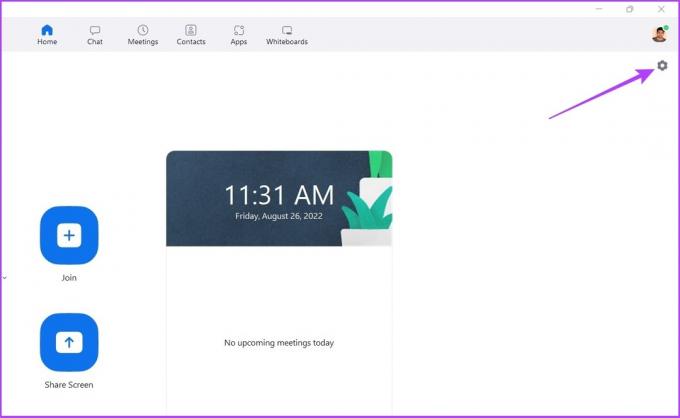
Trinn 3: Gå til Bakgrunner og effekter/Bakgrunn og filtre, og velg Ingen på høyre fane.
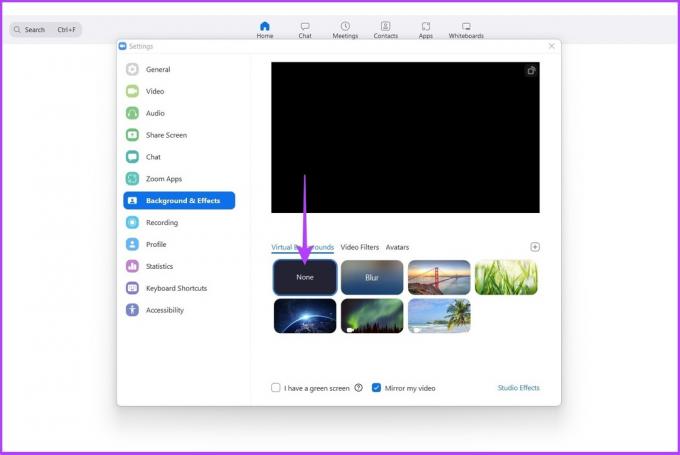
Med dette har du rullet tilbake til å vise bakgrunnen din uten uskarphet.
Deaktiver uskarp zoombakgrunn på Android/iOS
Trinn 1: Start Zoom-appen på enheten din.
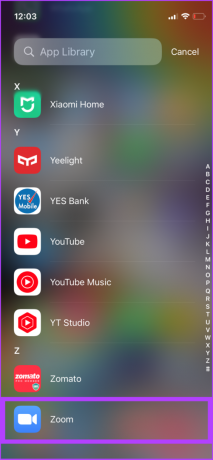
Steg 2: Under møtet, trykk hvor som helst for å vise kontrollene og velg Mer.

Trinn 4: Nå, trykk på Bakgrunn og effekter og velg Ingen.
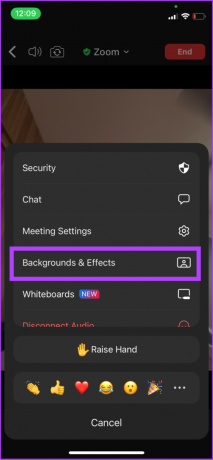
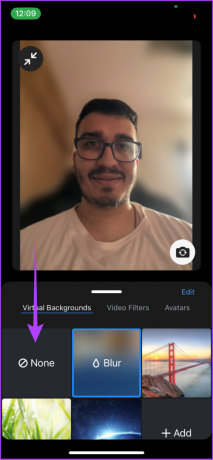
Det er det. Den uskarpe bakgrunnen vil bli fjernet og erstattet med standardbakgrunnen. Men hvis det er for kjedelig for din smak og du heller ikke ønsker å bruke uskarp bakgrunn, er Zooms virtuelle bakgrunn veien ut.
Slik legger du til din egen bakgrunn i zoom
Hvis en personlig bakgrunn er det du vil ha, vil den virtuelle bakgrunnen være et utmerket verktøy. Denne funksjonaliteten fungerer imidlertid bare hvis verten eller administratoren for møtet tillater det.
Aktiverer uskarp bakgrunn
Trinn 1: Åpne Zooms offisielle nettsted i hvilken som helst nettleser og logg på med legitimasjonen din.
Åpne Zoom-nettstedet
Steg 2: Klikk på Innstillinger.
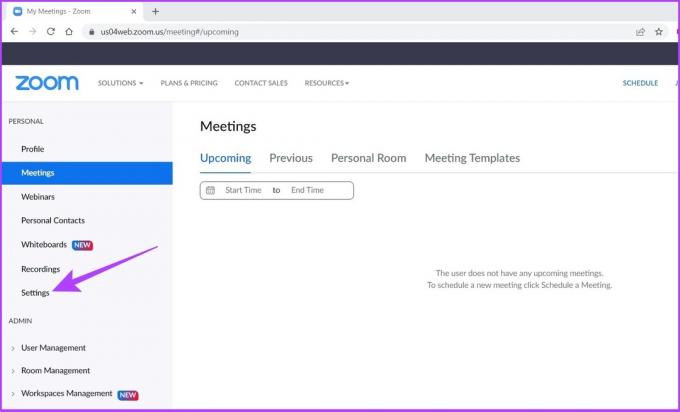
Trinn 3: Rull ned og slå på Virtuell bakgrunn.

Du kan bruke Ctrl+F for å finne den raskt uten å bla og lete etter den.
Trinn 4: Når du er ferdig, start Zoom-appen på systemet ditt.
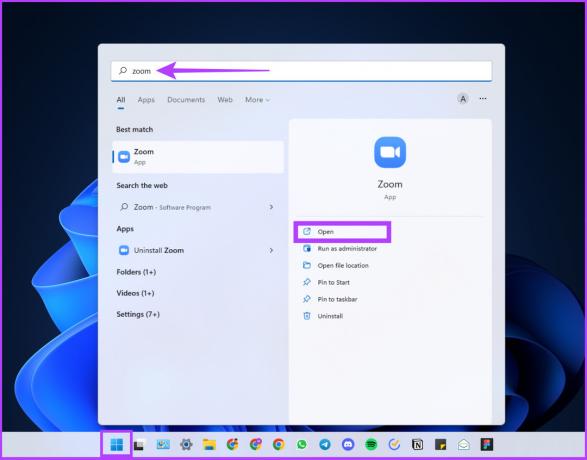
Trinn 5: Klikk på tannhjulikonet Innstillinger.
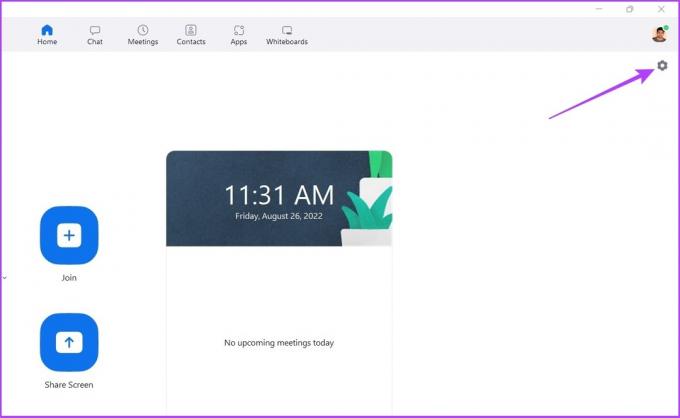
Trinn 6: Gå til Bakgrunner og effekter, klikk på +-ikonet, og velg Legg til bilde.
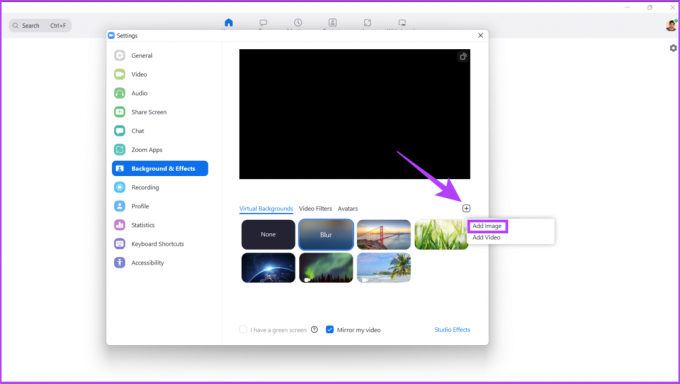
Trinn 7: Velg nå bildet du vil beholde som bakgrunn for Zoom-møtet.
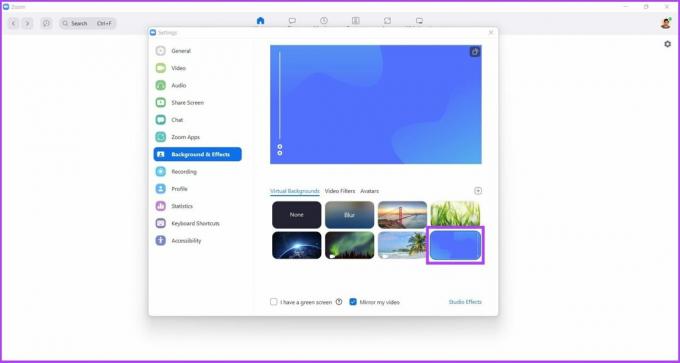
Der er det. Du kan nå gå til Zoom-møter med din personlige bakgrunn, noe som er superkult. Hvis du vil lage en tilpasset bakgrunn for deg selv, sjekk ut vår forklaring på hvordan lage en Zoom-møtebakgrunn i Canva.
Hvorfor er det ikke noe uskarpt bakgrunnsalternativ i zoom
Hvis du ikke ser uskarphet i Zoom selv etter at du oppfyller systemkravet, bør det sannsynligvis være fordi du ikke har oppdatert applikasjonen. Slik oppdaterer du Zoom.
Trinn 1: Start Zoom-applikasjonen og klikk på profilbildet ditt øverst til høyre.
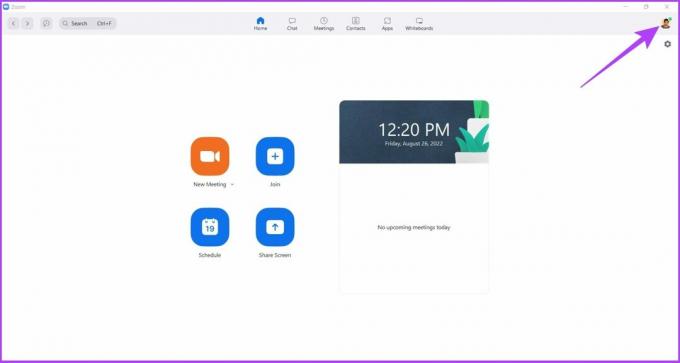
Steg 2: Velg Se etter oppdateringer.
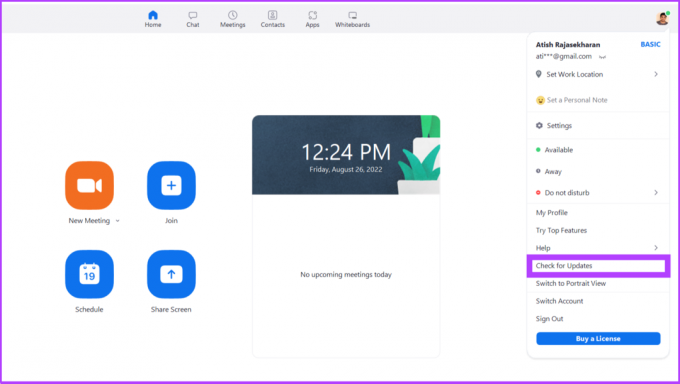
Hvis det er en ventende oppdatering, bør det løse problemet med uskarp bakgrunn. Vel, etter å ha oppdatert Zoom, start applikasjonen på nytt for å se endringene. Nå, som du er klar, gå videre og delta på samtalen. Dessuten kan du til og med ta opp Zoom-møter og se dem senere hvis notater ikke er noe for deg.
Har du flere spørsmål? Avsnittet nedenfor kan ha svar på det.
ofte stilte spørsmål
Åpne Zoom-appen > klikk på profilbildet ditt > se etter oppdateringer. Du kan se hvilken versjon av appen du bruker for øyeblikket.
Det er flere grunner, men den mest fremtredende er at du kanskje ikke har et godt opplyst rom for Zoom for å skille mellom forgrunn og bakgrunn. God belysning og et kamera ville stort sett løse dette problemet.
Ja, bakgrunnene er gratis, og du kan enkelt få tilgang til og bruke dem på møtene dine for å skille deg ut fra mengden.
Hvis du vil tilpasse bakgrunnen din ved å bruke den virtuelle bakgrunnsfunksjonen på Zoom, bør bakgrunnen din være minimum 1280 x 720 piksler.
Forbedre Zoom-møteopplevelsen
Det er mange grunner til å uskarpe bakgrunnen din, og Zoom er bare ett av mange videokonferanseverktøy for å tilby det. Vi håper at denne veiledningen hjalp deg med å lære hvordan du gjør bakgrunnen uskarp i Zoom uten problemer. Ikke glem å dele med noen som du tror kan trenge dette.
Sist oppdatert 30. august 2022
Artikkelen ovenfor kan inneholde tilknyttede lenker som hjelper til med å støtte Guiding Tech. Det påvirker imidlertid ikke vår redaksjonelle integritet. Innholdet forblir objektivt og autentisk.



