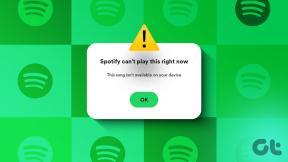4 måter å legge til piler eller tekst til bilder på Windows
Miscellanea / / April 03, 2023
Enten du vil kommentere skjermbilder eller sette piler på bilder for å lage guider eller pedagogisk innhold, kan du gjøre det gratis på din Windows-datamaskin. Du kan legge til en pil eller tekst på bildet ditt ved å bruke Photos-appen, MS Paint, Paint 3D eller tredjepartsapper. La oss sjekke alle fire metodene i detalj for å legge til piler og tekst til bilder på Windows.
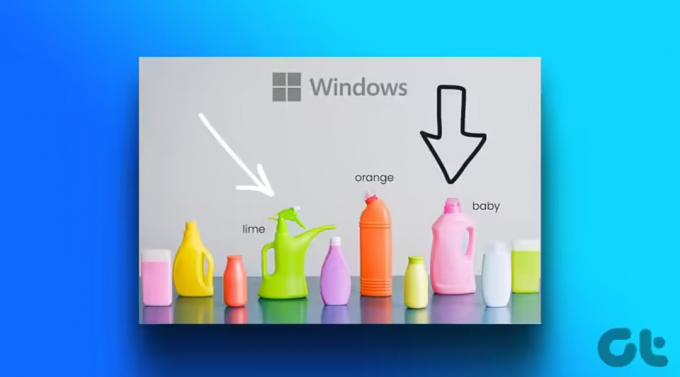
Alle de nevnte måtene i dette innlegget lar deg legge til piler eller tekst gratis. Mens de tre første appene er forhåndsinstallert på Windows-datamaskinen din, må du laste ned appene nevnt i den siste metoden. Uten videre, la oss komme i gang.
1. Hvordan legge til piler i et bilde ved hjelp av Microsoft Photos
Microsoft Photos-appen er et fantastisk verktøy for å vise og redigere et bilde på en Windows-datamaskin. Du kan også bruke den til å legge til piler i et bilde. Dessverre lar den deg ikke legge til tekst til et bilde.
Følg disse trinnene for å legge til en pil til et bilde ved hjelp av Bilder-appen på Windows:
Trinn 1:
Åpne ønsket bilde i Microsoft Photos-appen. Du kan dobbeltklikke på et hvilket som helst bilde for å åpne det i Bilder-appen, siden det er standardappen.Steg 2: Klikk på Rediger-ikonet øverst.

Trinn 3: Microsofts fotoredigering åpnes. Klikk på Markup-knappen øverst.

Trinn 4: Dobbeltklikk på en av de to første blyantene. Et popup-vindu vil dukke opp. Velg pilstilen (enkeltsidig, dobbeltsidig eller bølget pil) du vil legge til. Endre fargen og størrelsen på pilen ved å bruke de tilgjengelige alternativene.

Trinn 5: Tegn deretter pilen på bildet med musen.
Trinn 6: Klikk på Lagre som kopi-knappen for å lagre bildet med pilen som et nytt bilde. Det originale bildet ditt forblir upåvirket.

Tips: Sjekk ut 5 beste alternativer til Bilder-appen.
2. Hvordan sette pil eller tekst på et bilde ved hjelp av MS Paint
Hvis du liker å bruke den tradisjonelle MS Paint-appen, kan du bruke den til å legge til piler og tekst til bilder på Windows PC. Følg disse instruksjonene:
Trinn 1: Start MS Paint på datamaskinen.
Steg 2: Klikk på Fil-alternativet og velg Åpne.

Trinn 3: Velg bildet du vil legge til en pil eller tekst på.
Trinn 4: Når bildet er lastet inn i MS Paint, klikker du på pilen som peker i ønsket retning fra Shapes-delen.
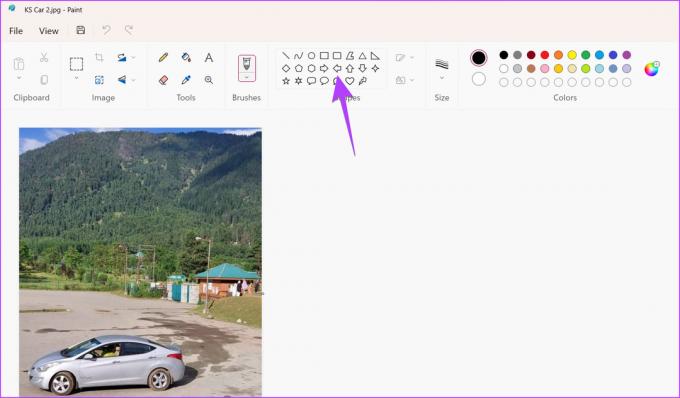
Trinn 5: Bruk tilpasningsalternativene som farge, størrelse, kontur og fyllstiler i verktøylinjen for å tilpasse pilen. Hvis du aktiverer fyllstil, velg det andre fargealternativet og velg ønsket farge.

Trinn 6: Til slutt tegner du pilen på bildet i ønsket posisjon. Vær oppmerksom på at du ikke kan flytte pilen etter å ha opprettet den.

Trinn 7: For å sette tekst på bildet ditt, klikk på A-knappen.

Trinn 8: Tegn en tekstboks med musen på bildet. Bruk tekstformateringsverktøylinjen til å tilpasse alternativene for tekstskrift, størrelse, justering og bakgrunnsfyll.

Trinn 9: Når du er ferdig, klikk på Fil > Lagre som og velg ønsket bildeformat for å laste ned det redigerte bildet på din Windows-datamaskin.

Tips: Lær hvordan legg et gjennomsiktig bilde over et bilde i Paint.
3. Legg til pil eller tekst til bilder ved hjelp av Paint 3D
Hvis MS Paint føles litt utdatert, bør du bruke den oppgraderte versjonen Mal 3D for å redigere bilder. Følg disse trinnene for å sette inn en pil eller tekst i Paint 3D på Windows-PC.
Trinn 1: Åpne Paint 3D-appen på din Windows-PC.
Steg 2: Klikk på Meny.
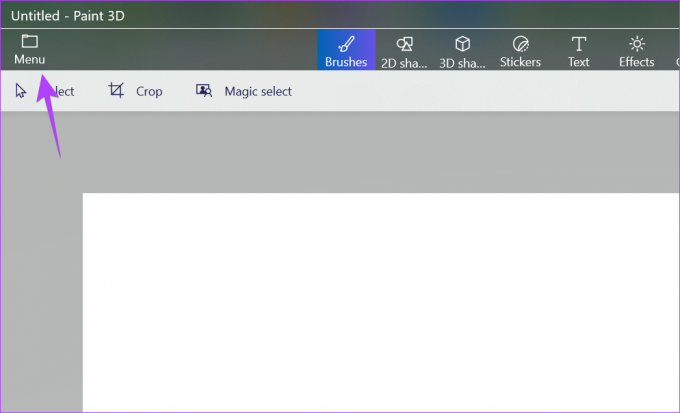
Trinn 3: Klikk på Åpne etterfulgt av Bla gjennom filer. Velg deretter ønsket bilde.

Trinn 4: Når bildet åpnes i redigeringsprogrammet, klikker du på 2D Shapes-knappen i den øverste verktøylinjen.
Trinn 5: Klikk på formikonet i høyre sidefelt for å se de tilgjengelige figurene. Velg Pil fra listen.

Trinn 6: Tegn pilen og dra den til ønsket posisjon.
Trinn 7: Bruk fargeknappen i høyre sidefelt for å angi linjen og fylle inn fargen og stilen til pilen din.

Trinn 8: Klikk på ikonet med tre streker til høyre for å rotere eller snu pilen. Alternativt kan du klikke på halvsirkelikonet på pilen for å rotere det.

Merk: Ikke klikk noe sted utenfor pilen når du redigerer pilen.
Trinn 9: For å legge til tekst, klikk på Tekst-knappen i den øverste verktøylinjen. Men ikke tegn en tekstboks på bildet ennå.
Trinn 10: Klikk på T-knappen i høyre sidefelt og velg tekstboksstilen fra 2D eller 3D. Klikk også på Filter-knappen og tilpass tekststilen, størrelsen og justeringen.

Trinn 11: Tegn nå en tekstboks på bildet og skriv inn teksten din i den. Hvis du har problemer, sjekk ut vår komplette veiledning for hvordan du gjør det legg til og tilpass tekst i Paint 3D.

Trinn 12: Klikk til slutt på Meny > Lagre som > Bilde for å laste ned bildet med pil og tekst til datamaskinen.

4. Legge til piler eller tekst til bilder ved hjelp av gratis tredjepartsapper
Hvis metodene ovenfor ikke passer dine behov, kan du prøve gratis tredjepartsapper for å legge til piler eller tekst til bildene dine på en Windows-datamaskin.
Noen av de gode bilderedigeringsappene er:
- PhotoScape
- Monosnap
- Lysskudd
Eller du kan bruke følgende tjenester for å legge til piler til bilder på nettet:
- Photofunny.net
- Lunapic
Vanlige spørsmål om å legge til piler og tekst i bilder
Hvis du tar et skjermbilde ved hjelp av PrtSc-knappen, er skjermbildet til stede på datamaskinens utklippstavle. Åpne Paint eller Paint 3D og bruk Ctrl + V hurtigtasten for å lime inn skjermbildet fra utklippstavlen i ønsket app. Legg deretter til pilen som vist ovenfor. Du kan til og med lagre skjermbildet og deretter åpne det i Microsoft Photos-appen og legge til en pil til det.
Klippverktøyet tilbyr ikke en innebygd metode for å legge til piler på bilder. Når du har tatt et skjermbilde med klippeverktøyet, lagres det automatisk i mappen Bilder > Skjermbilder. Åpne skjermbildet i en app som lar deg legge til piler og bruk trinnene ovenfor for å sette inn pilen.
Høyreklikk på et hvilket som helst bilde, velg Åpne med, og velg den foretrukne appen for å åpne bildet. Velg for eksempel Bilder for å åpne bildet i Microsoft Photos-appen.
Rediger bilder på Windows
Håper du likte å legge til piler eller tekst til bildene dine på din Windows-datamaskin. Sjekk ut andre kule bilderedigerere for PC. Lær også hvordan lage en video med bilder og musikk på en datamaskin.
Sist oppdatert 12. desember 2022
Artikkelen ovenfor kan inneholde tilknyttede lenker som hjelper til med å støtte Guiding Tech. Det påvirker imidlertid ikke vår redaksjonelle integritet. Innholdet forblir objektivt og autentisk.
Skrevet av
Mehvish
Mehvish er en dataingeniør av grad. Hennes kjærlighet til Android og gadgets fikk henne til å utvikle den første Android-appen for Kashmir. Hun ble kjent som Dial Kashmir, og vant den prestisjetunge Nari Shakti-prisen fra Indias president for det samme. Hun har skrevet om teknologi i mange år, og hennes favorittvertikaler inkluderer veiledninger, forklaringer, tips og triks for Android, iOS/iPadOS, Windows og nettapper.