Slik får du Apple Music på Windows-PC: 4 enkle måter
Miscellanea / / April 03, 2023
Apple Music har begynt å få en viss popularitet og tilbyr god konkurranse til Spotify med funksjoner som tapsfri romlig lyd og karaoke. Som alle populære musikkstrømmetjenester er Apple Music også på tvers av plattformer, og du kan enkelt bruke den på PC-en din. I denne artikkelen viser vi deg hvordan du bruker Apple Music på Windows.

Apple Music på Windows var tidligere bare tilgjengelig via iTunes, men de ga ut en nettspiller og har nå lansert en forhåndsvisningsapp på Microsoft Store. Overraskende nok har de også tillatt tredjepartsapper å bruke API-en, og vi har en app som lar deg bruke Apple Music-appen på Windows sammen med alle de manglende funksjonene. Vi vil utforske alt dette i detalj etter hvert som vi går videre.
La oss begynne med å forstå hvordan du kan kjøpe eller abonnere på Apple Music på Windows.
Slik abonnerer du på Apple Music på Windows
Apple Music er ikke gratis, så du må ha et abonnement for å bruke det på Windows. Du trenger en Apple-ID som en forutsetning, og du kan opprette en fra
Apple ID-nettstedet. Når du har gjort det, følg trinnene nedenfor for å abonnere på Apple Music.Trinn 1: Du trenger iTunes for å abonnere på Apple Music. Så last ned iTunes fra Microsoft Store.
Last ned iTunes fra Microsoft Store

Steg 2: Hvis du ikke kan laste ned iTunes fra Microsoft Store, last ned oppsettfilene basert på din Windows-versjon fra koblingen nedenfor.
Last ned iTunes-oppsettfiler
Trinn 3: Åpne iTunes etter installasjon og logg på kontoen din. Du kan bli bedt om bekreftelse, så skriv inn koden som ble sendt til din iPhone/iPad og klikk på "Stol på denne datamaskinen".

Trinn 4: Klikk på For deg-fanen på verktøylinjen og klikk på Fortsett.

Trinn 5: Du vil nå bli bedt om å velge en plan. Klikk på "Velg din plan".

Trinn 6: Den første måneden din er gratis, og du må betale etter at prøveperioden er over. Velg en plan og klikk på Start prøveversjon.

Trinn 7: Klikk på Bekreft.

Trinn 8: Klikk på Fortsett. Du vil bli bedt om å angi betalingsinformasjonen din.

Trinn 9: Skriv inn betalingsinformasjonen din og klikk på ferdig.
Imidlertid kan denne prosessen være forskjellig regionmessig, så følg instruksjonene på skjermen eller ta kontakt med oss i kommentarfeltet.

Når du har angitt betalingsinformasjonen din, vil prøveversjonen av Apple Music nå begynne. La oss deretter se hvordan du kommer i gang med Apple Music.
4 måter å bruke Apple Music på Windows PC
Her er fire forskjellige måter å bruke Apple Music på Windows. Mens du brukte iTunes til å abonnere på Apple Music på Windows, trenger du ikke nødvendigvis å bruke iTunes for å lytte til musikk. Les videre for å vite mer.
1. Bruk Apple Music Web Player
Apple Music har en nettspiller som du kan få tilgang til fra hvilken som helst nettleser. Den tilbyr et kjent brukergrensesnitt, og hvis du har brukt mobilappen, vil det ikke ta tid å venne seg til. Følg trinnene nedenfor.
Trinn 1: Besøk Apple Music-nettsiden for nettspillere ved å bruke koblingen nedenfor.
Apple Music Web Player
Steg 2: Klikk på Logg på øverst til høyre.

Trinn 3: Skriv inn detaljene dine for å logge på plattformen.
Hvis du blir bedt om ytterligere bekreftelse, skriv inn koden du mottar på din iPhone og klikk på "Tillit"-knappen for å bekrefte legitimiteten til nettleseren din.
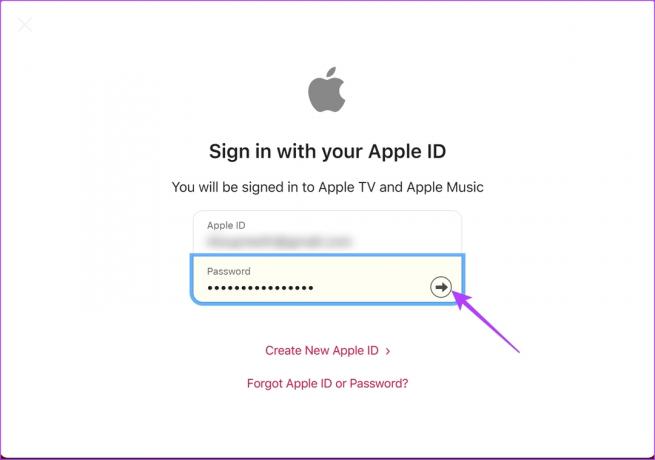
Du kan nå få tilgang til Apple Music via nettleseren din.

Men hvis du foretrekker å bruke en app over nettstedet, ga Apple nylig ut en forhåndsvisning. La oss utforske mer.
2. Bruk Apple Music Preview
I begynnelsen av 2023 ga Apple ut en rekke forhåndsvisningsprodukter for Windows. Dette inkluderer en app for Apple Music, Apple TV og Apple-enheter. Derfor kan du nå bruke Apple Music som et frittstående program som kan lastes ned fra Microsoft App Store. Det er imidlertid et problem eller to.
For det første kan du ikke bruke denne appen på Windows 10 og eldre versjoner, og for det andre kan du ikke bruke iTunes hvis du har Apple Music Preview installert. Men Apple ser ut til å ha en løsning for dette, og det er en app som de ga ut sammen med Apple Music Preview – Forhåndsvisning av Apple-enheter. Dette vil dekke alle funksjonene du vil gå glipp av på iTunes.
Last ned Apple Music Preview

Men hvis du bruker en eldre versjon av Windows eller hvis prosessen med å installere to apper som også i forhåndsvisning virker som en skremmende oppgave – kan du bruke den gode gamle iTunes for å få tilgang til Apple Music.
3. Bruk Apple Music på iTunes
Hvis du bruker en iPhone og en Windows PC-kombinasjon, er iTunes den eneste måten å bygge bro mellom de to. Den tilbyr også støtte for Apple Music, og du kan laste ned iTunes for å bruke Apple Music på Windows.
Trinn 1: Last ned iTunes fra Microsoft Store.
Last ned iTunes fra Microsoft Store

Steg 2: Hvis du ikke kan laste ned iTunes fra Microsoft Store, last ned oppsettfilene basert på din Windows-versjon fra koblingen nedenfor.
Last ned iTunes-oppsettfiler
Trinn 3: Åpne iTunes etter installasjon og logg på kontoen din.
Trinn 4: Du kan bli bedt om bekreftelse. Så skriv inn koden som ble sendt til din iPhone/iPad og klikk på "Stol på denne datamaskinen".

Du er nå klar til å bruke Apple Music på Windows via iTunes.

Trinn 5: Hvis du prøver å få tilgang til musikksiden, klikker du på rullegardinmenyen på verktøylinjen og velger Musikk.

4. Last ned Cider: An Apple Music Client for Windows
Cider er en tredjepartsklient for Apple Music som bruker API-en for å gi deg et grensesnitt for å bruke tjenesten. Den er tilgjengelig i Windows-butikken som en betalt app, men du får også en gratis prøveversjon for å bruke den.
Last ned Cider
Pris: Gratis prøveversjon i en uke; kostnader $1.99
Hvorfor bruke en tredjepartsklient for Apple Music, spør du kanskje? Ta en titt på funksjonssammenligningen fra Ciders offisielle nettsted nedenfor. Cider inneholder mange funksjoner som Apples offisielle app for Windows mangler.
For eksempel kommer den splitter nye Apple Music Sing-funksjonen til Cider, men ikke på den offisielle Apple Music-appen.

Selv om Cider fortsatt er i betaversjonen, ble vi ganske imponert over brukergrensesnittet. Ta en titt på bildet nedenfor. Det føltes jevnere enn å bruke Apple Music på nettet eller iTunes.

Sånn, det er alt du kan gjøre hvis du vil høre på Apple Music på Windows. Hvis du har flere spørsmål, kan du ta en titt på FAQ-delen nedenfor.
Vanlige spørsmål om bruk av Apple Music på Windows
Nei, du må abonnere på Apple Music på Windows, selv om du fortsatt får tilgang til den gratis prøveversjonen.
Du kan ha ti enheter, men ikke mer enn fem datamaskiner registrert på samme Apple-ID for å bruke tjenestene deres, og dette inkluderer Apple Music.
Slik kansellerer du et Apple Music-abonnement på Windows. Åpne iTunes, klikk på iTunes Store -> Konto (sidefelt) -> Administrer. Her kan du si opp abonnementet.
Bruk Apple Music på Windows med enkelhet
Vi håper denne artikkelen hjalp deg med å få tilgang til Apple Music på Windows. Vi er imidlertid ikke helt fornøyd med opplevelsen som Apple gir Windows-brukere. For eksempel måtte vi logge på nesten fire til fem ganger når vi prøvde å administrere abonnementet vårt.
Videre føles det også tregt og tregt, og innsatsen for utvikling virker lav. Vi håper Apple optimerer det snart, ellers vil kunder som Cider ta over og forbedre opplevelsen!
Sist oppdatert 15. februar 2023
Artikkelen ovenfor kan inneholde tilknyttede lenker som hjelper til med å støtte Guiding Tech. Det påvirker imidlertid ikke vår redaksjonelle integritet. Innholdet forblir objektivt og autentisk.



