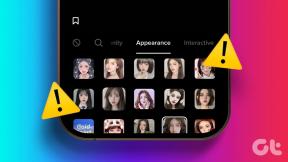7 beste måter å fikse Escape Key som ikke fungerer på Mac
Miscellanea / / April 03, 2023
Apple MacBook lar deg bruke flere hurtigtaster for å øke produktiviteten. Du kan til og med lage egendefinerte hurtigtaster på Mac for å få tilgang til forskjellige funksjoner raskt. En av de vanligste hurtigtastene er Escape-tasten for å minimere et vindu, for å avbryte eller lukke en operasjon på Mac-en.

Selv om det sjelden er en del av de fleste hurtigtastene, vil du innse at det ikke fungerer når du fortsetter å trykke på det. Heldigvis er det noen få metoder for å få den tilbake i aksjon. Her er de beste måtene å fikse Escape-tasten som ikke fungerer på Mac.
1. Start Mac-en på nytt
Starter med en grunnleggende løsning, anbefaler vi å starte Mac-en på nytt for å gi en ny start på maskinen. Mange problemer på Mac løses ganske enkelt ved å starte den på nytt. Slik gjør du det.
Trinn 1: Klikk på Apple-logoen øverst til høyre på menylinjen.

Steg 2: Klikk på Start på nytt fra listen over alternativer.

Trinn 3: Etter at Mac-en har startet på nytt, spill av en video på fullskjerm og kontroller om Escape-tasten (Esc) fungerer
Starter Mac-en din på nytt tilfeldig? Les vår guide om potensial reparasjoner for Mac som starter tilfeldig på nytt.
2. Koble fra det trådløse tastaturet
Hvis du bruker et eksternt trådløst tastatur for Mac-en, foreslår vi at du kobler det fra én gang og bytter til standard fysisk tastatur på Mac-en. Escape-tasten på det trådløse tastaturet kan ha sluttet å fungere helt. Som en alternativ løsning kan det være lurt å vurdere trådløse tastaturer for Mac. Men hvis det er en prioritet å få Escape til å fungere på Mac-en, kan du prøve andre løsninger nedenfor.
3. Tving avslutt Siri på Mac
Noen brukere som møtte det samme problemet rapportert på Apples offisielle fellesskapsfora som tvang å avslutte Siri på Mac gjenopprettet jevn funksjon av Escape-tasten. Du kan også prøve denne metoden når Siri slutter å svare fra menylinjen eller ikke aktiveres etter lang trykk på Kommando + Mellomrom på Mac-en. Slik gjør du det.
Trinn 1: Trykk på Kommando + mellomromstasten for å åpne Spotlight Search, skriv Aktivitetsmonitor, og trykk på Retur.

Steg 2: Klikk i søkefeltet øverst til høyre, skriv inn Siri, og trykk på Retur.

Trinn 3: Velg Siri fra listen over resultater.

Trinn 4: Velg Siri fra listen og klikk på Stopp-ikonet øverst.

Trinn 5: Klikk på Force Quit for å bekrefte handlingen.

Lukk Activity Monitor, åpne en video eller en nettleser i fullskjermmodus på Mac-en og sjekk om Escape-tasten fungerer.
4. Start Mac-en i sikkermodus
Sikkerhetsmodus vil forhindre tredjeparts app-interferenser og bare tillate systemapper å kjøre mens du starter opp Mac-en. Hvis det ikke hjalp å tvinge Siri, kan du prøve sikkermodus på Mac-en slik.
For Mac-maskiner med M1-brikke
Trinn 1: Klikk på Apple-logoen øverst til venstre på menylinjen.

Steg 2: Velg Slå av fra listen over alternativer.

Trinn 3: Etter at Mac-en har slått seg av, trykk og hold inne strømknappen til du ser to oppstartsalternativer - Macintosh HD og Options.
Trinn 4: Velg Macintosh HD mens du holder nede Shift-tasten og velg "Fortsett i sikkermodus".

Etter at Mac-en har startet opp, begynner du å spille av en video i fullskjerm på Mac-en og kontroller om Escape-tasten fungerer.
For Mac-er med Intel Chip
Trinn 1: Klikk på Apple-logoen øverst til venstre på menylinjen.

Steg 2: Velg Start på nytt fra menyen.

Trinn 3: Så snart Mac-en starter på nytt, trykk og hold nede Shift-tasten.
Trinn 4: Slipp Shift-tasten når du ser påloggingsvinduet.
Logg på og sjekk om problemet er løst.
5. Rest SMC for Intel-baserte Mac-er
Hvis Mac- eller iMac-modellen din kjører en Intel-brikke, er den neste løsningen vi anbefaler å tilbakestille SMC eller System Management Controller. Det er en brikke som kontrollerer og lagrer kritiske detaljer om forskjellige maskinvarefunksjoner, og en av dem er Escape-tasten. Slik tilbakestiller du SMC.
Trinn 1: Klikk på Apple-logoen øverst til venstre på menylinjen, og velg Slå av fra menyen som vises.

Steg 2: Vent noen sekunder. Deretter trykker og holder du nede Shift + venstre tilvalg + venstre kontrolltast. Trykk og hold inne strømknappen også.

Fortsett å trykke på de fire tastene i ytterligere 7 sekunder. Hvis Mac-en slås på, vil den spille av standard oppstartsklokke igjen mens du holder nede tastene.
Trinn 3: Slipp alle fire tastene og trykk på strømknappen for å starte Mac-en på nytt.
6. Aktiver tilgjengelighetstastatur for å oppdage fysisk skade
Hvis ingen av trinnene har fungert for deg til nå, er det en mulighet for fysisk skade. For å sjekke det samme for Escape-tasten på Mac-tastaturet, må du aktivere Accessibility Keyboard for å oppdage feil på Escape-tasten. Slik får du tilgang til det.
Trinn 1: Trykk på Kommando + mellomromstasten for å åpne Spotlight Search, skriv Tilgjengelighet, og trykk på Retur.

Steg 2: I tilgjengelighetsvinduet blar du nedover venstremenyen og klikker på Tastatur.

Trinn 3: Klikk på Viewer-fanen øverst til høyre.

Trinn 4: Klikk på avmerkingsboksen ved siden av Aktiver tilgjengelighetstastatur.

Tilgjengelighetstastaturet vises på skjermen.
Trinn 5: Lukk tilgjengelighetsvinduet, spill av en video på Mac-en i fullskjerm og trykk på Escape-tasten på tilgjengelighetstastaturet.

Hvis vinduet ikke går ut av fullskjermmodus, er Escape-tasten på det fysiske tastaturet skadet.
7. Besøk din nærmeste Apple Store
Hvis fysisk skade oppdages ved hjelp av metoden ovenfor, foreslår vi at du besøker din nærmeste Apple Store for å få reparert Mac-tastaturet. Du bør sjekke én gang om Mac-en din er dekket under Apple Care-plan.
Unslippe problemene
Escape-tasten er fortsatt en svært nyttig hurtigtast og spiller en viktig rolle for å få det beste ut av Mac-en din. Løsningene nevnt ovenfor skal hjelpe deg med å få Escape-tasten til å fungere, eller du kan få et trådløst tastatur til bruk med Mac-en.
Sist oppdatert 26. august 2022
Artikkelen ovenfor kan inneholde tilknyttede lenker som hjelper til med å støtte Guiding Tech. Det påvirker imidlertid ikke vår redaksjonelle integritet. Innholdet forblir objektivt og autentisk.
Skrevet av
Paurush Chaudhary
Avmystifisere teknologiens verden på den enkleste måten og løse dagligdagse problemer knyttet til smarttelefoner, bærbare datamaskiner, TV-er og innholdsstrømmeplattformer.