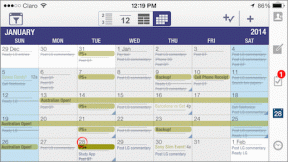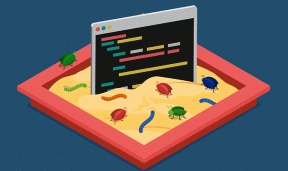7 beste måter å fikse e-postapp som ikke synkroniserer med Outlook på iPhone
Miscellanea / / April 03, 2023
Standard Mail-appen på iPhone lar deg raskt logge på Outlook-kontoen din. Du kan administrere alle Outlook-samtalene dine og legg til signaturen din ved hjelp av Mail-appen. Men noen brukere klager over at de ikke enkelt kan bruke Outlook-kontoen sin i Mail-appen på grunn av mangelen på synkronisering.

Hvis du også står overfor noen feil med Outlook-kontoen din i Mail-appen, her er noen løsninger som hjelper deg med å fikse Apple Mail som ikke synkroniseres med Outlook på iPhone.
1. Bytt fra mobildata til Wi-Fi
Mail-appen trenger en god internettforbindelse på iPhone for å synkronisere e-postene dine. Så du må først sørge for det samme, og for det, la oss starte med å bytte fra mobildata til Wi-Fi på iPhone. Internett-hastighetene på mobildataene dine er kanskje ikke gode på din nåværende plassering.
2. Sjekk om Outlook er aktivert for Mail-appen
Siden du kan logge på flere e-postkontoer ved hjelp av Mail-appen på iPhone, må du sjekke om Outlook-kontoen din har fått lov til å brukes i Mail-appen.
Trinn 1: Åpne Innstillinger-appen på iPhone.

Steg 2: Rull ned og trykk på Mail.

Trinn 3: Trykk på Kontoer.

Trinn 4: Trykk på Outlook.

Trinn 5: Trykk på bryteren ved siden av Mail for å aktivere tilgang hvis ikke aktivert tidligere.

Trinn 6: Lukk Innstillinger-appen, vent en stund, og åpne Mail igjen for å sjekke om problemet er løst.

3. Sjekk om Hent nye data er aktivert
Mail-appen kobles til Outlook-serveren for å hente alle postkassedataene dine for visning på iPhone. Så hvis Mail-appen fortsatt ikke synkroniseres med Outlook på iPhone, er det slik du kan sjekke om henting av nye data er aktivert.
Trinn 1: Åpne Innstillinger-appen på iPhone.

Steg 2: Rull ned og trykk på Mail.

Trinn 3: Trykk på Kontoer.

Trinn 4: Under kontolisten trykker du på Hent nye data.

Trinn 5: Velg Outlook.

Trinn 6: Sørg for at Hent er valgt for Outlook.

Trinn 7: Gå tilbake og under Hent, trykk på Automatisk for å sikre at nye Outlook-data blir tilgjengelige på iPhone.

Trinn 8: Lukk Innstillinger-appen, vent en stund, og åpne Mail-appen igjen for å sjekke om problemet er løst.

4. Tving avslutning og start e-postappen på nytt
Hvis Mail-appen har kjørt i bakgrunnen en stund nå, kan du prøve å tvinge avslutning og starte appen på nytt. Dette vil laste inn alle Outlook-e-postdataene dine på nytt i Mail-appen.
Trinn 1: På iPhone-startskjermen, sveip opp for å holde og avsløre bakgrunnsappvinduene.
Steg 2: Sveip til høyre og se etter Mail-appen. Sveip deretter opp for å fjerne Mail-appen.

Trinn 3: Åpne Mail-appen for å sjekke om problemet er løst.

5. Logg inn på Outlook-kontoen igjen
Du kan også logge på igjen på Outlook-kontoen din i Mail-appen. Dette vil laste ned alle dataene til Outlook-kontoen din igjen i Mail-appen på iPhone.
Trinn 1: Åpne Innstillinger-appen på iPhone.

Steg 2: Rull ned og trykk på Mail.

Trinn 3: Trykk på Kontoer.

Trinn 4: Trykk på Outlook.

Trinn 5: Trykk på Slett konto.

Trinn 6: Trykk på Slett konto igjen nederst for å bekrefte.

Trinn 7: Trykk deretter på Legg til konto.

Trinn 8: Trykk på Outlook og skriv inn påloggingsdetaljene dine.
Trinn 9: Deretter lukker du Innstillinger-appen og åpner Mail-appen igjen for å sjekke om problemet er løst.

6. Oppdater Mail-appen
Den neste løsningen er å oppdatere versjonen av Mail-appen på iPhone. For det må du oppdatere versjonen av iOS. Vi foreslår at du oppdaterer programvaren til iPhone regelmessig for å unngå feil og feil som forårsaker slike problemer.
Trinn 1: Åpne Innstillinger på iPhone.

Steg 2: Rull ned og trykk på Generelt.

Trinn 3: Trykk på Programvareoppdatering.

Trinn 4: Hvis en oppdatering er tilgjengelig, last ned og installer den.
Trinn 5: Når du er ferdig, åpner du Mail-appen og kontrollerer om problemet er løst.

7. Bruk Outlook-appen hvis ingenting fungerer
Hvis ingen av løsningene fungerer, foreslår vi at du laster ned Outlook-appen på iPhone og logger på kontoen din
Knappetikett
Synkroniser e-postene dine
Disse løsningene vil hjelpe deg med å synkronisere Outlook-e-postene dine i Mail-appen på iPhone. Du kan også lese innlegget vårt hvis Mail-appvarsler fungerer ikke på iPhone.
Sist oppdatert 6. februar 2023
Artikkelen ovenfor kan inneholde tilknyttede lenker som hjelper til med å støtte Guiding Tech. Det påvirker imidlertid ikke vår redaksjonelle integritet. Innholdet forblir objektivt og autentisk.
Skrevet av
Paurush Chaudhary
Avmystifisere teknologiens verden på den enkleste måten og løse dagligdagse problemer knyttet til smarttelefoner, bærbare datamaskiner, TV-er og innholdsstrømmeplattformer.