Slik bruker du FaceTime på Android og Windows
Miscellanea / / April 03, 2023
FaceTime er en flott måte å få kontakt med venner og familie gjennom videosamtaler. Du kan bruk SharePlay i FaceTime på iPhone og iPad. Selv om det også fungerer på Mac, betyr det ikke at Android- og Windows-brukere vil bli fratatt. Heldigvis er FaceTime brukbart selv på Android og Windows. Selvsagt er det en hake.

I dette innlegget vil vi vise hvordan du bruker FaceTime på Android og Windows PC. Vær oppmerksom på at iPhone må kjøre minst iOS 15 eller nyere, og iPad må kjøre iPadOS 15 eller nyere for å støtte denne funksjonaliteten. Mac-brukere må ha macOS Monterey eller nyere. Det er for å starte FaceTime-koblingen mellom Apples enhet og en Android-telefon eller Windows-PC. Merk at du ikke kan starte et FaceTime-anrop fra Android- eller Windows-datamaskiner.
Slik bruker du FaceTime på Android
Før du begynner med trinnene, er det viktige punkter å huske på:
- Android-brukere kan ikke starte et FaceTime-anrop fra enhetene sine. Bare en iPhone- eller iPad-bruker kan dele en FaceTime-anropskobling til en Android-telefon. Du må trykke på linken for å bli med i samtalen.
- Du må sørge for at du har den nyeste versjonen av Google Chrome eller Microsoft Edge installert på Android-telefonen din.
La oss starte med trinnene for å lage en FaceTime Call Link.
Trinn 1: Åpne FaceTime-appen på iPhone.

Steg 2: Trykk på Opprett lenke øverst til venstre.

Når FaceTime-koblingen er opprettet, vil iPhone be deg om å dele den ved hjelp av forskjellige apper. Du kan også kopiere lenken og dele den separat. Det kan være lurt å sende tekstmeldinger via Meldinger-appen.
Trinn 3: Trykk på Meldinger.

Trinn 4: Skriv inn navnet eller nummeret til kontakten din ved hjelp av Android-telefonen og send lenken.

Selv om FaceTime-koblingen er delt, sendes ikke tekstmeldingen som sier "Bli med på min FaceTime". Du kan trykke på 'i'-ikonet for å prøve å sende det etter ditt valg.
Trinn 5: På Android-telefonen trykker du på Meldinger-appen.

Trinn 6: Åpne tekstmeldingen og trykk på FaceTime-koblingen.

Trinn 7: Når koblingen åpnes i Google Chrome eller Microsoft Edge-nettleseren, skriv inn navnet ditt og trykk på Fortsett for å bli med i samtalen.

Trinn 8: Trykk på Tillat for å aktivere kamera- og mikrofontilgang.
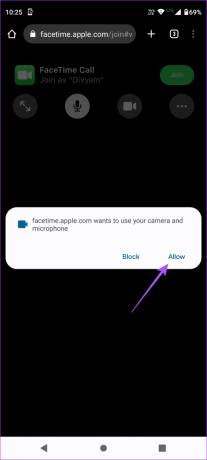
Trinn 9: Velg ditt valg for å tillate nettleseren å ta opp video.

Trinn 10: Velg ditt valg for å la nettleseren ta opp lyd.

Trinn 11: Trykk på Bli med øverst til høyre.

Trinn 12: På iPhone, trykk på FaceTime-varselet som sier «Noen ba om å bli med».

Trinn 13: Trykk på Bli med øverst til høyre.

Trinn 14: Trykk på "i"-ikonet øverst til høyre.

Trinn 15: Trykk på det grønne hakeikonet for å la Android-brukeren bli med i samtalen.

Trinn 16: Trykk på Ferdig øverst til høyre for å starte samtalen.

Hvis du ønsker å avslutte samtalen på Android-telefonen din, trykk på Forlat øverst til høyre.

Slik bruker du FaceTime på Windows-PC
Det er like enkelt å bruke FaceTime på en Windows-datamaskin. Bare en iPhone-, iPad- eller Mac-bruker kan dele FaceTime-anropskoblingen på din Windows-PC. Du må bruke de oppdaterte versjonene av Google Chrome eller Microsoft Edge-nettleseren på datamaskinen.
Vi anbefaler også sjekke internetthastigheten din slik at det ikke er noen etterslep under videosamtalen. Slik deler du FaceTime-anropskobling ved hjelp av en Mac.
Trinn 1: På Mac-en trykker du på Kommando + mellomromstasten for å åpne Spotlight Search, skriv Ansiktstid, og trykk på Retur.
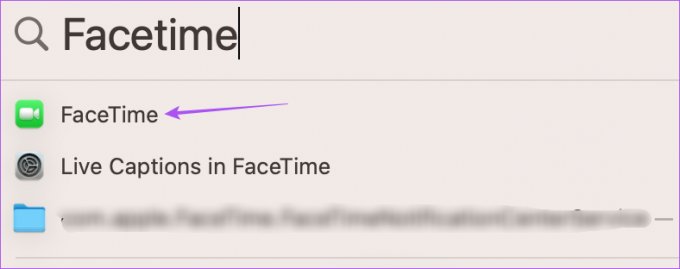
Steg 2: Klikk på Opprett lenke øverst til venstre.
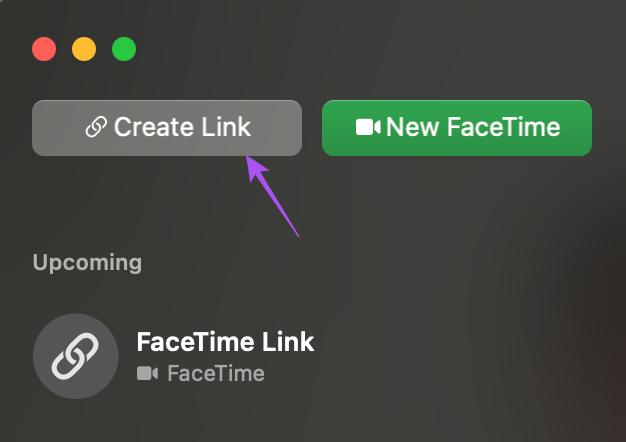
Trinn 3: Velg en app for å dele koblingen eller trykk på Kopier lenke for å dele den via e-post.

Trinn 4: Åpne appen eller e-posten du har mottatt FaceTime-koblingen på din Windows-PC.

Trinn 5: Klikk på lenken for å åpne ringeskjermen i nettleseren din.
Trinn 6: Skriv inn navnet ditt og klikk på Fortsett.

Trinn 7: Klikk på Tillat øverst til venstre for å aktivere kamera- og mikrofontilgang for nettleseren din.

Trinn 8: Klikk på Bli med nederst til venstre.

Trinn 9: På Mac-en din klikker du på FaceTime-varselet som sier "Noen ba om å bli med".
Trinn 10: Klikk på Bli med nederst i venstremenyen.

Trinn 11: Klikk på det grønne pilikonet på venstre side for å la Windows-brukere bli med i samtalen.

Når samtalen begynner, kan du klikke på Forlat-ikonet nederst til venstre på Windows-PC-en for å forlate samtalen.

Ingen iPhone? Ikke noe problem!
Det er mulig å bli med i en FaceTime-samtale fra din Android- eller Windows-PC. Du kan bli med i bøten med vennene dine som eier en iPhone, iPad eller Mac for å starte en FaceTime-samtale. Med den nyeste Microsoft Edge- eller Google Chrome-nettleserversjonen vil det alltid være problemfritt å bli med i FaceTime-samtalen. Hvis du støter på et problem på iPhone, sjekk innlegget vårt om når FaceTime kobler seg ikke til på iPhone.
Sist oppdatert 9. januar 2023
Artikkelen ovenfor kan inneholde tilknyttede lenker som hjelper til med å støtte Guiding Tech. Det påvirker imidlertid ikke vår redaksjonelle integritet. Innholdet forblir objektivt og autentisk.
Skrevet av
Paurush Chaudhary
Avmystifisere teknologiens verden på den enkleste måten og løse dagligdagse problemer knyttet til smarttelefoner, bærbare datamaskiner, TV-er og innholdsstrømmeplattformer.



