Slik fikser du Spotify-søk som ikke fungerer på Windows-appen og nettleseren
Miscellanea / / April 03, 2023
Mens Spotify har blitt den siste streamingdestinasjonen, er desktop-appen fortsatt langt fra perfekt. Det er mange problemer som Spotify-appen krasjer, søkefeltet fungerer ikke osv. blir hyppige. Et slikt problem er at søkefunksjonen ikke fungerer. Hvis du også står overfor dette problemet, her er 11 enkle måter å fikse Spotify-søket som ikke fungerer på Windows.
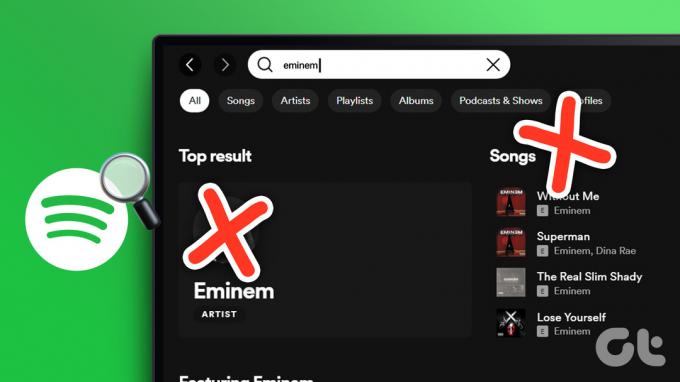
For å fikse at Spotify-søket ikke fungerer på Windows-appen og nettet, starter vi med enkle rettelser som å starte enheten på nytt og sjekke nettverkstilkoblingsinnstillingene før du går mot mer kompliserte rettelser som å tømme hurtigbufferen og installere Spotify på nytt app. La oss komme rett inn i det.
1. Start Windows-enheten på nytt
Omstart av Windows kan fikse programfeil forårsaket av dårlig systemoppstart. Slik kan du fikse det ved å starte enheten på nytt.
Trinn 1: Gå til Start og klikk på strømknappen.

Steg 2: Klikk nå på Start på nytt.

Windows-enheten din vil nå starte på nytt. Når dette er gjort, åpner du Spotify-appen igjen.
2. Bruk Spotify i inkognito
Ved å sørge for at ingen nettstedshistorikk, passord, data og informasjonskapsler er lagret på enheten din, hjelper inkognitomodus systemet ditt med å laste inn en fersk versjon av et hvilket som helst nettsted. Dermed løser problemer som oppstår på grunn av dårlige nettstedsdata.
Så for å sjekke om Spotify-søk ikke fungerer på Windows-enheten din på grunn av en nettleserfeil, åpner du bare Chrome-nettleseren i inkognitomodus og logg på Spotify igjen. Hvis problemet vedvarer, følg feilsøkingstrinnene nevnt nedenfor.
3. Se etter Spotify-appoppdateringer
Utdaterte apper fungerer kanskje ikke som de skal. Slik kan du fikse dette ved å sjekke om noen oppdateringer er tilgjengelige for Spotify Windows-appen.
Trinn 1: Gå til søk og skriv Microsoft Store. Åpne deretter Microsoft Store-appen.

Steg 2: Skriv inn i søkefeltet Spotify. Åpne deretter appen fra resultatene.

Trinn 3: Rull ned og sjekk om en oppdatering er tilgjengelig.

Hvis tilgjengelig, last ned oppdateringen og vent til Spotify Windows-appen starter på nytt. Sjekk nå om appsøket fungerer sømløst.
4. Sjekk nettverkstilkoblingen
Ved å bruke en hvilken som helst app, hvis optimale datahastigheter ikke er tilgjengelige, kan det ende opp med å påvirke appens ytelse. For å sjekke dette kan du ganske enkelt gå til Wi-Fi-innstillingene og sørge for at du er koblet til ønsket nettverk.

I tillegg kan du også se guidene våre for å se om du blir optimal internetthastigheter og sjekk Wi-Fi-signalstyrken.
5. Deaktiver VPN-tjenester
Når du bruker VPN-tjenester, kan datahastigheter bli begrenset, noe som forårsaker problemer med å laste apper som Spotify. Derfor kan det å koble fra en hvilken som helst VPN-app som er i bruk bidra til å fikse Spotify-søk som ikke fungerer på Windows. For å gjøre dette, gå til VPN-appen din, klikk på Koble fra og gå ut av appen.

VPN-tjenester vil nå bli deaktivert på enheten din.
6. Slå av innstilling for målt tilkobling
Hvis den er aktivert, begrenser den målte tilkoblingsinnstillingen mengden data som kan brukes av enheten. Dette kan føre til at appene ikke fungerer som de skal, og kan være årsaken til at Spotify-søk ikke fungerer på Windows-enheten din. Slik kan du slå den av.
Trinn 1: Gå til søk og skriv Innstillinger. Herfra åpner du Innstillinger-appen.

Steg 2: Gå til Nettverk og internett i sidefeltet og klikk på Wi-Fi.

Trinn 3: Klikk nå på Wi-Fi-egenskaper.

Trinn 4: Rull ned og slå av bryteren for målt tilkobling.

Enhetens tilkobling vil ikke lenger måles. Dette bør hjelpe Spotify med å fungere som vanlig.
7. Slå av begrensninger for bakgrunnsbruk
Begrensningsinnstillingen for bakgrunnsbruk forhindrer apper fra å kjøre i bakgrunnen, noe som gjør at de bruker færre ressurser og forlenger enhetens batterilevetid. Dette kan imidlertid forhindre at apper aktivt får tilgang til datatjenester og kan føre til at Spotify-søkefunksjonen ikke fungerer som den skal.
Så her er hvordan du kan slå av bakgrunnsbruksbegrensninger for Spotify Windows-appen.
Trinn 1: Klikk på søk og skriv Innstillinger. Deretter åpner du Innstillinger.

Steg 2: Gå til Apps og klikk på Installerte apper.

Trinn 3: Rull nå ned til Spotify og klikk på ikonet med tre prikker.
Trinn 4: Her velger du Avanserte alternativer.

Trinn 5: Gå til «Bakgrunnsappstillatelser»-innstillingen, og velg Alltid fra rullegardinmenyen.

Bakgrunnsbruksbegrensninger for Spotify Windows-appen er nå av.
8. Tøm Spotify Cache
Å tømme applikasjonsbufferen kan hjelpe med å fikse mindre feil som at Spotify-søk ikke fungerer på Windows. Ved siden av Spotify-appen kan ta opp mye lagringsplass. Så her er hvordan du tømmer hurtigbufferen for Spotify Windows-appen.
Trinn 1: Gå til søk, skriv Spotify, og åpne Spotify-appen på skrivebordet.

Steg 2: Klikk på profilikonet og klikk deretter på Innstillinger.

Trinn 3: Rull ned og klikk på Tøm cache.

Trinn 4: Klikk igjen på Tøm cache for å bekrefte.
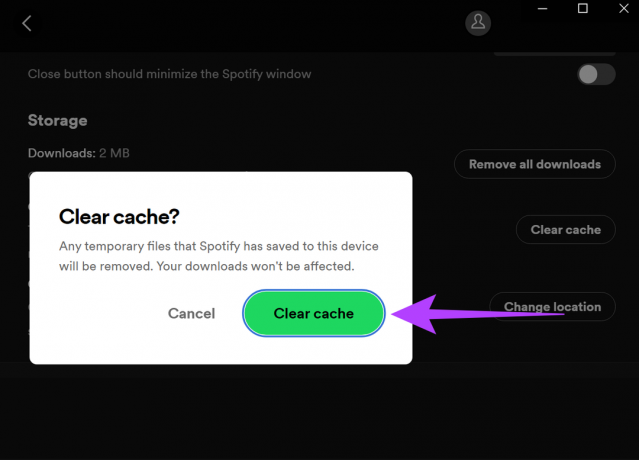
Bufferen for Spotify-appen på skrivebordet ditt vil nå bli tømt. Du kan også se guidene våre som forklarer mer om tømme cache på Spotify.
9. Logg ut og inn på Spotify
For alle Windows-apper kan det å logge av og deretter på igjen bidra til å løse problemer som at Spotify-søk ikke fungerer sammen med andre problemer knyttet til påloggings- og kontoinformasjon.
Du kan se vår detaljerte veiledning for å vite mer om hvordan du kan logge ut av Spotify på enheten din. Når du er ferdig, åpner du bare Spotify-appen igjen og logger på igjen.
10. Installer Spotify-appen på nytt
Avinstallering og deretter reinstallering av en ren versjon av Spotify-appen kan hjelpe med å fikse problemer knyttet til at Spotify-søk ikke fungerer. Slik gjør du det.
Trinn 1: Åpne søkemenyen, skriv Innstillinger, og åpne Innstillinger.

Steg 2: Velg Apper i sidefeltet og gå til Installerte apper.

Trinn 3: Rull ned til Spotify og klikk på ikonet med tre prikker.
Trinn 4: Klikk nå på Avinstaller.

Trinn 5: Igjen, klikk på Avinstaller for å bekrefte.

Spotify-appen for Windows vil nå avinstalleres fra enheten din.
Trinn 6: Når den er avinstallert, kan du ganske enkelt installere appen på nytt ved å bruke en av koblingene nedenfor.
Last ned Spotify-appen fra Microsoft Store
Last ned Spotify Windows-appen fra nettet
Etter å ha installert appen på nytt, logg på igjen og sjekk om Spotify-søket fungerer.
Som siste utvei kan du også ta kontakt med Spotify-støtte hvis Spotify-søkefunksjonen fortsatt ikke fungerer på Windows. Her kan du gå gjennom fellesskapsinnleggene som allerede er tilgjengelige, snakke med eksperter om eventuelle problemer knyttet til Spotify, og til og med legge ut om dine spørsmål eller problemer separat.
Vanlige spørsmål om Spotify på Windows
Du kan beholde Spotify-nedlastingene dine så lenge du vil, men du må sørge for å gå online på kontoen din minst en gang hver 30. dag. Ellers slettes nedlastingene dine automatisk. Dette er også en av grunnene hvorfor Spotify opptar så mye lagringsplass.
Mens Spotify ikke har en begrensning på hvor mange enheter du kan logge på, er det en grense for hvor mange enheter det kan brukes på samtidig. For gratisbrukere er kun 1 enhet tillatt mens Spotify Family-brukere kan bruke opptil 6 enheter om gangen.
Nei, alle nedlastinger vil bli slettet hvis Spotify-appen avinstalleres. Etter å ha installert appen på nytt, må du laste ned det tidligere nedlastede innholdet på nytt.
Søk etter det du vil lytte til
Spotify-søk hjelper deg med å lete etter favorittsanger, podcaster, album, artister osv. Og så, i denne artikkelen, har vi prøvd å fokusere utelukkende på hvordan du fikser Spotify-søk som ikke fungerer på Windows. Vi håper denne artikkelen hjalp deg med å løse problemet.



