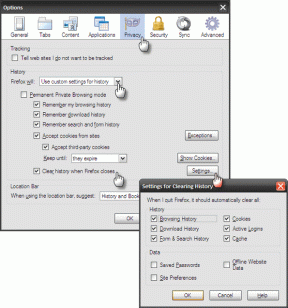5 beste rettelser for at autokorrektur ikke fungerer i Microsoft Word på Mac
Miscellanea / / April 03, 2023
Når du skriver en høyskoleoppgave eller et offisielt dokument i Microsoft Word, er det avgjørende å unngå stave- og grammatiske feil. Du kan bruke utvidelser som Grammarly for Microsoft Word på din Mac. Men det er en standard Autocorrect-funksjon som er innebygd i Microsoft Word.

Men noen brukere uttrykke sin skuffelse når denne funksjonen slutter å virke og de må rette opp feilene i dokumentet manuelt. Hvis du også står overfor det samme problemet, her er de beste løsningene for at Autokorrektur ikke fungerer i Microsoft Word på Mac.
1. Sjekk om stavekontroll for ord er aktivert
For å fikse dette problemet, bør du starte med å sjekke om det automatiske stavekontrollverktøyet er aktivert. Hvis denne funksjonen er deaktivert, vil den ikke kjøre i bakgrunnen mens du skriver i Word-dokumentet. Slik sjekker du det samme.
Trinn 1: Trykk på Kommando + mellomromstasten for å åpne Spotlight Search, skriv Microsoft Word, og trykk på Retur.

Steg 2: Åpne et dokument der du står overfor Autokorrektur-problemet.
Trinn 3: Klikk på Word øverst til venstre, ved siden av Apple-logoen.

Trinn 4: Velg Preferanser fra listen over alternativer.

Trinn 5: Klikk på Stavekontroll og grammatikk.

Trinn 6: Under Stavekontroll merker du av i avmerkingsboksen ved siden av «Stavekontroll mens du skriver».

Trinn 7: Under Grammatikk merker du av i avmerkingsboksen ved siden av «Sjekk grammatikk mens du skriver».

Trinn 8: Lukk Stave- og grammatikkvinduet og begynn å skrive inn dokumentet for å sjekke om problemet er løst.
2. Sjekk om automatisk korrigering er aktivert
Den andre funksjonen som må aktiveres i Microsoft Word er Automatisk korrigering. Den er knyttet til stavekontrollfunksjonen. Du må slå den på for å fikse stavemåten og formatet til setningene dine mens du skriver. Slik sjekker du det.
Trinn 1: Trykk på Kommando + mellomromstasten for å åpne Spotlight Search, skriv Microsoft Word, og trykk på Retur.

Steg 2: Åpne dokumentet der du står overfor Autokorrektur-problemet.
Trinn 3: Klikk på Word øverst til venstre, ved siden av Apple-logoen.

Trinn 4: Velg Preferanser fra listen over alternativer.

Trinn 5: Klikk på Autokorrektur.

Trinn 6: Klikk i avmerkingsboksen ved siden av «Korriger og formater automatisk mens du skriver».

Trinn 7: I samme vindu klikker du på avmerkingsboksen ved siden av «Bruk automatisk forslag fra stavekontrollen» for å aktivere funksjonen.

Trinn 8: Lukk vinduet og sjekk om problemet er løst.
3. Sjekk korrekturspråk
Microsoft Word korrekturleser det du skriver og foreslår endringer ved å referere til ordbøkene for standard dokumentspråk som ble valgt. Hvis Autokorrektur fortsatt trenger å fikses, må du sjekke korrekturspråket som er valgt for Microsoft Word for å få nøyaktige forslag til ordene du skriver.
Trinn 1: Trykk på Kommando + mellomromstasten for å åpne Spotlight Search, skriv Microsoft Word, og trykk på Retur.

Steg 2: Åpne dokumentet der du står overfor Autokorrektur-problemet.
Trinn 3: Klikk på Gjennomgang fra den øverste menylinjen.
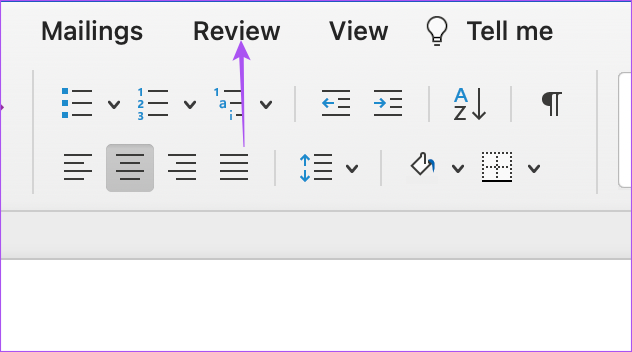
Trinn 4: Velg språk.

Trinn 5: Sjekk om standard skrivespråk er valgt. Hvis ikke, klikk i avmerkingsboksen ved siden av språknavnet for å velge det.

Du kan også velge "Oppdag språk automatisk" nederst.

Trinn 6: Klikk på Ok for å lagre endringer.

4. Tving avslutning og start Microsoft Word på nytt
Du kan prøve å tvinge avslutning og starte Microsoft Word på nytt på Mac-en. Hvis appen forblir åpen på Mac-en din, må du tvinge den til å avslutte for å fjerne den fra å kjøre i bakgrunnen.
Trinn 1: Klikk på Apple-logoen øverst til venstre.

Steg 2: Velg Force Quit.

Trinn 3: I Force Quit-vinduet velger du Microsoft Word fra listen over apper.
Trinn 4: Klikk på Force Quit.

Trinn 5: Start Microsoft Word på nytt og sjekk om problemet er løst.
5. Oppdater Microsoft Word
Noen feil eller feil i den eksisterende versjonen av Microsoft Word på Mac-en kan forårsake dette problemet. Vi foreslår at du ser etter en oppdatering for Word-appen.
Trinn 1: Trykk på Kommando + mellomromstasten for å åpne Spotlight Search, skriv App Store, og trykk på Retur.

Steg 2: Klikk på Oppdateringer i menyen til venstre.

Trinn 3: Trykk Kommando + R for å oppdatere og sjekke om en oppdatering er tilgjengelig.
Trinn 4: Last ned og installer oppdateringen, hvis den er tilgjengelig.
Trinn 5: Start Microsoft Word på nytt etter at installasjonen er fullført, og sjekk om problemet er løst.

Aktiver Autokorrektur
Autokorrigeringsfunksjonen er en velsignelse, spesielt når du må skrive og dele et dokument så raskt som mulig. Men for å unngå distraksjoner mens du skriver, kan du bruke Fokusmodus på Microsoft Word som skjuler bånd og oppgavelinje på dokumentet ditt.
Sist oppdatert 17. november 2022
Artikkelen ovenfor kan inneholde tilknyttede lenker som hjelper til med å støtte Guiding Tech. Det påvirker imidlertid ikke vår redaksjonelle integritet. Innholdet forblir objektivt og autentisk.
Skrevet av
Paurush Chaudhary
Avmystifisere teknologiens verden på den enkleste måten og løse dagligdagse problemer knyttet til smarttelefoner, bærbare datamaskiner, TV-er og innholdsstrømmeplattformer.