Fix Folder går tilbake til skrivebeskyttet på Windows 10
Miscellanea / / November 28, 2021
Ønsker du å fikse mappen som fortsetter å gå tilbake til skrivebeskyttet problem på Windows 10? Hvis svaret ditt er ja, les til slutten for å lære om ulike triks for å løse dette problemet.
Hva er en skrivebeskyttet funksjon?
Skrivebeskyttet er et fil-/mappeattributt som lar bare en bestemt gruppe brukere redigere disse filene og mappene. Denne funksjonen forhindrer andre i å redigere disse skrivebeskyttede filene/mappene uten din eksplisitte tillatelse som tillater dem å gjøre det. Du kan velge å beholde enkelte filer i systemmodus og andre i skrivebeskyttet modus, i henhold til ditt krav. Du kan aktivere/deaktivere denne funksjonen når du vil.
Dessverre rapporterte flere brukere at når de oppgraderte til Windows 10, fortsetter filene og mappene deres å gå tilbake til skrivebeskyttet.
Hvorfor går mapper tilbake til skrivebeskyttet tillatelse på Windows 10?
De mest generelle årsakene til dette problemet er som følger:
1. Windows oppgradering: Hvis datamaskinens operativsystem nylig ble oppgradert til Windows 10, kan kontotillatelsene dine ha blitt endret, og dermed forårsake det nevnte problemet.
2. Kontotillatelser: Feilen kan skyldes kontotillatelser som har endret seg uten at du vet det.

Innhold
- Hvordan fikse mapper fortsetter å gå tilbake til skrivebeskyttet på Windows 10
- Metode 1: Deaktiver kontrollert mappetilgang
- Metode 2: Logg på som administrator
- Metode 3: Endre mappeattributt
- Metode 4: Endre stasjonstillatelser
- Metode 5: Deaktiver tredjeparts antivirusprogramvare
- Metode 6: Kjør SFC- og DSIM-skanninger
Hvordan fikse mapper fortsetter å gå tilbake til skrivebeskyttet på Windows 10
Metode 1: Deaktiver kontrollert mappetilgang
Følg disse trinnene for å deaktivere Kontrollert mappetilgang, som kan være årsaken til dette problemet.
1. Søk etter Windows-sikkerhet i Søk bar. Åpne den ved å klikke på den.
2. Klikk deretter på Virus- og trusselbeskyttelse fra venstre rute.
3. Velg fra høyre side av skjermen Administrer innstillinger vist under Virus- og trusselbeskyttelsesinnstillinger delen som vist nedenfor.

4. Under Kontrollert mappetilgang seksjon, klikk på Administrer kontrollert mappetilgang.
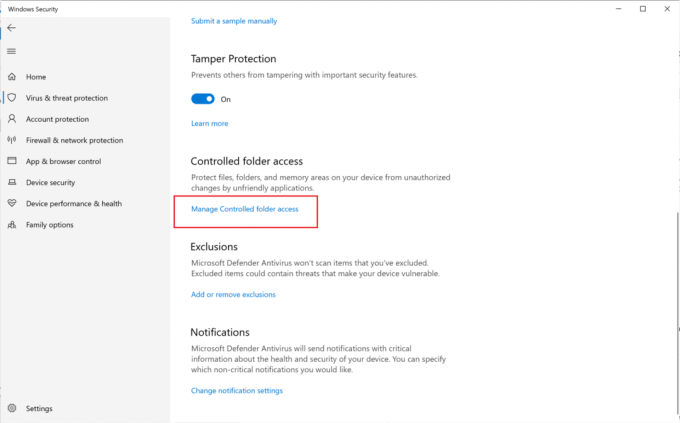
5. Her bytter du tilgangen til Av.
6. Start datamaskinen på nytt.
Åpne mappen du prøvde å få tilgang til tidligere og sjekk om du kan åpne og redigere mappen. Hvis du ikke kan, prøv neste metode.
Les også:Hvordan lage et systemgjenopprettingspunkt i Windows 10
Metode 2: Logg på som administrator
Hvis det er opprettet flere brukerkontoer på datamaskinen din, må du logge på som administrator og som gjest. Dette vil gi deg tilgang til alle filer eller mapper og gjøre endringer som du vil. Følg disse trinnene for å gjøre det:
1. Søk etter Kommandoprompt i Søk bar. Høyreklikk på den i søkeresultatene og velg Kjør som administrator.

2. I kommandoprompt-vinduet skriver du inn følgende kommando og trykker Enter:
nettbrukeradministrator /aktiv: ja

3. Når kommandoen er utført, vil du bli det logget inn med administratorkontoen som standard.
Prøv nå å få tilgang til mappen og se om løsningen hjalp til med å fikse mappen fortsetter å gå tilbake til skrivebeskyttet på Windows 10-problem.
Metode 3: Endre mappeattributt
Hvis du har logget på som administrator og fortsatt ikke har tilgang til enkelte filer, er det fil- eller mappeattributtet som har skylden. Følg disse trinnene for å fjerne skrivebeskyttet attributt fra mappens kommandolinje ved å bruke ledetekst:
1. Lansering Ledeteksten med administratorrettigheter, som instruert i forrige metode.
2. I kommandoprompt-vinduet skriver du inn følgende kommando og trykker Enter:
attrib -r +s stasjon:\\
For eksempel, vil kommandoen se slik ut for en bestemt fil kalt Test.txt:
attrib -r +s C:\Users\Vik\Pictures\New folder\Test.txt
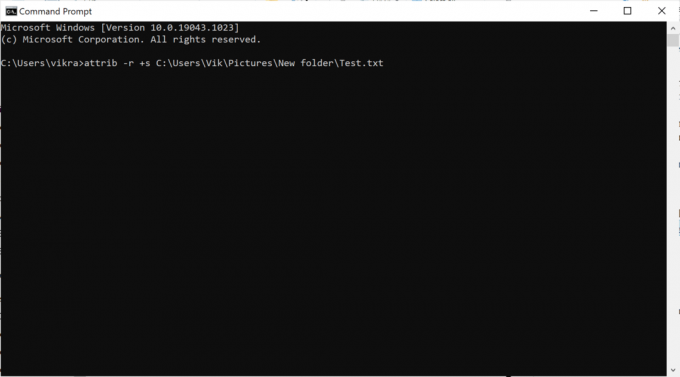
3. Etter at kommandoen er utført, vil skrivebeskyttet attributt for filen endres til et systemattributt.
4. Få tilgang til filen for å sjekke om filen fortsetter å gå tilbake til skrivebeskyttet på Windows 10-problemet er løst.
5. Hvis filen eller mappen du har endret attributtet for ikke fungerer som den skal, fjern systemattributtet ved å skrive inn følgende i Ledeteksten og trykk Enter deretter:
attrib -r -s stasjon:\\
6. Dette vil tilbakestille alle endringene som ble gjort i trinn 2.
Hvis det ikke hjalp å fjerne skrivebeskyttet attributt fra mappens kommandolinje, kan du prøve å endre stasjonstillatelsene som forklart i neste metode.
Les også:Fiks skrivebordsbakgrunnsendringer automatisk i Windows 10
Metode 4: Endre stasjonstillatelser
Hvis du opplever slike problemer etter oppgradering til Windows 10 OS, kan du endre stasjonstillatelser som mest sannsynlig vil fikse mappen som fortsetter å gå tilbake til skrivebeskyttet problem.
1. Høyreklikk på filen eller mappe som fortsetter å gå tilbake til skrivebeskyttet. Velg deretter Egenskaper.
2. Deretter klikker du på Sikkerhet fanen. Velg din brukernavn og klikk deretter på Redigere som vist under.
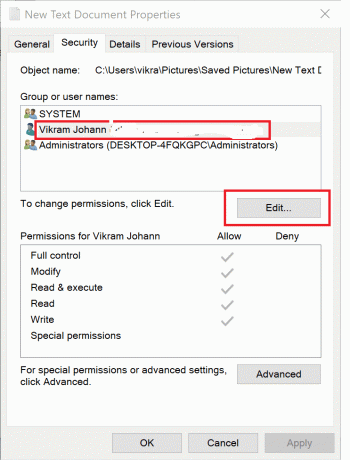
3. I det nye vinduet som dukker opp med tittelen Tillatelser for
4. Klikk på OK for å lagre disse innstillingene.
Slik aktiverer du arv
Hvis det er opprettet mer enn én brukerkonto på systemet, må du aktivere arv ved å følge disse trinnene:
1. Gå til C-stasjonen, der Windows er installert.
2. Deretter åpner du Brukere mappe.
3. Nå, høyreklikk på din brukernavn og velg deretter Egenskaper.
4. Naviger til Sikkerhet fanen, og klikk deretter på Avansert.
5. Til slutt, klikk på Aktiver arv.
Aktivering av denne innstillingen vil gi andre brukere tilgang til filene og mappene på datamaskinen din. Hvis du ikke kan fjerne skrivebeskyttet fra en mappe på den bærbare Windows 10-datamaskinen, kan du prøve de påfølgende metodene.
Metode 5: Deaktiver tredjeparts antivirusprogramvare
Tredjeparts antivirusprogramvare kan oppdage filer på datamaskinen som en trussel hver gang du starter PC-en på nytt. Dette kan være grunnen til at mappene fortsetter å gå tilbake til skrivebeskyttet. For å fikse dette problemet, må du deaktivere tredjeparts antivirus installert på systemet ditt:
1. Klikk på antivirusikon og deretter gå til Innstillinger.
2. Deaktiver antivirusprogramvaren.

3. Følg nå en av de ovennevnte metodene og deretter, omstart din datamaskin.
Sjekk om filene eller mappene går tilbake til skrivebeskyttet selv nå.
Metode 6: Kjør SFC- og DSIM-skanninger
Hvis det er noen korrupte filer på systemet, må du kjøre SFC- og DSIM-skanninger for å sjekke og reparere slike filer. Følg trinnene nedenfor for å kjøre skanningene:
1. Søk Ledeteksten til Kjør som administrator.
2. Deretter kjører du SFC-kommandoen ved å skrive sfc /scannow i ledetekstvinduet no, trykk på Tast inn nøkkel.

3. Når skanningen er fullført, kjør DISM-skanningen som forklart i neste trinn.
4. Kopier og lim inn følgende tre kommandoer én etter én i ledeteksten og trykk Enter-tasten hver gang for å utføre disse:
DISM.exe /Online /Cleanup-image /ScanhealthDISM.exe /Online /Cleanup-image /RestorehealthDISM.exe /Online /Cleanup-image /startcomponentcleanup

Anbefalt:
- Reparer museinnstillinger Fortsett å endre seg i Windows 10
- Alternativet Fix Hidden Attribute er nedtonet
- Slik liker du en direktemelding på Instagram
- Hvordan fikse Firefox som ikke spiller av videoer
Vi håper at denne veiledningen var nyttig og at du var i stand til det fix-mappen som fortsetter å gå tilbake til skrivebeskyttet ved Windows 10-problem. Hvis du har spørsmål/kommentarer angående denne artikkelen, slipp dem gjerne i kommentarfeltet.



