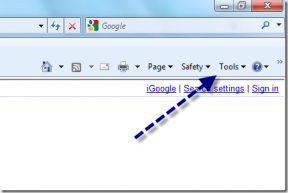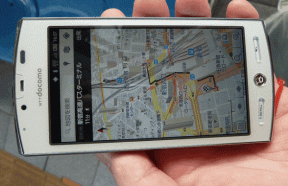Topp 8 måter å fikse eksternt skrivebord Finner ikke datamaskinfeilen på Windows 11
Miscellanea / / April 03, 2023
Eksternt skrivebord er en funksjon i Windows-operativsystemet som lar deg få tilgang til datamaskinen fra en annen datamaskin. Microsoft har til og med lagt til støtte for Android- og Mac-enheter, så funksjonen er ikke begrenset til kun Windows-brukere. Til tross for flere Alternativer for eksternt skrivebord-apper som AnyDesk, er dette innebygde verktøyet fortsatt det enkleste å sette opp og bruke.
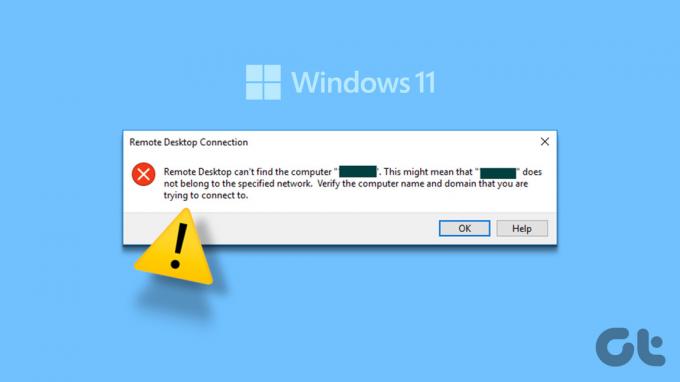
Imidlertid har mange brukere problemer med å koble til en datamaskin ved å bruke funksjonen Remote Desktop. Hvis du står overfor denne urovekkende feilen, ikke mist håpet. Vi vil liste ut flere rettelser som du kan bruke til å koble til mål-PCen.
1. Sjekk Internett-tilkobling
Eksternt skrivebord trenger en uavbrutt, anstendig båndbreddeforbindelse for å fungere. Hvis du prøver å få tilgang til en eksternt skrivebord-aktivert datamaskin, men den ikke har en Internett-tilkobling, vil du støte på en feil. Så sørg for at vertsdatamaskinen og enheten du bruker for å koble til den har internettilgang. Etter det, prøv Remote Desktop-tilkoblingen og sjekk om feilen dukker opp.
2. Aktiver eksternt skrivebord på måldatamaskinen
Eksternt skrivebord er en funksjon eksklusiv for Professional og Enterprise versjoner av Windows-operativsystemet. Hvis funksjonen eksternt skrivebord er deaktivert på vertsdatamaskinen, vil du imidlertid få en tilkoblingsfeil. Gjenta følgende trinn for å aktivere Eksternt skrivebord:
Trinn 1: Trykk på Windows-tasten + I-snarveien for å starte Innstillinger-appen.
Steg 2: I System-delen blar du ned og klikker på alternativet Eksternt skrivebord.

Trinn 3: Merk av på bryteren ved siden av alternativet Eksternt skrivebord. Hvis den er deaktivert, klikk på bryteren for å aktivere den.
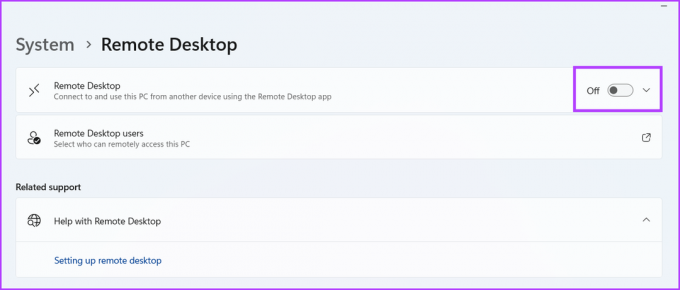
Trinn 4: Et bekreftelsesvindu vil dukke opp. Klikk på Bekreft-knappen for å aktivere Remote Desktop.

3. Skriv inn de riktige legitimasjonene til måldatamaskinen
Eksternt skrivebord kan bare fungere hvis du skriver inn riktig navn og påloggingsinformasjon for måldatamaskinen. Det er vanlig å skrive inn feil navn, brukernavn eller passord. Dessuten, hvis vertsdatamaskinen endrer brukernavnet, den lokale kontoen eller passordet, vil du ikke kunne koble til den. Så sørg for at du har riktig legitimasjon og prøv å koble til på nytt.
4. Start datamaskinen på nytt
Bakgrunnstjenester og prosesser relatert til det eksterne skrivebordet kan støte på feil og slutte å fungere. En omstart av systemet kan løse dette problemet. Det vil lukke alle prosesser på system- og kjernenivå og tvinge alt til å starte på nytt når systemet starter opp igjen.
Åpne Start-menyen og klikk på strømikonet. Klikk på alternativet Start på nytt. Vent til systemet starter på nytt og starter opp til skrivebordet. Prøv nå å koble til vertsdatamaskinen.

5. Tillat eksternt skrivebord å kommunisere gjennom brannmuren
Hvis Eksternt skrivebord er blokkert fra omgå Windows Defender-brannmuren, vil du ikke kunne koble til vertsdatamaskinen. Så la Remote Desktop omgå brannmuren på offentlige og private nettverk. Dette er hvordan:
Trinn 1: Trykk på Windows-tasten, skriv Kontrollpanel, og trykk Enter.

Steg 2: I kontrollpanelvinduet klikker du på alternativet System og sikkerhet.

Trinn 3: Rull ned og finn delen for Windows Defender-brannmur. Klikk på alternativet "Tillat en app gjennom Windows-brannmur".
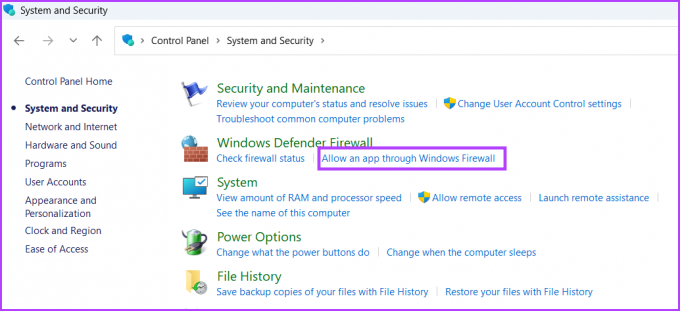
Trinn 4: Du må gi administratortillatelser før du tillater en app gjennom Defender-brannmuren. Klikk på knappen Endre innstillinger.

Trinn 5: Finn alternativet Eksternt skrivebord i listen over tillatte apper og funksjoner. Klikk på alle avmerkingsboksene ved siden av alternativet. Klikk deretter på OK-knappen.

Etter dette kan Remote Desktop omgå systembrannmuren og tillate innkommende tilkoblinger. Prøv å koble til vertsdatamaskinen.
6. Konfigurer tjenester for eksternt skrivebord
Remote Desktop-funksjonen er avhengig av Remote Desktop Service og Remote Desktop Services UserMode Port Redirector-tjenesten for å fungere ordentlig. Hvis disse tjenestene stoppes eller deaktiveres på systemet ditt, vil ikke andre datamaskiner kunne koble til datamaskinen din. Så du må konfigurere Remote Desktop Service til å kjøre i bakgrunnen automatisk. Dette er hvordan:
Trinn 1: Trykk på Windows-tasten + S-snarveien for å åpne Vindusøk, skriv tjenester.msc, og trykk Enter.
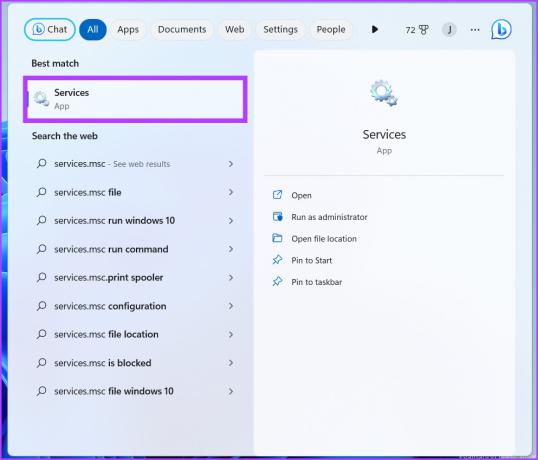
Steg 2: Finn deretter Remote Desktop Service i listen og dobbeltklikk på den for å åpne egenskapene.

Trinn 3: Utvid oppstartstypen og velg alternativet Manuell. Klikk deretter på Bruk-knappen.

Trinn 4: Klikk på Start-knappen og deretter OK-knappen.

Trinn 5: På samme måte, konfigurer Remote Desktop Services UserMode Port Redirector-tjenesten og start den.

Trinn 6: Lukk Tjenester-vinduet.
7. Bruk riktig port for eksternt skrivebord
Eksternt skrivebord bruker RDP-protokollen, som bruker lytteport 3389. Men hvis et program eller en app endrer portnummeret, vil ikke gjestedatamaskinen kunne koble til den. Denne metoden involverer registerjustering og vi anbefaler på det sterkeste lage en registersikkerhetskopi før du gjør det. Dette er hvordan:
Trinn 1: Trykk på Windows-tasten + S-snarveien, skriv Regedit, og klikk på alternativet Kjør som administrator.
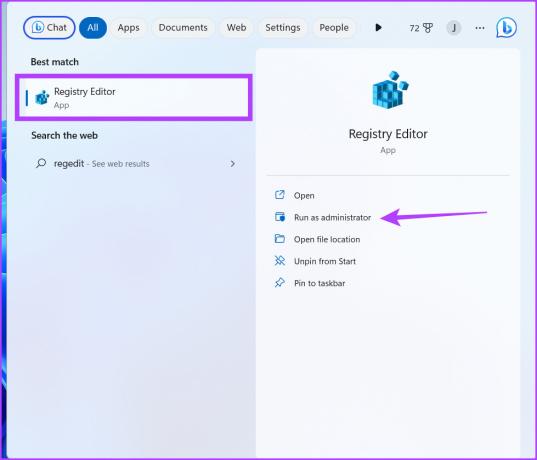
Steg 2: Gå til adresselinjen i Registerredigering-vinduet og lim inn følgende bane:
Datamaskin\HKEY_LOCAL_MACHINE\SYSTEM\ControlSet001\Control\Terminal Server\WinStations\RDP-Tcp

Trinn 3: Naviger til høyre rute og dobbeltklikk på PortNumber DWORD-verdien.
Trinn 4: Endre grunntallet til desimal og endre verdidataene til 3389.

Trinn 5: Klikk på OK-knappen og lukk Registerredigering. Start systemet på nytt for at registerendringene skal tre i kraft.
8. Tøm DNS-bufferen
Utdaterte eller korrupte DNS-bufferoppføringer kan skape problemer med å etablere tilkoblinger med måldatamaskinen. Så du vil ikke kunne koble til riktig vertsdatamaskin. Du må tømme DNS-bufferen og deretter prøve tilkoblingen på nytt. Dette er hvordan:
Trinn 1: Høyreklikk Start-knappen og velg Terminal-alternativet fra Power User-menyen.

Steg 2: I terminalvinduet skriver du inn følgende kommando og trykker Enter:
ipconfig /flushdns

Trinn 3: Lukk Terminal-vinduet.
Administrer datamaskinene dine eksternt
Remote Desktop er et gratis alternativ til AnyDesk og TeamViewer. Men er bare tilgjengelig for Windows Pro- og Enterprise-brukere. Hvis du bruker Windows Home-versjonen, kan du bare koble til et eksternt skrivebord, men ikke opprette et eksternt skrivebord for systemet ditt. Vi håper metodene nevnt ovenfor hjalp deg med å gjenopprette Remote Desktop til dens fungerende tilstand.
Sist oppdatert 22. mars 2023
Artikkelen ovenfor kan inneholde tilknyttede lenker som hjelper til med å støtte Guiding Tech. Det påvirker imidlertid ikke vår redaksjonelle integritet. Innholdet forblir objektivt og autentisk.
Skrevet av
Abhishek Mishra
Abhishek holdt seg til Windows-operativsystemet helt siden han kjøpte Lenovo G570. Så åpenbart som det er, elsker han å skrive om Windows og Android, de to vanligste, men fascinerende operativsystemene som er tilgjengelige for menneskeheten. Når han ikke utarbeider et innlegg, elsker han å overdøve OnePiece og hva Netflix har å tilby.