7 måter å raskt slå av Windows-skjermen
Miscellanea / / November 28, 2021
7 måter å raskt slå av Windows-skjermen på: Trenger du å delta på en viktig samtale? Eller trenger du å gå på do umiddelbart? Uansett hva du måtte ha i nødstilfelle, er det situasjoner der du kanskje må slå av Windows raskt skjermen for å beskytte dine personlige ting fra de lure vennene eller barna som løper rundt deg plass. Her er noen måter du kan bruke for å beskytte dataene dine mot å gå tapt eller endres, ved å umiddelbart slå av dataskjermen i tilfelle du plutselig må forlate den.

Innhold
- 7 måter å raskt slå av Windows-skjermen
- Metode 1: Sett datamaskinen i dvale
- Metode 2: Endre innstillinger for strømknapp og lokk
- Metode 3: Angi strøm- og hvileinnstillinger
- Metode 4: Bruk BAT-skript
- Metode 5: Bruk programmet Slå av monitor
- Metode 6: Bruk Dark Tool
- Metode 7: Bruk Blacktop Tool
7 måter å raskt slå av Windows-skjermen
Sørg for å opprette et gjenopprettingspunkt bare i tilfelle noe går galt.
Metode 1: Sett datamaskinen i dvale
For å forhindre at noen får tilgang til datamaskinen din mens du er borte, kan du sette enheten i dvale. Denne metoden er for de av dere som ikke har noe imot å skrive inn påloggingspassordet når du kommer tilbake. Bortsett fra dette ekstra trinnet, er dette den enkleste tingen du kan gjøre når du har det travelt. For å sette PC-en i dvale,
Bruk startmenyen
1. Klikk på Start-ikon ligger på din oppgavelinjen.
2. Klikk nå på strømikon over den og klikk på 'Søvn’.

3. Enheten din vil bli satt i dvale og skjermen vil svarte av umiddelbart.
Bruk hurtigtast
1. Gå til skrivebordet eller startskjermen.
2. Trykk Alt + F4 på tastaturet ditt.
3. Velg nå 'Søvn' fra 'Hva vil du at datamaskinen skal gjøre?' nedtrekksmenyen.
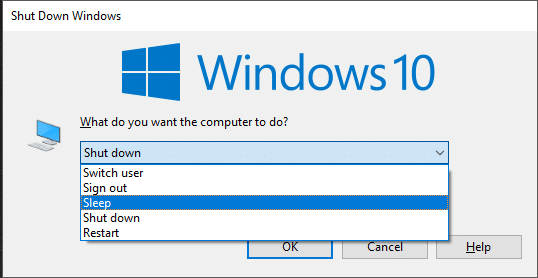
4.Enheten din vil bli satt i dvale og skjermen vil svarte av umiddelbart.
Hvis du er en som hater å skrive og skrive passord på nytt, kan du prøve følgende metoder som bare slår av enhetens skjerm i stedet for å sette den i dvale.
Metode 2: Endre innstillinger for strømknapp og lokk
Windows lar deg tilpasse hva som skjer når du trykker på strømknappen eller bare slår av lokket på den bærbare datamaskinen. Så du kan konfigurere den til å slå av skjermen i ett eller begge tilfellene. Merk at datamaskinen som standard går i dvale når du utfører begge disse handlingene.
For å endre disse innstillingene,
1. Skriv 'kontrollpanel' i søkefeltet på oppgavelinjen.

2. Klikk på snarveien for å åpne Kontrollpanel.
3. Klikk på 'Maskinvare og lyd’.

4. Klikk på 'Strømalternativer’.

5. Fra venstre rute velger du 'Velg hva strømknappen gjør’.
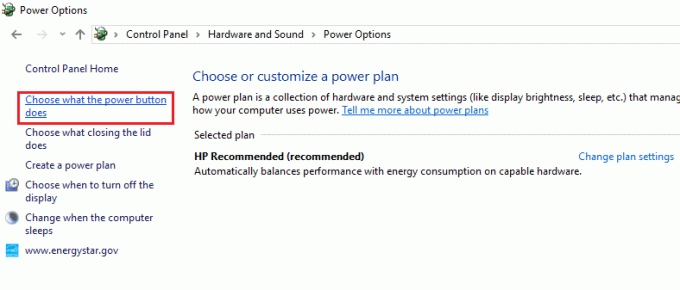
6. Systeminnstillingssiden åpnes der du kan konfigurer hva som skjer når du trykker på strømknappen på enheten eller hva som skjer når du lukker lokket.

7. Du kan angi forskjellige konfigurasjoner for hva som skjer når enheten kjører på batteri eller når den er koblet til. for å endre en konfigurasjon, bare klikk på rullegardinmenyen og velg 'Slå av skjermen’ fra listen.
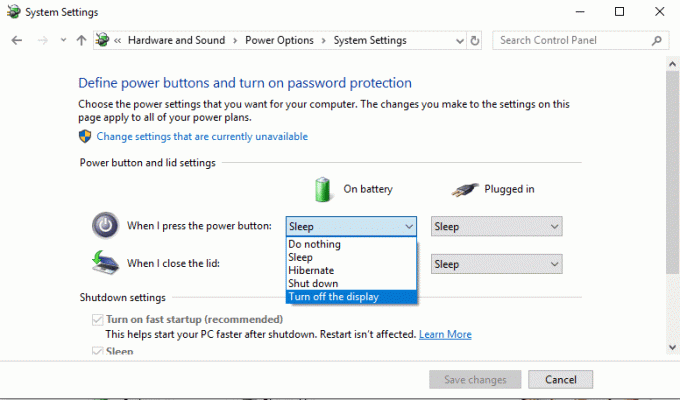
8. Når du er fornøyd med konfigurasjonene, klikker du på 'Lagre endringer’ for å bruke dem.
9. Merk at hvis du har satt 'Slå av skjermen' konfigurasjon for på-knapp, kan du fortsatt slå av enheten med strømknappen ved å trykke og holde den nede i noen sekunder.
Metode 3: Angi strøm- og hvileinnstillinger
Noen ganger kan det hende du plutselig må forlate datamaskinen som den er, uten å måtte trykke på en eneste tast. I slike tilfeller vil du kanskje at datamaskinen automatisk slår av Windows-skjermen etter en stund. For dette kan du konfigurere Windows Power & Sleep-innstillinger for å slå av skjermen etter den forhåndsbestemte tidsgrensen. For å endre disse innstillingene,
1. Skriv 'strøm og søvn' i søkefeltet på oppgavelinjen.
2. Klikk på den medfølgende snarveien for å åpne Strøm- og dvaleinnstillinger.

3. Nå, du vil kunne stille inn når skjermen slås av eller til og med når enheten går i dvale.
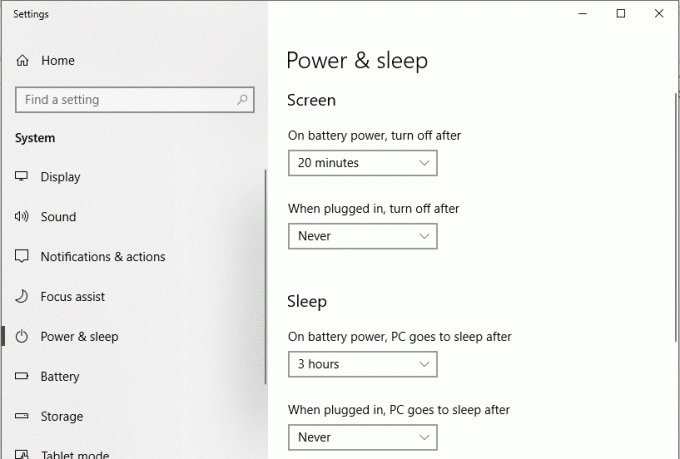
4.Til angi ønsket tidsperiode, klikk bare på rullegardinmenyen og velg ønsket alternativ. (Velg "1 minutt" hvis du vil at skjermen skal slå seg av så snart som mulig.)
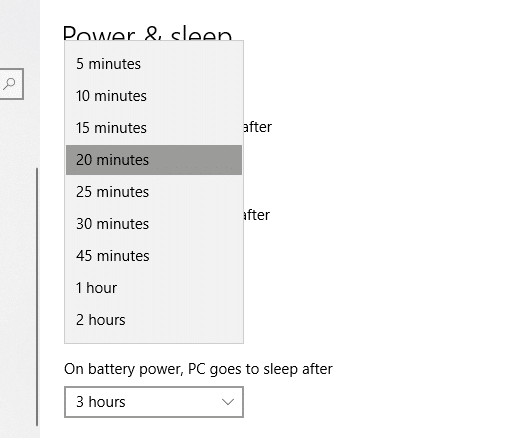
5. Den automatiske skjermavslåingen og dvaleinnstillingene vil bli brukt.
Metode 4: Bruk BAT-skript
En batch-fil, også kalt BAT-fil, er en skriptfil som inneholder en rekke kommandoer som vi ønsker skal utføres av kommandolinjetolken. Du kan bruke 'Slå av skjermen’ skript for å enkelt og trygt slå av enhetens skjerm. Dette skriptet er tilgjengelig på Microsoft TechNet-depot. For å bruke skriptet til å slå av skjermen,
1.Last ned BAT-filen fra gitt lenke.
2.Plasser filen på et sted hvor du enkelt kan få tilgang til den, som skrivebordet. Du kan også feste den til oppgavelinjen eller startmenyen.
3. Høyreklikk på BAT-filen og velg "Kjør som administrator" for å slå av Windows-skjermen.
Metode 5: Bruk programmet Slå av monitor
Slå av skjermen er et flott verktøy for å slå av enhetens skjerm, som lar deg utføre oppgaven ved å klikke på en snarvei på skrivebordet eller, enda bedre, med en hurtigtast direkte. Bortsett fra dette, inneholder den også forskjellige andre datamaskinkontrollfunksjoner som låsetastatur og låsemus. For å slå av skjermen ved å bruke snarveien på skrivebordet, trenger du bare å dobbeltklikke på den.
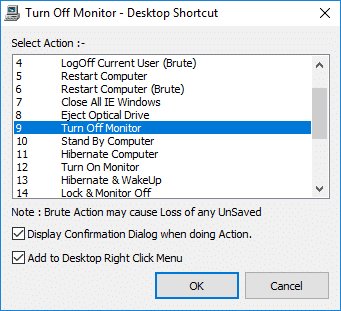
Metode 6: Bruk Dark Tool
Mørk er et annet verktøy du kan bruke til å slå av skjermen raskt. I motsetning til de tidligere metodene, må du installere dette verktøyet på datamaskinen din.
1.Last ned og installer mørkt herfra.
2. Start verktøyet for å lage et ikon på oppgavelinjen.
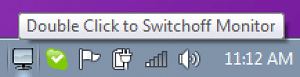
3.For å slå av skjermen, ganske enkelt klikk på ikonet.
Metode 7: Bruk Blacktop Tool
Du kan bruke BlackTop for å slå av skjermen ved hjelp av en hurtigtast. Når den er installert, ligger BlackTop på systemstatusfeltet. Du kan også aktivere eller deaktivere verktøyet for å kjøre ved oppstart av Windows. For å slå av skjermen, er alt du trenger å gjøre å trykke Ctrl + Alt + B.
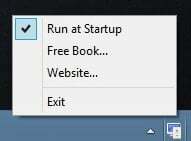
Dette var noen få metoder du kan bruke for raskt å slå av dataskjermen og lagre alle dine personlige ting, i tilfelle du må forlate enheten umiddelbart.
Anbefalt:
- Fix datamaskinen vil ikke gå i hvilemodus i Windows 10
- 8 beste WhatsApp-netttips og triks?
- Slik roterer du datamaskinskjermen
- 10 måter å frigjøre harddiskplass på Windows 10
Jeg håper denne artikkelen var nyttig, og du kan nå enkelt Slå av Windows-skjermen, men hvis du fortsatt har spørsmål angående denne veiledningen, kan du gjerne stille dem i kommentarfeltet.

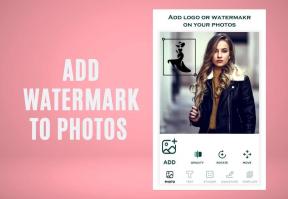
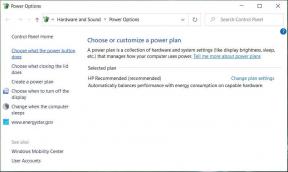
![WiFi begrenset tilkoblingsproblem [LØST]](/f/26eb702788c1224680c5cfbbc24e5733.png?width=288&height=384)