Slik fester du utvidelser til Chrome-verktøylinjen
Miscellanea / / April 03, 2023
Utvidelser hjelper deg med å legge til funksjoner og forbedre din generelle nettleseropplevelse. Avhengig av deres tillatelser, kan de også endre nettleserens funksjonalitet. Og mens Chrome har et dedikert utvidelsesikon, er individuelle utvidelser ikke synlige som standard. Så her er hvordan du kan feste utvidelser til Chrome-verktøylinjen og gjøre dem mer tilgjengelige.
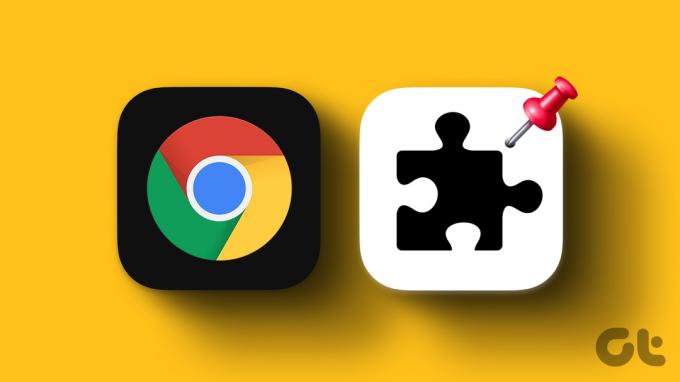
Bortsett fra å feste utvidelser til Chrome-verktøylinjen, kan du også omorganisere rekkefølgen deres for å gjøre dem mer organiserte og løsne de du ikke trenger lenger.
For å gjøre det og mer, les videre da vi har en detaljert titt på hvordan du fester utvidelser til Chrome-verktøylinjen. I tillegg, hvis du har problemer med å se dem på Chrome-verktøylinjen, hvordan kan du også fikse det. La oss begynne.
Selv om Chome ikke lar deg feste utvidelser automatisk, kan du omgå det ved å feste utvidelsene manuelt til Chrome-verktøylinjen i stedet. Slik gjør du det.
Trinn 1: Åpne Chrome og klikk på puslespillbrikkeikonet i menylinjen. Dette åpner en liste over utvidelser som er installert på Chrome.
Steg 2: Klikk på knappenålsikonet ved siden av utvidelsen du vil feste til Chrome-verktøylinjen.
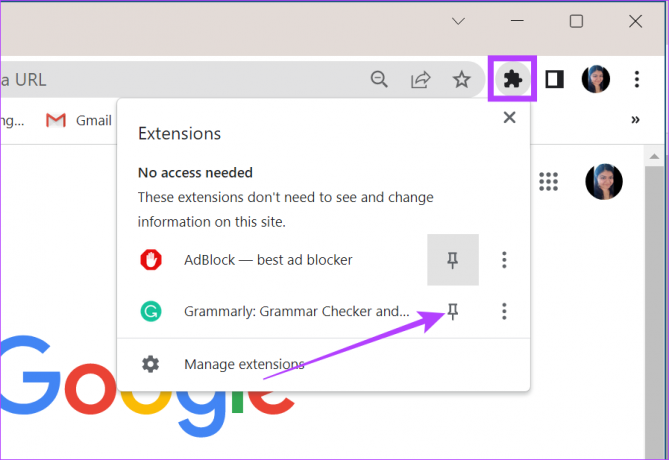
Når pin-ikonet for utvidelsen blir blått, vil utvidelsen være synlig på Chrome-verktøylinjen.
Når du har festet den ønskede utvidelsen til Chrome-verktøylinjen, kan du omorganisere dem i ønsket rekkefølge. Dette er hvordan.
Merk: Du kan bare omorganisere utvidelsesikoner i utvidelsesverktøylinjen. I tillegg kan du ikke omorganisere eller flytte stikksagikonet.
Trinn 1: Åpne Google Chrome og gå til Chrome-verktøylinjen.
Steg 2: Her, dra og slipp utvidelsesikonene som du vil.
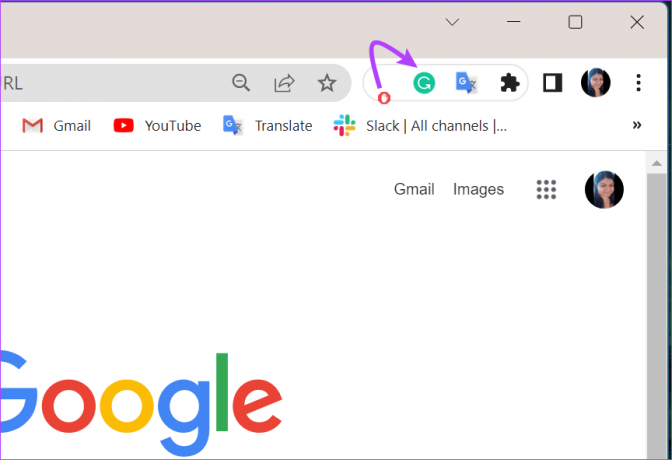
Dette vil omorganisere Chrome-verktøylinjeutvidelsesikonene i henhold til dine preferanser.
Hvis du ikke ønsker at en bestemt utvidelse skal vises på Chrome-verktøylinjen eller hvis verktøylinjen ser for rotete ut, kan du også løsne utvidelser fra Chrome-verktøylinjen. Dette er hvordan.
Merk: Dette vil ikke avinstallere eller deaktivere utvidelsen, men bare fjerne den fra Chrome-verktøylinjen. Du kan fortsatt få tilgang til utvidelsene ved å klikke på utvidelsesikonet.
Trinn 1: I Google Chrome går du til Chrome-verktøylinjen og klikker på stikksagikonet.
Steg 2: Klikk nå på det blå knappenålsikonet for utvidelsene du vil løsne.
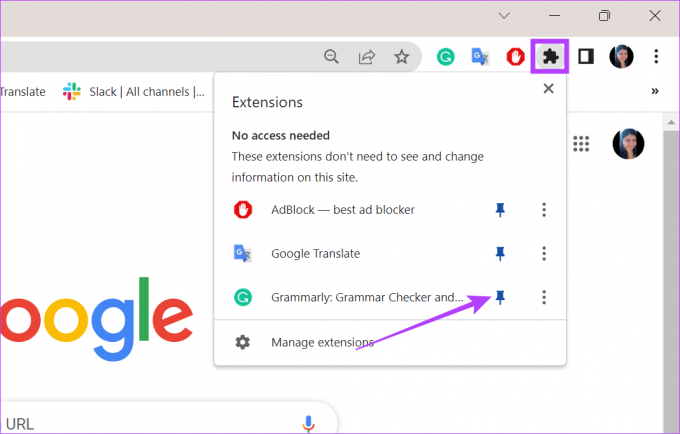
Når pin-ikonet blir hvitt, vil utvidelsen løsne fra Chrome-verktøylinjen. Alternativt kan du også høyreklikke på hver utvidelse og velge Unpin fra alternativene for å fjerne den fra verktøylinjen.
Bortsett fra å feste utvidelser til Chrome-verktøylinjen, kan du deaktivere dem også. Forskjellig fra å løsne, vil dette føre til at utvidelsen slutter å fungere helt. Slik gjør du det.
Trinn 1: Gå til Chrome-verktøylinjen og høyreklikk på ønsket utvidelse.
Steg 2: Klikk her på Administrer utvidelse.
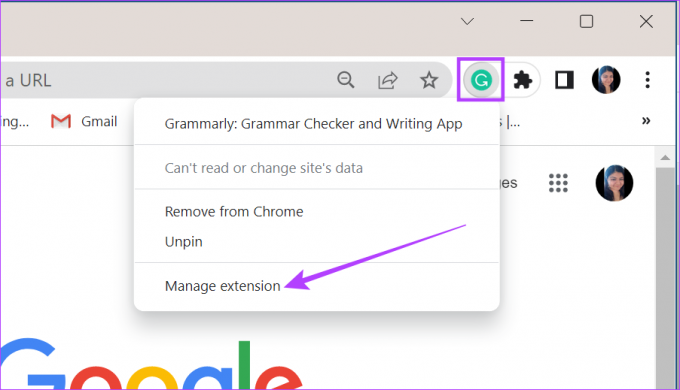
Trinn 3: Slå av glidebryteren.
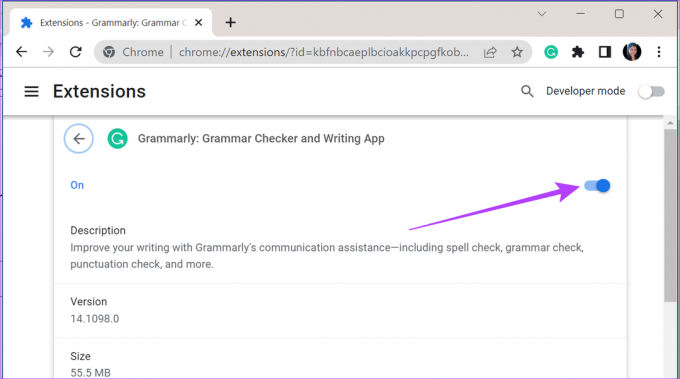
Når dette er gjort, forsvinner utvidelsen også fra Chrome-verktøylinjen. Selv om utvidelsen vil være deaktivert, vil ikonet fortsatt være tilgjengelig i utvidelsesmenyen. Du kan ta en titt på vår andre artikkel hvis du ønsker det fjern utvidelsen permanent fra Chrome i stedet.
Hvis du vil feste en utvidelse til Chrome-verktøylinjen, men den ikke vises i utvidelseslisten, kan det være verdt å sjekke om utvidelsen er aktivert. Hvis den faktisk er deaktivert, må den aktiveres for at den skal vises i utvidelseslisten. Følg disse trinnene for å kontrollere og, om nødvendig, aktivere en utvidelse i Chrome.
Trinn 1: Åpne Chrome-nettleseren og klikk på menyikonet.
Steg 2: Klikk deretter på Flere verktøy og velg/utvidelser.

Trinn 3: Gå nå til ønsket utvidelse. Hvis den er deaktivert, klikker du på glidebryteren for å aktivere utvidelsen.
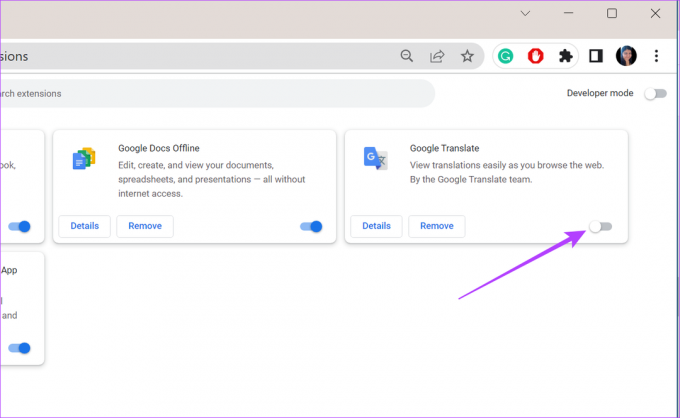
Etter at du har aktivert utvidelsen, sjekk Chrome-verktøylinjen. Hvis utvidelsen tidligere var festet til Chrome-verktøylinjen, bør den vises igjen.
For å slette en utvidelse fra Chrome-verktøylinjen, høyreklikk på utvidelsen og klikk deretter på "Fjern fra Chrome". Når du klikker på Ok, vil utvidelsen bli slettet fra Chrome.
Mens utvidelsesverktøylinjen er tilgjengelig i inkognitomodus, kan det hende at alle dine festede utvidelser ikke er synlige der. Hvis utvidelsene dine har «Tillat i inkognito» slått på, vil de først vises på Chrome-utvidelsens verktøylinje når du bruker inkognitomodus.
Hvis du er logget på alle enhetene dine med samme Google-konto og har slått på synkroniseringsinnstillinger, vil Chrome-utvidelsene dine også synkroniseres automatisk på tvers av alle påloggede enheter. Sjekk ut vår andre artikkel hvis du har problemer med å synkronisere Chrome-utvidelsene dine.
For å endre utvidelsesinnstillinger, høyreklikk på utvidelsen fra Chrome-verktøylinjen og klikk på Administrer utvidelse. Her kan du endre utvidelsesinnstillinger og tillatelser tilsvarende.
Å feste de ofte brukte utvidelsene dine til Chrome-verktøylinjen er en fin måte å øke tilgjengeligheten og produktiviteten på. Med det i tankene, sjekk ut disse 20+ Chrome-utvidelser for å øke produktiviteten.
Sist oppdatert 6. mars 2023
Artikkelen ovenfor kan inneholde tilknyttede lenker som hjelper til med å støtte Guiding Tech. Det påvirker imidlertid ikke vår redaksjonelle integritet. Innholdet forblir objektivt og autentisk.



