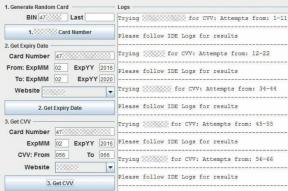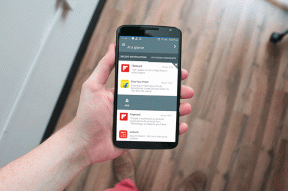Slik fikser du Steam må kjøres for å spille denne spillfeilen på Windows 11
Miscellanea / / April 03, 2023
Steam er en populær spilldistribusjonsplattform med et enormt spillbibliotek. Du kan imidlertid se feilmeldingen «Steam må kjøre for å spille dette spillet» når du starter et Steam-spill. Denne feilen vil hovedsakelig banke på døren din hvis Steam mangler på datamaskinen eller installasjonsmappen er ødelagt.

Heldigvis er det en kakegang å eliminere denne feilmeldingen. Denne guiden inneholder alle arbeidsmetodene for å fikse «Steam må kjøres for å spille dette spillet»-feilen på Windows 11. Så la oss begynne.
1. Installer Steam på datamaskinen din
Som nevnt tidligere, dukker vanligvis «Steam må kjøre for å spille dette spillet»-feilen når Steam mangler på datamaskinen din. Mange AAA-titler krever Steam-klienten for autentisering. Så du må beholde Steam-klienten installert på datamaskinen din. Hvis du har fjernet den eller den mangler. du må Last ned og installer Steam-klienten på datamaskinen for å fikse feilen. Slik gjør du det:
Trinn 1: Gå til Steams offisielle nettsted ved å bruke lenken nedenfor.
Steam offisielle nettsted
Steg 2: Klikk på Installer Steam-alternativet øverst til høyre.

Trinn 3: Klikk Installer Steam.
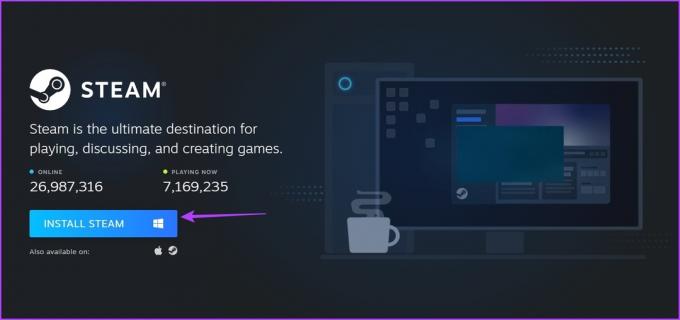
Trinn 4: Etter at den kjørbare filen er lastet ned, åpner du den.
Deretter velger du standardspråk, plassering og andre alternativer i installasjonsveiviseren. Til slutt merker du av for Kjør Steam og klikker på Fullfør.

Skriv inn legitimasjonen din for å logge på Steam-kontoen din. Etter å ha logget på, start spillet som gir feilen og sjekk om den vises igjen.
2. Start Steam med administrative rettigheter
En annen effektiv løsning for å eliminere feilmeldingen er å starte Steam med administrative rettigheter og åpne deretter spillet gjennom spillbiblioteket. For å gjøre det, følg instruksjonene nedenfor:
Trinn 1: Høyreklikk på Steam-klienten og velg Egenskaper.

Steg 2: Bytt til Kompatibilitet-fanen.

Trinn 3: Merk av for Kjør dette programmet som administrator.

Trinn 4: Klikk på Bruk og OK.
Trinn 5: Dobbeltklikk på Steam-klienten for å åpne den. Hvis vinduet Brukerkontokontroll åpnes, klikker du Ja for å gi administratorrettigheter.
Gå til Steam-spillbiblioteket, start spillet og sjekk om problemet vedvarer.
3. Last ned den siste Steam-klientoppdateringen
Hvis du står overfor problemet selv etter at du har startet Steam med administrative rettigheter, er det sannsynligvis noe galt med Steam-bygget på datamaskinen din. Du må laste ned den siste Steam-klientoppdateringen for å rette på det. Følg trinnene nedenfor for å gjøre det:
Trinn 1: Start Steam-klienten og klikk på Steam-alternativet øverst til venstre.
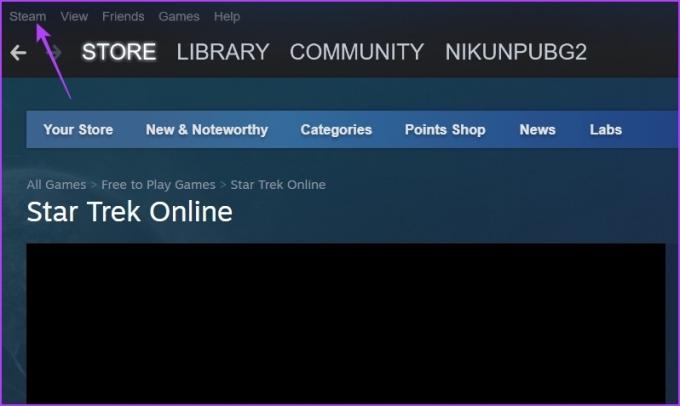
Steg 2: Velg Se etter Steam-klientoppdateringer fra hurtigmenyen.

Steam Self Updater-vinduet vil dukke opp og laste ned alle tilgjengelige oppdateringer. Etter det, start klienten på nytt og se etter problemet.

4. Bekreft integriteten til det problematiske spillet
Feilen "Steam må kjøre for å spille dette spillet" kan vises hvis viktige filer mangler fra spillet du prøver å starte. Heldigvis kan du bruke Steams funksjon Verify integrity of game file for å laste ned de manglende filene. Slik gjør du det for spillet ditt:
Trinn 1: Åpne Steam-klienten og gå til biblioteket.

Steg 2: Høyreklikk på spillet som gir feilen og velg Egenskaper.

Trinn 3: Velg Lokale filer fra venstre sidefelt.

Trinn 4: Klikk på alternativet Bekreft integritet til spillfiler i høyre rute.

Steam-klienten vil nå begynne å skanne spillfilene og sammenligne dem med de som finnes på serverne. Etter det vil den automatisk laste ned de manglende spillfilene.
5. Velg bort Steam Beta-konto
Du kan bruke en Steam-betakonto for å få tilgang til kommende funksjoner før noen andre. Men noen ganger kan bruk av en ustabil betaversjon forårsake ulike problemer som det foreløpig.
Som en løsning må du velge bort Steam-betakontoen din. Du kan gjøre det ved å følge trinnene nedenfor:
Trinn 1: Åpne Steam-klienten, klikk på Steam øverst til venstre og velg alternativet Innstillinger.

Steg 2: I Innstillinger-vinduet velger du Konto fra venstre sidefelt.

Trinn 3: Klikk på Endre-knappen under delen Beta-deltakelse.

Trinn 4: Klikk på rullegardinikonet, velg INGEN – Velg bort alle betaprogrammer og klikk deretter OK.

6. Slett egendefinerte filer
En annen primær årsak bak feilen kan være alle egendefinerte filer du har lastet ned for spillet som gir feilen. For eksempel, hvis du har lastet ned en mod eller brukt en juksekode på GTA 5, vil du sannsynligvis møte feilen når du starter den.
For å bli kvitt feilmeldingen, fjern eventuelle mods, hacks eller andre tilpassede filer du har installert på spillet ditt.
7. Installer spillet på nytt
Hvis du fortsatt står overfor at Steam må kjøre for å spille denne spillfeilen, har du ikke noe annet valg enn å installere spillet på nytt. Slik gjør du det:
Trinn 1: Åpne Steam-klienten og gå til biblioteket.
Steg 2: Høyreklikk på spillet i venstre sidefelt, hold markøren til Administrer, og velg Avinstaller.
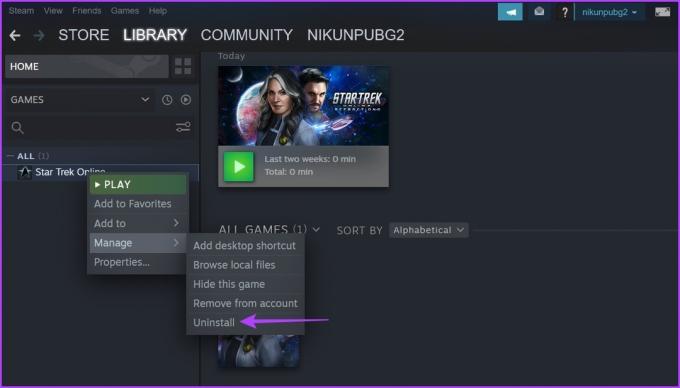
Trinn 3: Klikk på Avinstaller igjen.

Etter å ha avinstallert spillet, gå til butikken og last ned spillet på nytt.
Nyt uavbrutt spilling
Ingen liker å møte avbrudd mens de spiller favorittspillet sitt. Men hvis du står overfor at Steam må kjøre for å spille denne spillfeilen, vet du nå hva som forårsaker feilen og hvordan du kan bli kvitt den.
Sist oppdatert 6. februar 2023
Artikkelen ovenfor kan inneholde tilknyttede lenker som hjelper til med å støtte Guiding Tech. Det påvirker imidlertid ikke vår redaksjonelle integritet. Innholdet forblir objektivt og autentisk.
Skrevet av
Aman Kumar
Aman er en Windows-spesialist og elsker å skrive om Windows-økosystemet på Guiding Tech og MakeUseOf. Han har en Bachelor i informasjonsteknologi og er nå frilansskribent på heltid med ekspertise innen Windows, iOS og nettlesere.