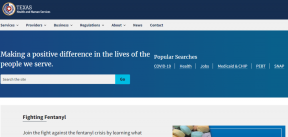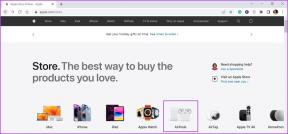Slik sletter du Discord Cache på Windows, Mac, iPhone og Android
Miscellanea / / April 03, 2023
Det er mange grunner til å slette Discord-bufferen fra enheten din. En av de vanligste årsakene er å frigjøre lagringsplass og starte appen på nytt. Uansett hva grunnen din er, vil vi i denne artikkelen veilede deg om hvordan du tømmer Discord-bufferen på en hvilken som helst enhet.
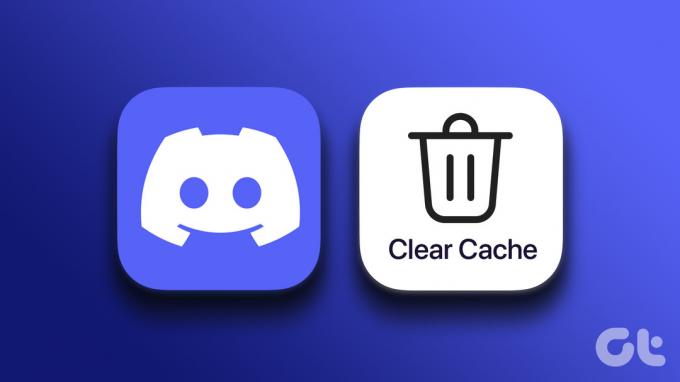
Vel, hvis du er en ivrig Discord-bruker, kan det hende du har store cache-filer som sitter og bruker filplassen din. Å frigjøre det lar deg utnytte plassen produktivt, for eksempel ved å installere flere apper.
Merk: Vi kjører en OnePlus 7T (Android 12) og en iPhone 12 (iOS 16.1) for trinnene i denne artikkelen. Så trinnene kan variere litt hvis du er på en annen Android-enhet eller iOS-versjon.
Slik tømmer du Discord Cache på Android
Å tømme Discord-bufferen på Android er enkelt og relativt greit. Trinnene er like for hver app du installerer på Android-enheten din.
Trinn 1: Gå til telefoninnstillingene på Android-enheten din.
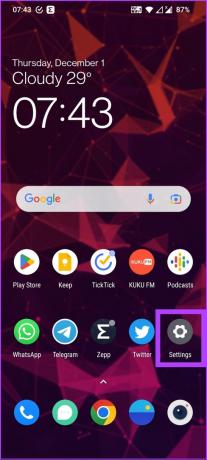
Steg 2: Rull ned for å finne «Apper og varsler», og trykk på den.

Trinn 3: Under Nylig åpnede apper trykker du på alternativet "Se alle apper".

Trinn 4: Rull ned for å finne Discord og trykk på den.
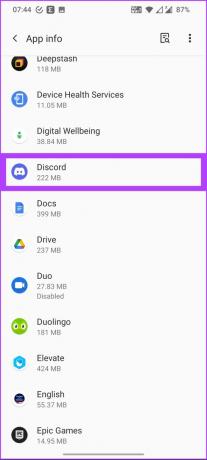
Trinn 5: Gå til "Lagring og hurtigbuffer" og trykk på Tøm hurtigbuffer.
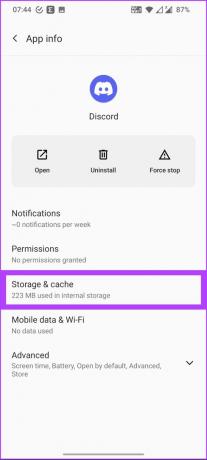
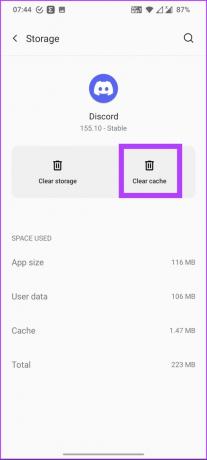
Det er det. Du har tømt bufferen på Discord. Hvis du ikke er en Android, men en iPhone-bruker, gå videre til neste seksjon.
Slik tømmer du buffer ved discord ved hjelp av iPhone
Prosessen med å tømme hurtigbufferen på iPhone er litt forskjellig. Det er to måter å gjøre dette på: enten avinstaller appen for å tømme Discord-bufferen eller tøm hurtigbufferen ved å bruke Discords in-app-alternativ. Vi starter med den vanligste måten å utføre den på.
Metode 1: Sletting av Discord-buffer ved hjelp av iOS-innstillinger
Du vil på en måte slette appen fra telefonen din. Gå gjennom trinnene nedenfor før du utfører dem. La oss begynne.
Trinn 1: Gå til Innstillinger-menyen på iPhone.
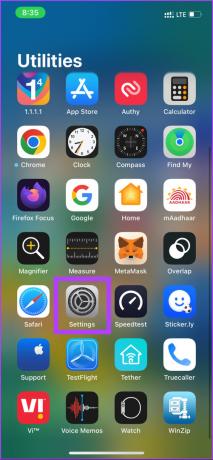
Steg 2: Gå til Generelt og klikk på iPhone-lagring.

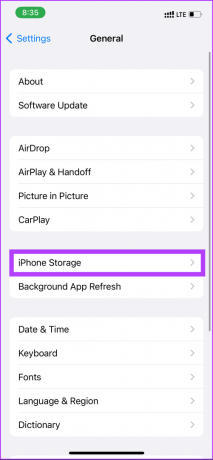
Trinn 3: Nå, rull ned for å finne Discord-appen og trykk på den.
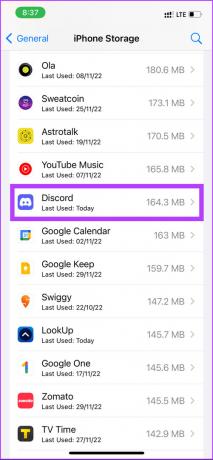
Trinn 4: Velg "Slett app" og klikk deretter "Slett app" igjen for å bekrefte valget ditt.
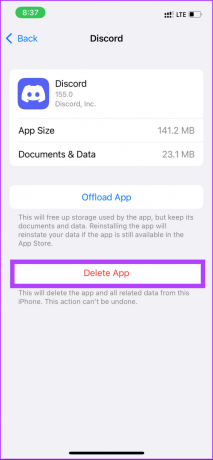

Der går du. Alle Discord-bufferdataene dine blir slettet. Men hvis du vil bruke Discord, må du installere det på nytt fra App Store. Du kan sjekke det alternative alternativet i appen. Fortsett å lese.
Metode 2: Fjern Discord Cache ved å bruke innstillinger i appen på iPhone
Trinnene i denne metoden er enkle og enkle. Vær imidlertid oppmerksom på at ikke alle apper tilbyr muligheten til å tømme hurtigbufferen i appen; Det kan hende du av og til må ty til metode 1.
Trinn 1: Åpne Discord og klikk på profilikonet ditt.

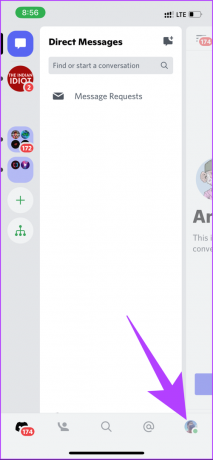
Steg 2: Nå, rull ned til bunnen av skjermen for å finne Clear Caches. Trykk på den.
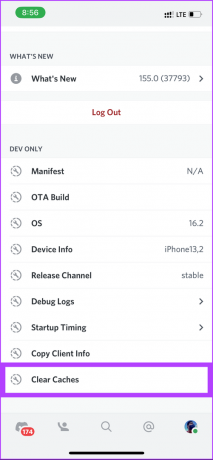
Der går du. Du har tømt Discord-bufferen uten å måtte gå gjennom den kjedelige prosessen med å slette og installere appen på nytt.
Slik sletter du Discord Cache på Windows
Hvis du er en som liker å kjøre Discord på nettet til koble til spillingen fellesskap, trenger du ikke å bekymre deg for å tømme Discord-bufferen. Men hvis du bruker en skrivebordsklient, kan det hende du må, siden den lagrer alle bildene, GIF-ene og videoene fra serverne og vennene du er koblet til. La oss starte med trinnene.
Trinn 1: Trykk på Windows-tasten på tastaturet, skriv Filutforsker, og klikk Åpne.
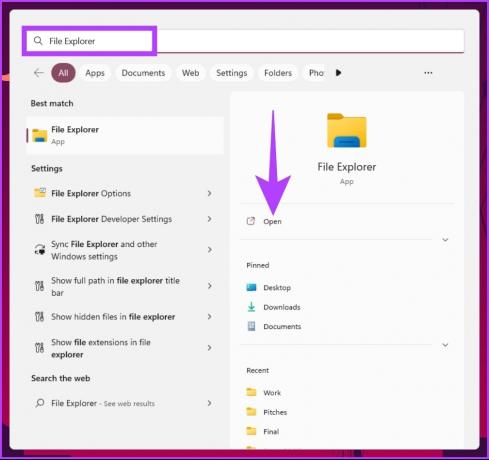
Steg 2: Skriv inn adressen nedenfor i adressefeltet.
C:\Brukere\Brukernavn\AppData\Roaming.
Merk: Erstatt brukernavnet med PC-ens brukernavn.

Trinn 3: I AppData-vinduet åpner du Discord-mappen.

Trinn 4: Under Discord-mappen finner du mapper kalt Cache, Code Cache og GPUCache. Velg alle tre mappene ved å bruke Kommando-tasten og klikk "Shift+Delete" på tastaturet.
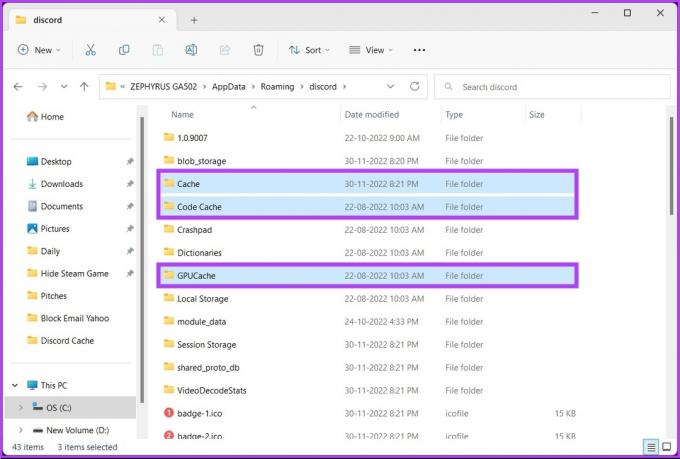
Der går du. Du har tømt Discord-bufferen fra din Windows-PC. Vær oppmerksom på at du må slette filene permanent (dvs. også fra papirkurven) for å frigjøre plass. Hva om du kjører Discord-skrivebordsklienten på en Mac? Vel, fortsett å lese.
Slik sletter du Discord Cache på Mac
Trinnene er stort sett de samme som i Windows; filplasseringene og måten å utføre trinnene på er imidlertid litt annerledes. Følg trinnene nedenfor.
Trinn 1: Åpne Finder og klikk på Gå.
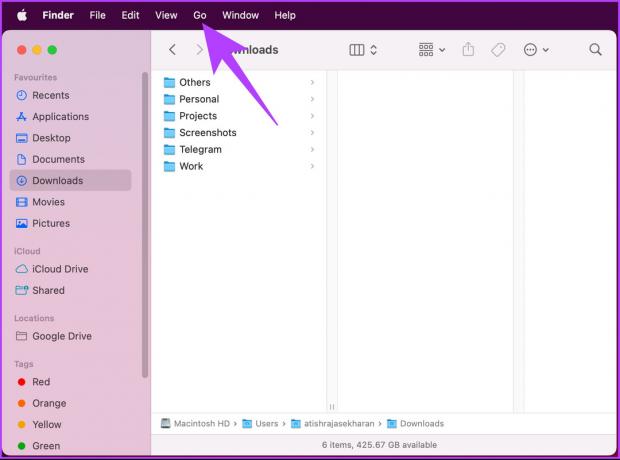
Steg 2: Velg alternativet "Gå til mappe" fra rullegardinmenyen.
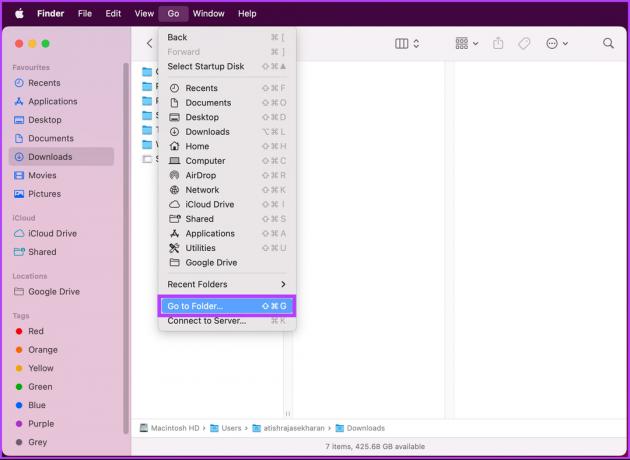
Trinn 3: Skriv inn adressen nedenfor i tekstboksen og klikk på Gå.
~/Library/Application Support/discord/
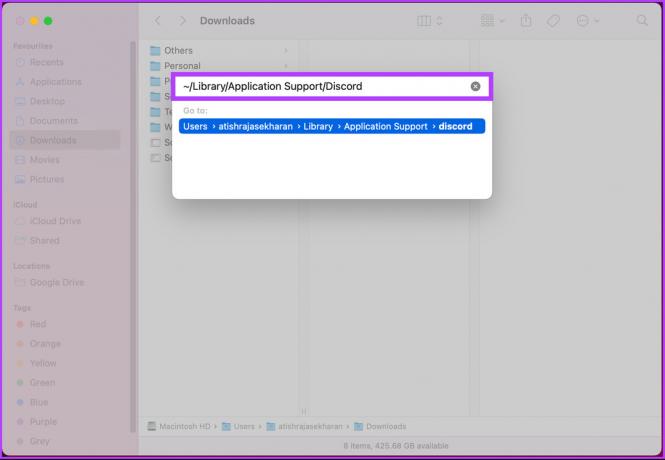
Trinn 4: I Discord-mappen velger du mapper kalt Cache, Code Cache og GPUCache, og trykker 'Command + Delete' på tastaturet.
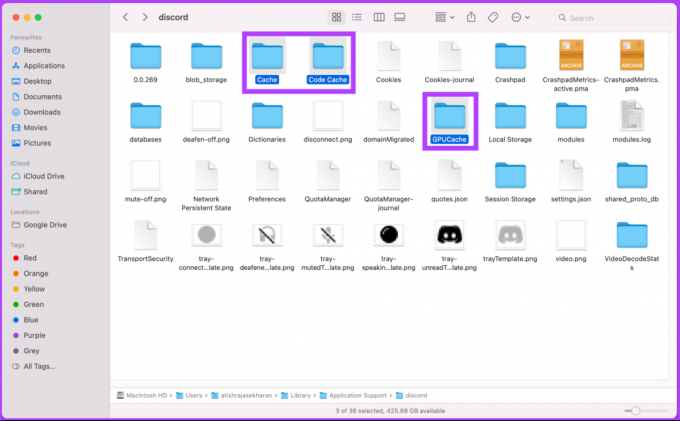
Der går du. Du har tømt Discord-bufferen fra Mac-en og er klar til å gå. I tillegg, sjekk ut FAQ-delen nedenfor hvis du har spørsmål.
Vanlige spørsmål om å tømme Discord Cache
Ja, det er greit å slette cache-data nå og da. Å tømme bufferfiler bidrar til å holde ting rene og jevne.
Når cachen er full, reduseres effektiviteten til systemet eller programvaren drastisk. Det anbefales å rydde opp i hurtigbufferen for optimal ytelse.
En cache-fil brukes for det meste for å fremskynde datainnhenting ved å redusere antall ganger lagringen må aksesseres. Derfor blir prosessen fremskyndet og dataflyten blir jevnere.
Ja og nei. Hvis du bruker Discords web, vil cachen bli renset som en del av nettleserens cache. Men hvis du bruker Discords opprinnelige applikasjon, må du slette cachen manuelt.
Tøm Discord-bufferen
Nå som du vet hvordan du tømmer cache på Discord, vil det være enkelt for deg å rydde opp i søppelbufferfilene og spare opp litt lagringsplass for noen fruktbare ting. Bare i tilfelle, etter å ha tømt bufferen, appen ikke fungerer bra, er det bedre å gjøre det start Discord-appen på nytt å ordne opp i saken.
Sist oppdatert 05. desember 2022
Artikkelen ovenfor kan inneholde tilknyttede lenker som hjelper til med å støtte Guiding Tech. Det påvirker imidlertid ikke vår redaksjonelle integritet. Innholdet forblir objektivt og autentisk.