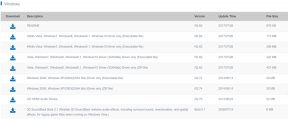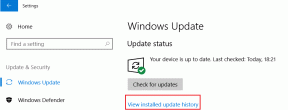13 måter å koble iPhone til Mac og jevne ut arbeidsflyten din
Miscellanea / / April 03, 2023
iPhone og Mac er begge kraftige enheter hver for seg. Det er imidlertid når de kombineres at du opplever den virkelige kraften i økosystemsammenheng. Fra umiddelbar fildeling til sømløs overlevering, du kan koble iPhone til Mac på mange måter. Og denne artikkelen er utviklet for å hjelpe deg med å lære, bruke og få mest mulig ut av Apples økosystem.
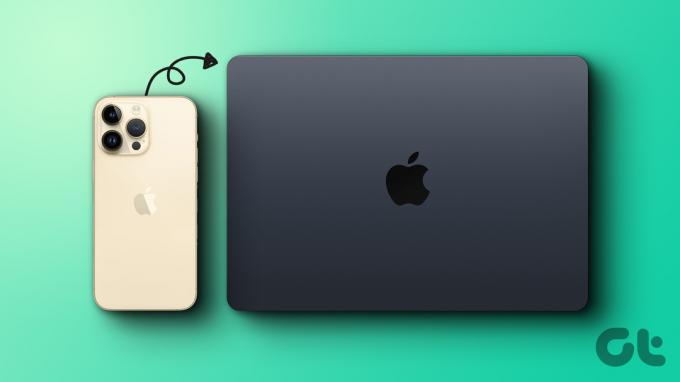
Mange funksjoner bidrar til å bygge en sømløs forbindelse mellom iPhone og Mac. Og vi kan dele alle disse inn i to nøkkelkategorier, synkronisering og kontinuitet. Følgelig har vi delt artikkelen inn i disse to delene for enklere forståelse. La oss begynne!
Slik synkroniserer du innhold sømløst mellom Mac og iPhone
Enten for sikkerhetskopiering eller bruk av filer på tvers av enheter, er innholdssynkronisering et viktig verktøy. Og Apple gir deg mange verktøy for å holde iPhone og Mac alltid synkronisert. La oss se på hver av dem.
1. Koble iPhone til Mac med USB
Trinn 1: Koble iPhone til Mac via en USB-kabel.
Steg 2: Hvis du blir bedt om det, trykker du på Stol på datamaskin på iPhone.
Trinn 3: Start Finder på Mac-en og velg iPhone fra sidefeltet.
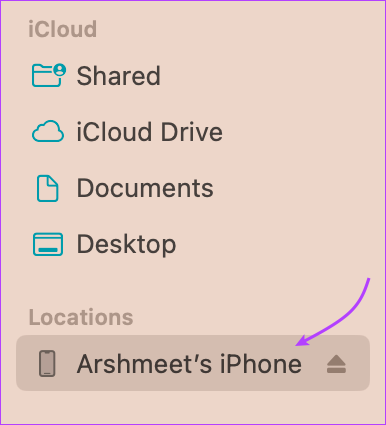
Trinn 4: Her velger du datatypen du vil synkronisere fra topplinjen. Du har følgende alternativer:
- Musikk
- Filmer
- TV-programmer
- Podcaster
- Lydbøker
- Bøker
- Bilder
- Filer
- Info
Trinn 5: I den valgte delen merker du av i boksen ved siden av 'Synkroniser [innholdstype] til iPhone'.

Trinn 6: For å synkronisere andre typer data, gjenta trinn 4 og 5.
Merk: Hvis du bruker iCloud Photos eller Apple Music, vil bildene og musikken synkroniseres automatisk via henholdsvis iCloud. Når du klikker på kategorien Musikk eller Bilder, kan det hende at synkroniseringsalternativet ikke vises.
Trinn 7: Når du er klar, klikker du på Bruk for å synkronisere innhold mellom iPhone og Mac.

Trinn 8: Etter at innholdssynkroniseringen er fullført, klikker du på Eject-knappen i Finder-sidefeltet for å sikre sikker fjerning av iPhone.
Tips: Hold øye med stolpen nederst i vinduet. Den viser tilgjengelig plass på iPhone etter synkronisering. Hvis du går tom for plass, sjekk ut denne veiledningen for å enkelt administrere iPhone-lagring.
Samtidig kan du også automatisere synkroniseringsprosessen. Så hver gang iPhone er koblet til Mac-en din, synkroniserer den dataene automatisk. For å aktivere eller deaktivere denne innstillingen, gå til Generelt-fanen → merk av eller fjern merket for "Synkroniser automatisk når denne [enheten] er tilkoblet" → klikk på Bruk.
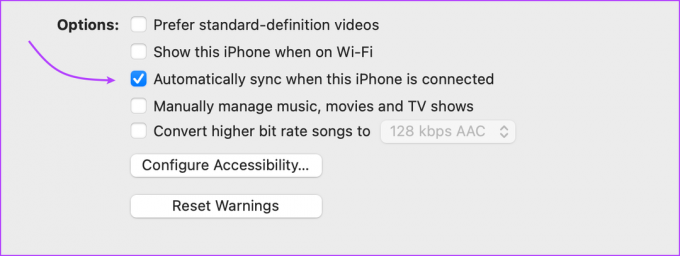
Merk: Hvis du sletter en automatisk synkronisert fil fra Mac-en, vil den bli slettet fra iPhone neste gang du synkroniserer. Så ha det i bakhodet.
2. Koble iPhone til Mac over Wi-Fi
Hvis du vil gi avkall på kabler for alltid, lar Apple deg synkronisere innhold mellom iPhone og Mac via Wi-Fi. iPhone vil dukke opp i Finder når den er i nærheten av Mac-en og på samme nettverk. Du kan synkronisere dataene manuelt eller slå på automatisk synkronisering.
Selv om du ironisk nok må koble iPhone til Mac via kabel for å sette opp den kabelfrie tilkoblingen. Så la oss sette i gang.
Trinn 1: Koble iPhone til Mac via USB → velg iPhone fra Finder-sidefeltet.
Steg 2: Gå til fanen Generelt.

Trinn 3: Merk av i boksen ved siden av «Vis denne [enheten] når du er på Wi-Fi».
Trinn 4: Hvis du vil aktivere/deaktivere automatisk synkronisering, merk av eller fjern merket for «Synkroniser automatisk når denne [enheten] er tilkoblet» tilsvarende.

Trinn 5: Deretter velger du typen data du synkroniserer. Gå til fanene på topplinjen → velg 'Synkroniser [innholdstype] til iPhone'.
Trinn 6: Klikk på Bruk for å fullføre endringene.
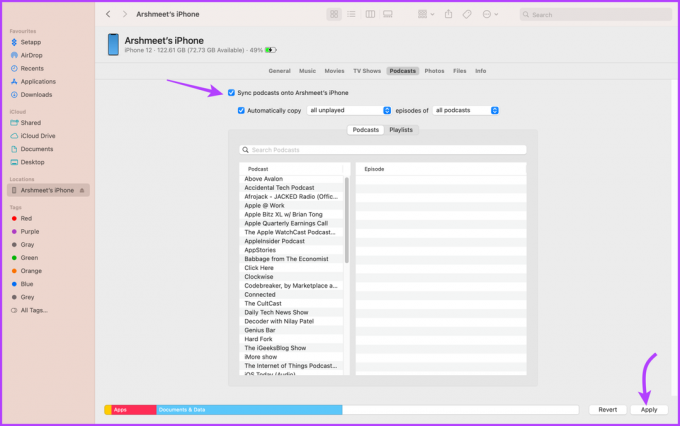
Trinn 7: Klikk på Eject-knappen ved siden av telefonnavnet i sidefeltet, og koble deretter fra USB-en.
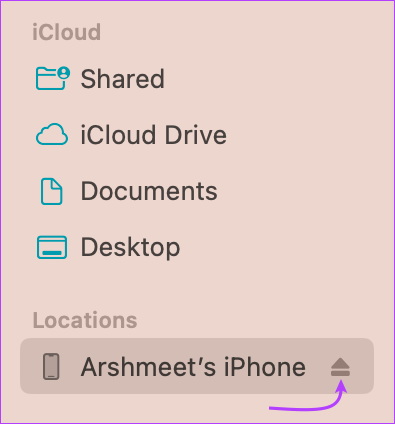
Mens iPhone-ikonet vil forsvinne fra sidefeltet (foreløpig), vil det dukke opp igjen automatisk neste gang Mac og iPhone er koblet til samme Wi-Fi-nettverk.
For å synkronisere data manuelt over Wi-Fi, klikk på iPhone-navnet fra sidefeltet og velg Synkroniser nederst i vinduet. Det skal bemerkes at synkronisering over Wi-Fi er betydelig tregere enn over kabel.
Merk: Hvis du ikke ser telefonen i Finder-sidefeltet, klikker du på Finder fra toppmenyen → Innstillinger/Preferanser → sørg for at boksen ved siden av ‘CDer, DVDer og iOS-enheter’ er merket av.

3. Koble iPhone til Mac via iCloud
iCloud-lagring er en av de vanligste måtene å holde iPhone og Mac synkronisert. Den kan håndtere en mengde datatyper fra bilder, filer og musikk til kontakter.
Det beste er at alt du trenger er samme Apple-ID på begge enhetene og et stabilt nettverk. Selvfølgelig må du også slå på iCloud-synkronisering på begge enhetene.
- På din iPhone: Gå til Innstillinger → navnet ditt → iCloud → Vis alle → slå på synkronisering for hver app eller tjeneste du vil bruke på tvers av enheter.


- På din Mac som kjører macOS Ventura eller nyere: Klikk på Apple-menyen → Systeminnstillinger → navnet ditt fra sidefeltet → iCloud → aktiver bryteren for apper og tjenester du vil synkronisere.


- For macOS Monterey eller tidligere: Klikk på Apple-menyen → Systemvalg → Apple-ID → iCloud → slå på synkronisering for apper og tjenester.
Når iCloud-synkronisering er slått på for begge enhetene, vil endringer som gjøres i den ene enheten automatisk synkroniseres med den andre enheten. Den eneste ulempen her er å administrere iCloud-lagring på en smart måte, du kan enten kjøpe iCloud+ eller følge denne veiledningen frigjør iCloud-lagring.
Slik bruker du kontinuitet mellom iPhone og Mac
Selv om det kan høres klisjé ut, må det sies at iPhone og Mac er en match made in heaven. Og hvis det ikke var klart fra avsnittet ovenfor, vil følgende kontinuitet bevise det.
Kontinuitet lar oss jobbe smartere og bevege oss sømløst mellom iPhone og Mac. La oss se hvordan.
4. AirDrop-filer mellom iPhone og Mac
En av de mest ettertraktede egenskapene til Apple-økosystemet. Tross alt kobler den iPhone til Mac trådløst og gjør fildeling mellom dem til en lek. Til bruk AirDrop, bare trykk på deleikonet på iPhone eller Mac og velg AirDrop. Her velger du enheten du vil dele.
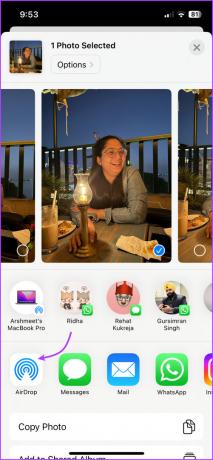
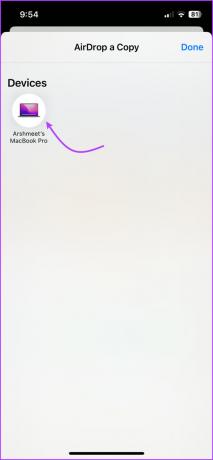
Du kan dele alt fra bilder, videoer og dokumenter til kalenderinvitasjoner trådløst uten å gå på kompromiss med kvaliteten. Det er tydelig at funksjonen ikke er begrenset til enhetene dine (med samme Apple-ID), den er funksjonell for enhver iPhone, iPad eller Mac i nærheten av enheten din.
5. Overleveringsapper og oppgaver mellom iPhone og Mac
Denne tar konseptet med å koble en iPhone til en Mac til et annet nivå. Du vil spesielt elske det hvis du noen gang har drømt om å begynne å jobbe på en enhet og fullføre den på en annen enhet.
Handoff fungerer med alle store innfødte Apple-apper som Mail, Safari, Messages, FaceTime, Påminnelser og mange tredjepartsapper. Det er tydelig at før du bruker funksjonen, må du aktivere den på hver enhet individuelt.
Slik slår du på Handoff på Mac
Trinn 1: Klikk på Apple-menyen → Systeminnstillinger → Generelt.
Steg 2: Her velger du AirDrop & Handoff.

Trinn 3: Slå på bryteren ved siden av 'Tillat overlevering mellom denne Macen og iCloud-enhetene dine.'

Slik slår du på Handoff på iPhone
Trinn 1: Start Innstillinger og gå til Generelt.
Steg 2: Velg AirPlay & Handoff.
Trinn 3: Slå på Handoff.

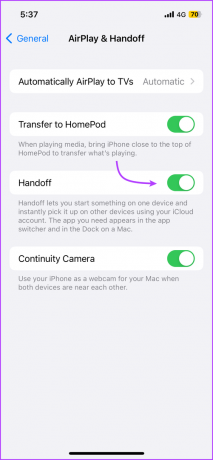
Nå når du åpner en støttet app, la oss si Safari eller Google Chrome på iPhone, vil et matchende ikon dukke opp på Dock. Klikk på appikonet for å fortsette der du slapp på iPhone.

6. Bruk Universal utklippstavle mellom Mac og iPhone
Dette er en verdig utvidelse av Handoff-konseptet. Som navnet antyder, vil du dele utklippstavlen med andre Apple-enheter. Det betyr at du kan kopiere tekst, bilder, bilder og videoer fra én Apple-enhet og lime den inn i en annen.
For å nyte denne funksjonen, må du oppfylle Kontinuitetssystemkrav og begge enhetene skal ha Bluetooth, Wi-Fi og Handoff slått på. Deretter er alt du trenger å gjøre å kopiere og lime inn.
7. Få mest mulig ut av kontinuitetskameraet på Mac
Mens MacBooks har anstendige kameraer, tar iPhone absolutt kaken her. Så hvorfor ikke koble iPhone til MacBook og få mest mulig ut av kameraet?
Funksjonen lar deg bruke din iPhone som webkamera for Mac og bruk kameraet til ta bilder eller skanne dokumenter.
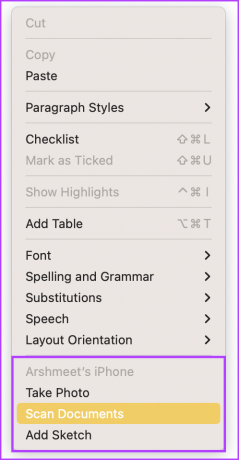
8. Bruk Continuity Markup mellom iPhone og Mac
Når du bruker Continuity Markup, kan du redigere bilder, skjermbilder, PDF-dokumenter osv. Åpne bildet eller dokumentet i Rask kikk på din Mac.
Her gjør du endringene du vil gjøre på Mac. Når du er klar, klikker du på Markup Tool og velger deretter Continuity-ikonet eller smarttelefonens logo.

Gi det noen sekunder, bildet åpnes på din iPhone med endringene du har gjort og klar for endringer du vil gjøre nå.

9. Bruk kontinuitetsskisse mellom iPhone og Mac
Ja, iPad-skjermen fungerer bedre som et skissebrett. Imidlertid gjør iPhone en anstendig jobb også, i hvert fall i forhold til Mac. Det flotte er at du kan tegne skisser på iPad eller iPhone og importere det til Mac i e-post, meldinger, dokumenter, notater, mapper og mer.
For å gjøre det, åpne appen/siden der du vil sette inn skissen. Kontroll-klikk eller velg Fil → Sett inn fra iPhone. Her velger du Legg til skisse.

Et vindu åpnes på iPhone eller iPad, bruk fingeren eller Apple Pencil for å skissere. Trykk på Ferdig når du er klar. Den nevnte skissen vil nå vises på Mac-skjermen.
10. Få øyeblikkelig hotspot fra iPhone for din Mac
Når iPhone og Mac er i nærheten, kan iPhone tilby en stabil tilkobling til Mac via dens personlige hotspot. Og selv om enhver annen Android-enhet også kan tilby lignende tjenester, er Apples økosystemfordel at du ikke krever noe oppsett.
Alternativet iPhone-hotspot vises automatisk i Macs Wi-Fi-meny. Og når du klikker på den, aktiveres iPhone-hotspot automatisk, slik at du kan bruke internett med ett klikk.
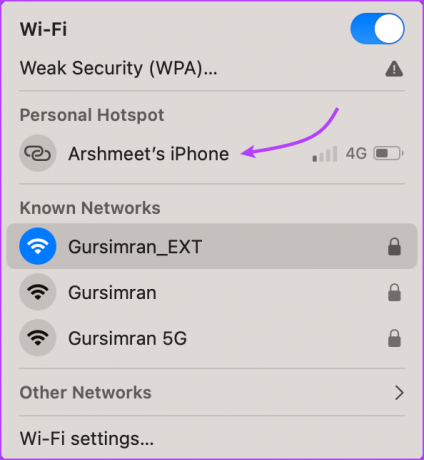
11. Overlevering av telefonsamtaler fra iPhone til Mac
Når iPhone og Mac er koblet til, kan du også overføre samtaler mellom de to enhetene. Det betyr at du kan ringe eller motta anrop fra Mac enkelt. Videre kan du også overføre anrop fra iPhone til Mac.
Funksjonen fungerer for både FaceTime og vanlige samtaler (via Wi-Fi Calling). Følg instruksjonene nedenfor for å aktivere anrop på andre enheter.
- På din iPhone: Gå til Innstillinger → Telefon → velg ‘Anrop på andre enheter’ → slå på ‘Tillat anrop på andre enheter’ → under Tillat anrop på, slå på Mac-en. (Sørg også for at Wi-Fi-anrop er aktivert)
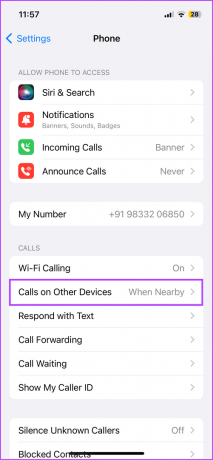

- På din Mac: Start FaceTime-appen → velg FaceTime fra toppmenyen → velg Innstillinger/Preferanser → Generelt-fanen → merk av i boksen ved siden av Anrop fra iPhone.
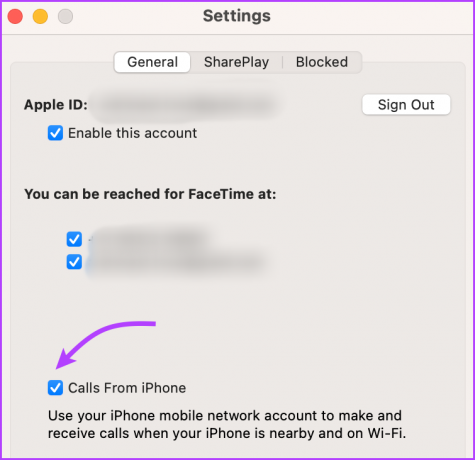
Nå, hver gang du mottar et anrop, vil både iPhone og Mac ringe. Besvar samtalen på hvilken enhet du ønsker.
12. Synkroniser iPhone SMS eller iMessage til Mac
Akkurat som telefonoverlevering, kan du også overlevere, dvs. synkronisere Meldinger med Mac-en. Send og motta SMS, MMS og iMessages fra Mac, enten iPhone er i nærheten eller ikke.
For å gjøre det, må du sørge for at iCloud-synkronisering for meldinger er aktivert på både iPhone og Mac. I tillegg kan du også slå på videresending av meldinger på iPhone og mottak på Mac. Dette er hvordan:
- På din iPhone: Gå til Innstillinger → Meldinger → Videresending av tekstmeldinger → slå på bryteren for Mac-en.


- På din Mac: Åpne Meldinger → velg Meldinger fra den øverste menylinjen → Innstillinger/Preferanser → velg iMessage-fanen → Merk av for ‘Aktiver meldinger i iCloud’.

Heretter vil du motta SMS og iMessages på begge enhetene. Og du svarer: Trykk tilbake, forover, sende talenotaterosv., fra hvilken som helst enhet du ønsker.
13. AirPlay til Mac fra iPhone
Fra fildeling til filavspilling, Apple-økosystemet har måter å håndtere alt på. Takket være AirPlay kan du streame innhold eller speilskjerm fra iPhone til Mac og andre AirPlay-kompatible enheter.
Men før vi kan AirPlay-innhold til Mac, la oss først sette opp Mac som en AirPlay-mottaker.
Trinn 1: Klikk på Apple-ikonet øverst til venstre → Systeminnstillinger → Generelt → AirDrop og Handoff.
Steg 2: Aktiver bryteren for AirPlay-mottaker.

Trinn 3: Klikk deretter på rullegardinmenyen ved siden av Tillat AirPlay for og velg et passende alternativ:
- Nåværende bruker: Bare enheter som bruker samme Apple-ID som denne Mac-en.
- Alle på samme nettverk: Alle Apple-enheter i nærheten som bruker samme nettverk.
- Alle sammen: Alle Apple-enheter i nærheten.

Tips: Du kan også angi et passord. Slå på bryteren for Krev passord, angi passordet, og klikk deretter OK.
Trinn 4: Etter dette trykker du ganske enkelt på AirPlay-ikonet (fra appen eller kontrollsenteret) eller ikonet for skjermspeiling (Kontrollsenteret) på iPhone og velger Mac-en.

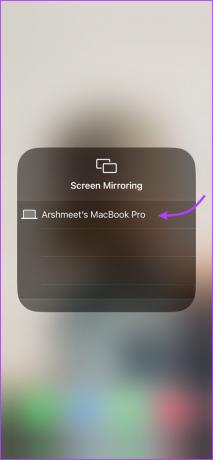
Nyt sømløs integrasjon ved å koble iPhone til Mac
Selv om iPhone og Mac ikke er avhengige av hverandre, utgjør de et flott team. Alt fra synkronisering av innhold til å bytte enhet er en lek når du kobler iPhone til Mac.
Men vet du hva som er en vanskelig oppgave? Koble fra iPhone fra Mac. Men det gode er at du har muligheten til å koble fra kun spesifikke funksjoner. Så, hvilken funksjon vil du slå på eller av? Del din mening i kommentarene nedenfor.