10 måter å frigjøre harddiskplass på Windows 10
Miscellanea / / November 28, 2021
Når vi tror vi har nok plass på harddisken, finner vi på en eller annen måte nok ting å laste den med og går snart tom for plass. Og alt vi vet på slutten av historien er at vi desperat trenger mer plass på stasjonen fordi vi allerede har massevis av flere bilder, videoer og apper. Så hvis du trenger å gjøre plass på harddisken din, her er noen måter du kan bruke til å rydde opp på harddisken og optimaliser plassutnyttelsen for å gi plass til nye ting og spare deg selv fra å kjøpe en annen stasjon allerede.

Innhold
- Hva tar egentlig opp plass på harddisken din?
- 10 måter å frigjøre harddiskplass på Windows 10
- Metode 1: Slett useriøse Windows-filer ved hjelp av Storage Sense
- Metode 2: Slett midlertidige filer ved hjelp av diskopprydding
- Metode 3: Slett midlertidige filer som brukes av programmer som bruker CCleaner
- Metode 4: Avinstaller ubrukte apper og programmer for å frigjøre harddiskplass
- Metode 5: Slett dupliserte filer for å frigjøre plass på harddisken
- Metode 6: Lagre filer på skyen
- Metode 7: Deaktiver dvalemodus på Windows 10
- Metode 8: Reduser diskplassen som brukes av Systemgjenoppretting
- Metode 9: Komprimer Windows 10-installasjonen for å frigjøre diskplass
- Metode 10: Flytt filer og apper til ekstern harddisk
Hva tar egentlig opp plass på harddisken din?
Nå, før du rydder opp litt plass på stasjonen din, må du sannsynligvis finne ut hvilke filer som faktisk spiser opp all diskplassen din. Denne viktige informasjonen er gjort tilgjengelig for deg av Windows selv, som tilbyr et diskanalysatorverktøy for å finne hvilke filer du trenger å bli kvitt. For å analysere diskplassen din,
1. Klikk på Start ikonet på oppgavelinjen.
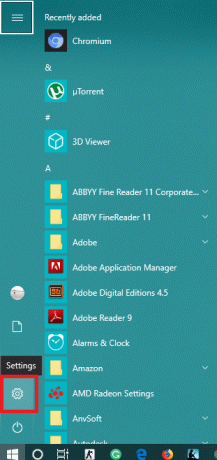
2. Klikk på tannhjulikon å åpne Innstillinger og klikk deretter på 'System’.

3. Plukke ut 'Oppbevaringfra venstre rute og underLokal lagring’, velg stasjonen du trenger for å sjekke plassen.
4. Vent til lagringsbruken lastes inn. Når den er lastet, du vil se hvilken type filer som bruker hvor mye diskplass.

5. Videre vil å klikke på en bestemt type gi deg enda mer detaljert informasjon om lagringsbruk. For eksempel 'Apper og spill'-delen vil gi deg detaljene om hvor mye plass hver app opptar på disken din.
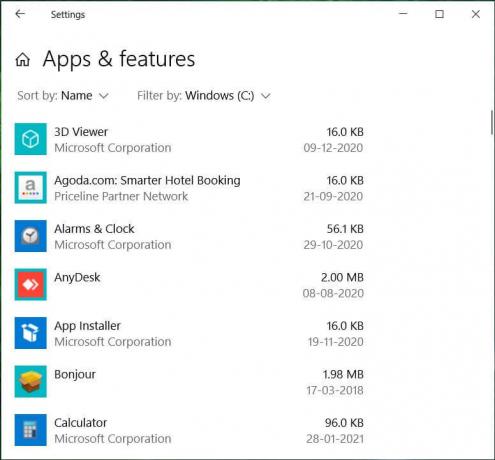
I tillegg kan du finne ut hvor mye plass forskjellige programmer bruker på datamaskinen din fra kontrollpanelet.
1. Trykk på Windows-tasten + R og skriv deretter kontroll og trykk Enter for å åpne 'Kontrollpanel’.

2. Nå, klikk på 'Programmer' og så 'Programmer og funksjoner’.

3. Du har nå hele listen over programmer på datamaskinen din og hvor mye plass hver av dem opptar.
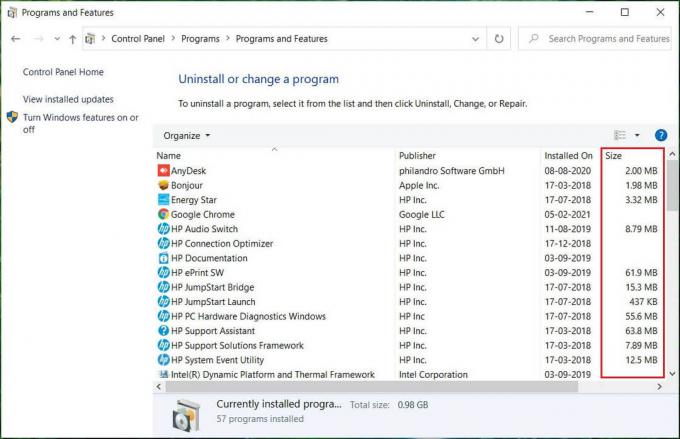
Bortsett fra den innebygde Windows-analysatoren, liker mange tredjeparts diskplassanalysatorapper WinDirStat kan hjelpe deg å finne ut hvor mye diskplass ulike filer bruker med en mer detaljert visning. Nå som du vet nøyaktig hva som tar opp mesteparten av diskplassen din, kan du enkelt bestemme hva du vil fjerne eller slette. For å frigjøre plass på harddisken, bruk følgende metoder:
10 måter å frigjøre harddiskplass på Windows 10
Sørg for å opprette et gjenopprettingspunkt bare i tilfelle noe går galt.
Metode 1: Slett useriøse Windows-filer ved hjelp av Storage Sense
Som det første trinnet, la oss slette de midlertidige filene som er lagret på datamaskinene våre som er ubrukelige for oss, ved å bruke Storage Sense innebygd Windows-funksjon.
1. Klikk på Start-ikon på oppgavelinjen.
2. Klikk på tannhjulikon å åpne Innstillinger og gå til 'System’.
3. Plukke ut 'Oppbevaring' fra venstre rute og rull ned til 'Lagringsfølelse’.
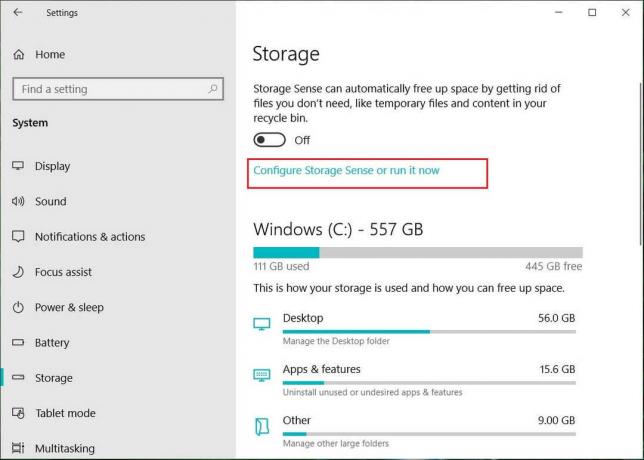
4. Under 'Lagringsfølelse’, klikk på 'Endre hvordan vi frigjør plass automatisk’.
5. Sørge for at 'Slett midlertidige filer som appene mine ikke bruker’ alternativet er krysset av.
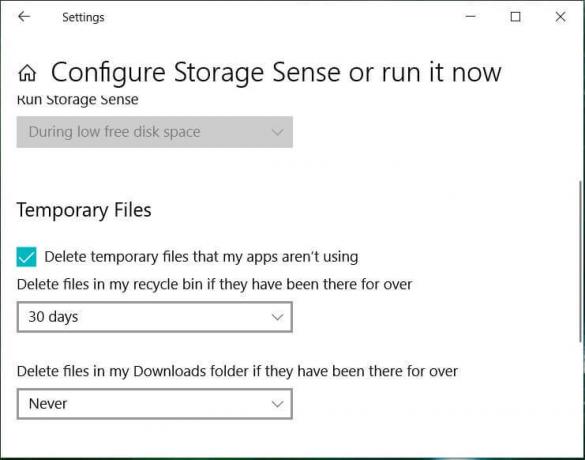
6. Bestem hvor ofte du vil slette filene i papirkurven og nedlastingsmappen, og velg det relevante alternativet fra rullegardinmenyen. Du kan velge mellom alternativene: Aldri, 1 dag, 14 dager, 30 dager og 60 dager.
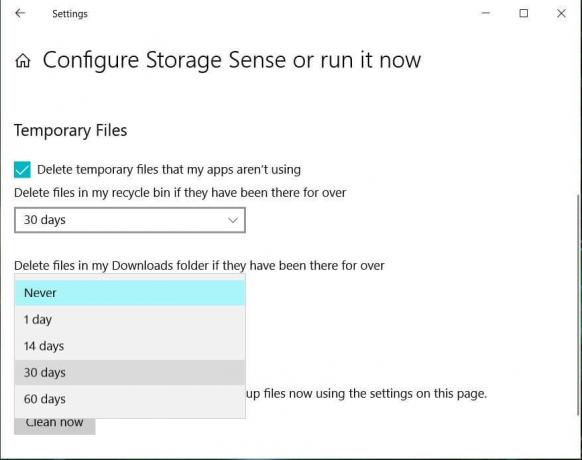
7. For å øyeblikkelig frigjøre diskplass brukt av midlertidige filer ved å klikke på 'Rengjør nå'-knappen under 'Frigjør plass nå'.
8. Hvis du vil sette opp automatisk oppryddingsprosess én gang hvert bestemt antall dager, kan du sette den opp ved å slå på "Storage Sense" øverst på siden.
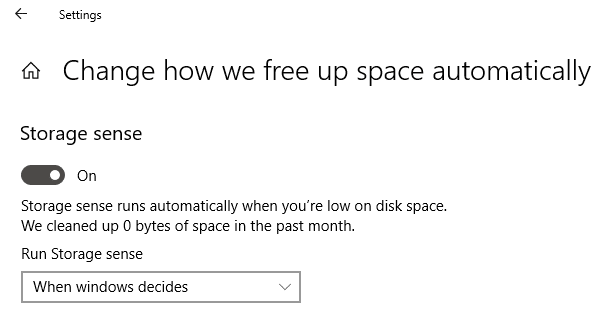
9. Du kan bestemme når lagringsvedlikeholdet skal utføres ved å velge mellom Hver dag, Hver uke, Hver måned og Når Windows bestemmer.
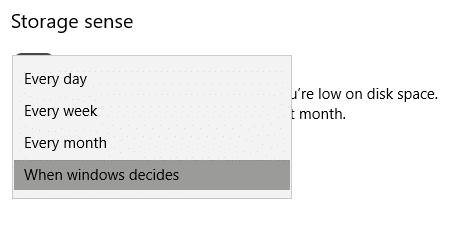
Metode 2: Slett midlertidige filer ved hjelp av diskopprydding
Diskopprydding er et innebygd verktøy på Windows som lar deg slette de nødvendige unødvendige og midlertidige filene avhengig av ditt behov. For å kjøre diskopprydding,
1. Trykk Windows-tast + I for å åpne Innstillinger klikk deretter på Systemikon.

2. Plukke ut 'Oppbevaringfra venstre rute og rull ned tilOppbevaringssans’.

3. Klikk på 'Frigjør plass nå’. Vent deretter til skanningen er fullført.
4. Fra listen, velg filene du vil slette, for eksempel nedlastinger, miniatyrbilder, midlertidige filer, papirkurv osv.
5. Klikk på 'Fjern filer’-knappen for å frigjøre den totale valgte plassen.
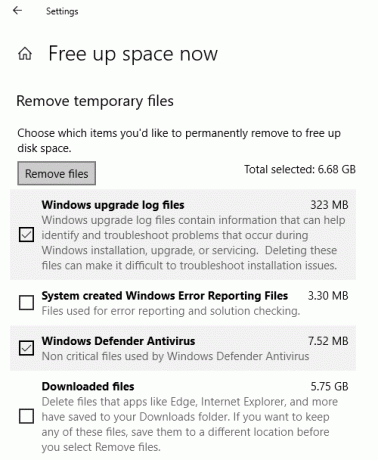
Alternativt, for å kjøre diskopprydding for en bestemt stasjon ved å bruke de gitte trinnene:
1. Trykk på Windows-tasten + E for å åpne Filutforsker.
2. Under "Denne PCen" Høyreklikk på kjøre du må kjøre diskopprydding og velge Egenskaper.

3. Under 'Generellfanen, klikk påDisk Opprydding’.

4. Velg filene du vil slette fra listen som Windows Update-opprydding, nedlasting av programfiler, papirkurv, midlertidige internettfiler, etc. og klikk på OK.

5. Klikk på 'Slett filer’ for å bekrefte slettingen av de valgte filene.
6. Deretter klikker du på 'Rydd opp i systemfiler’.

7. Unødvendige filer fra den aktuelle stasjonen vil bli fjernet, frigjør plass på disken din.
For de som bruker Systemgjenoppretting som bruker Skyggekopier, du kan slett søppelfilene for å frigjøre mer plass på stasjonen.
1. Trykk på Windows-tasten + E for å åpne Filutforsker.
2. Under "Denne PCen" Høyreklikk på kjøre du må kjøre diskopprydding og velge Egenskaper.

3. Under 'Generellfanen, klikk påDisk Opprydding’.

4. Klikk nå på 'Rydd opp i systemfiler’.

5. Bytt til 'Flere valg'-fanen.

6. Under 'Systemgjenoppretting og skyggekopier'-delen, klikk på 'Rydde opp…’.
7. Klikk på 'Slett’ for å bekrefte slettingen.

8. Alle søppelfiler vil bli slettet.
Metode 3: Slett midlertidige filer som brukes av programmer som bruker CCleaner
De to ovennevnte metodene som vi brukte for å frigjøre plass okkupert av de midlertidige filene inkluderer faktisk bare de midlertidige filene som ikke brukes av andre programmer. For eksempel vil ikke nettleserbufferfilene som nettleseren din bruker for å øke hastigheten på nettstedets tilgangstid, bli slettet. Disse filene kan faktisk ta opp stor plass på disken din. For å frigjøre slike midlertidige filer, må du laste ned en tredjepartsapp som CCleaner. CCleaner kan brukes til å slette alle midlertidige filer, inkludert de som er utelatt i diskoppryddingsprosessen som Midlertidige Internett-filer, historikk, informasjonskapsler, Index.dat-filer, nylige dokumenter, søk autofullfør, annet Utforsk MRUer, etc. Dette programmet vil effektivt frigjøre en del plass på disken din.
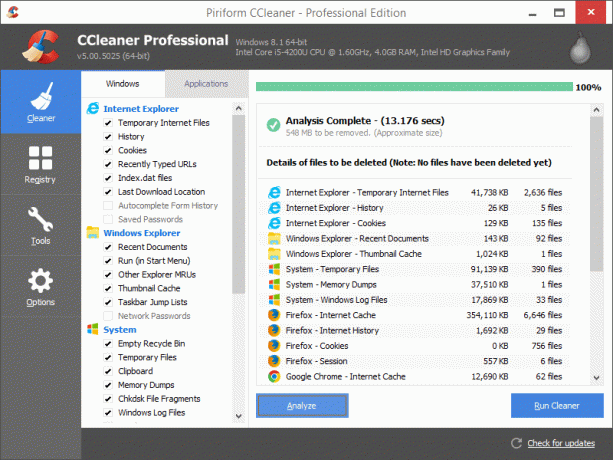
Metode 4: Avinstaller ubrukte apper og programmer for å frigjøre harddiskplass
Vi er alle skyldige i å ha titalls apper og spill på datamaskinen vår som vi ikke engang bruker lenger. Å ha disse ubrukte appene tar opp mye plass på disken din som ellers kunne blitt brukt til viktigere filer og apper. Du bør avinstallere og kvitte deg med disse ubrukte appene og spillene for å frigjøre mye plass på disken din. For å avinstallere apper,
1. trykk Windows-tast + I for å åpne Innstillinger, klikk deretter på 'Apper’.

2. Klikk på 'Apper og funksjoner’ fra venstre rute.

3. Her kan du sortere listen over apper ved å bruke størrelsen deres for å finne ut hvilke apper som opptar mest plass. For å gjøre dette, klikk på 'Sorter etter:' deretter fra rullegardinmenyen og velg 'Størrelse’.
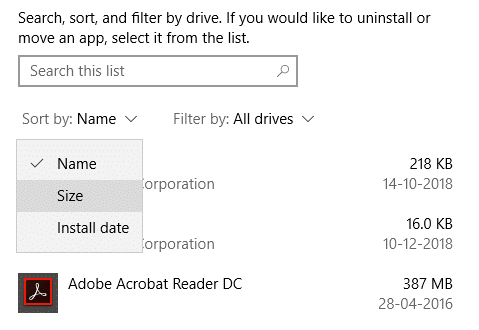
4. Klikk på appen du vil avinstallere og klikk på 'Avinstaller’.

5. Klikk på 'Avinstallerigjen for å bekrefte.

6. Ved å bruke de samme trinnene, du kan avinstallere alle unødvendige apper på datamaskinen din.
Merk at du også kan avinstaller apper ved hjelp av kontrollpanelet.
1. Skriv kontrollpanel i søkefeltet på oppgavelinjen og klikk på det for å åpne 'Kontrollpanel’.

2. Klikk på 'Programmer’.
3. Under 'Programmer og funksjoner', klikk på 'Avinstaller et program’.

4. Her kan du sortere appene etter størrelse ved å klikke på ‘Størrelse' attributtoverskrift.
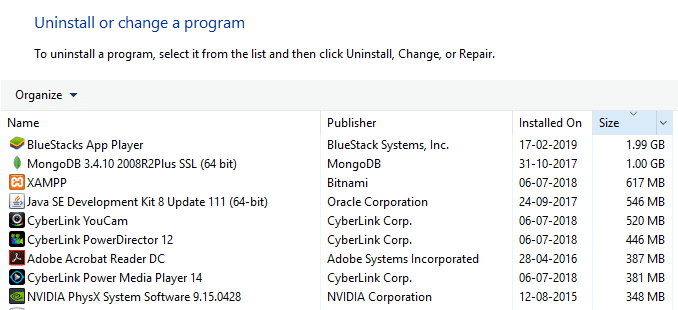
5. Du kan også filtrere bort de små, mellomstore, store, enorme og gigantiske appene. For dette, klikk på pil ned ved siden av ‘Størrelse’ og velg det aktuelle alternativet.
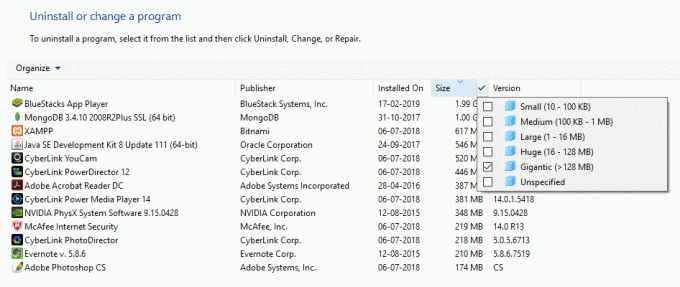
6. Høyreklikk på app og klikk på 'Avinstaller' for å avinstallere en app og klikk på "Ja" i vinduet for brukerkontokontroll.

Metode 5: Slett dupliserte filer for å frigjøre plass på harddisken
Mens du kopierer og limer inn forskjellige filer på datamaskinen din, kan du faktisk lande opp med flere kopier av den samme filen, plassert på forskjellige steder på datamaskinen. Sletting av disse dupliserte filene kan også frigjøre plass på disken. Nå er det nesten umulig å finne forskjellige kopier av en fil på datamaskinen din manuelt, så det er noen få tredjepartsapper du kan bruke til å gjøre dette. Noen av dem er duplikat Cleaner Pro, CCleaner, Auslogics Duplicate File Finder, etc.
Metode 6: Lagre filer på skyen
Ved å bruke Microsofts OneDrive til å lagre filer kan du spare plass på din lokale disk. den 'Filer på forespørsel' funksjon av OneDrive tilgjengelig på Windows 10, som er en veldig kul funksjon som lar deg få tilgang til selv de filene som faktisk er lagret på skyen fra filutforskeren. Disse filene vil ikke bli lagret på din lokale disk og kan lastes ned direkte fra filutforskeren når det er nødvendig, uten å måtte synkronisere dem. Derfor kan du lagre filene dine på skyen hvis du går tom for plass. For å aktivere OneDrive Files On-Demand,
1. Klikk på skyikon i systemstatusfeltet på oppgavelinjen for å åpne OneDrive.
2. Klikk deretter på 'Mer' og velg 'Innstillinger’.

3. Bytte til Innstillinger-fanen og hake ‘Spar plass og last ned filer slik du ser dem'-boksen under Files On-Demand-delen.
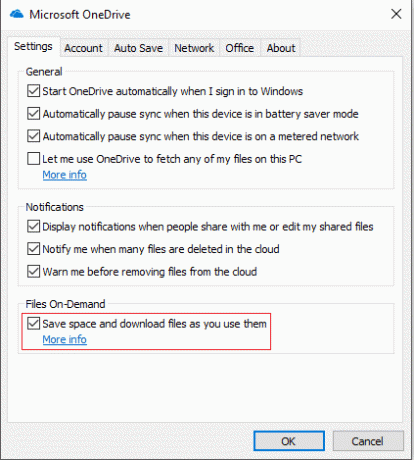
4. Klikk på OK, og Files On-Demand vil bli aktivert.
For å spare plass på datamaskinen,
1. Åpne filutforskeren og velg 'OneDrive’ fra venstre rute.
2. Høyreklikk på filen du vil flytte til OneDrive og velg 'Frigjør plass’.
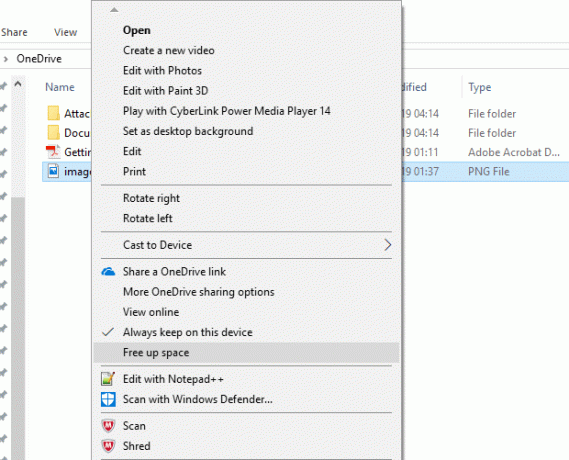
3. Du bruker disse trinnene for å flytte alle nødvendige filer til OneDrive, og du kan fortsatt få tilgang til disse filene fra filutforskeren.
Metode 7: Deaktiver dvalemodus på Windows 10
Dvalefunksjonen på Windows 10 lar deg slå av datamaskinen uten å miste arbeidet, slik at når den slås på igjen, kan du starte der du dro. Nå kommer denne funksjonen til live ved å lagre dataene i minnet på harddisken. Hvis du umiddelbart trenger litt mer plass på disken din, kan du deaktivere denne funksjonen for å frigjøre harddiskplass på Windows. For dette,
1. Skriv inn i søkefeltet på oppgavelinjen ledeteksten.
2. Høyreklikk på kommandoprompt-snarveien og velg 'Kjør som administrator’.

3. Kjør følgende kommando:
powercfg /dvale av
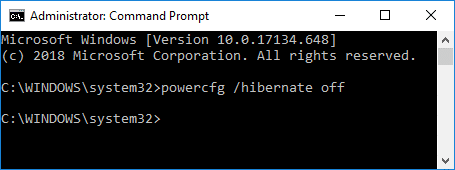
4. Hvis du trenger det aktivere dvalemodus igjen i fremtiden, kjør kommandoen:
powercfg /dvale av
Metode 8: Reduser diskplassen som brukes av Systemgjenoppretting
Dette er en annen funksjon som du kan bytte for diskplass. Systemgjenoppretting bruker mye diskplass for å lagre systemgjenopprettingspunkter. Du kan redusere mengden plass Systemgjenoppretting opptar på disken hvis du kan overleve med færre systemgjenopprettingspunkter for å gjenopprette systemet. Å gjøre dette,
1. Høyreklikk på 'Denne PC-en' og velg 'Egenskaper’.

2. Klikk på 'Systembeskyttelse’ fra venstre rute.

3. Bytt nå til Systembeskyttelse-fanen og klikk på 'Konfigurer’.

4. Juster til ønsket konfigurasjon og klikk på OK.

5. Du kan også klikke på 'Slett' til slett alle gjenopprettingspunkter hvis du ikke trenger dem.
Metode 9: Komprimer Windows 10-installasjonen for å frigjøre diskplass
Hvis du fortsatt trenger mer plass og ikke har noe annet alternativ igjen, bruk denne metoden.
1. Lag en sikkerhetskopi av PC-en din, da det kan være risikabelt å endre systemfiler.
2. Skriv inn i søkefeltet på oppgavelinjen ledeteksten.
3. Høyreklikk på kommandoprompt-snarveien og velg 'Kjør som administrator’.
4. Kjør følgende kommando:
compact.exe /compactOS: alltid
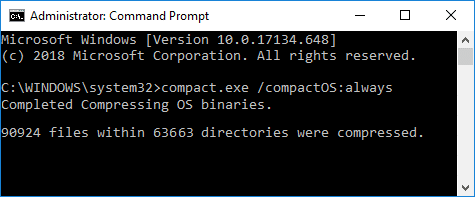
5. For å tilbakestille endringene i fremtiden, kjør følgende kommando:
compact.exe /compactOS: aldri
Metode 10: Flytt filer og apper til ekstern harddisk
Hvis du trenger enda mer plass på datamaskinen, kan du bruke en ekstern harddisk. Du kan flytte filene og appene dine til en ekstern stasjon for å frigjøre harddiskplass på Windows 10. Selv om det er enkelt å flytte filer og apper til en ekstern stasjon, kan du også konfigurere den til å lagre det nye innholdet til den nye plasseringen automatisk.
1. Navigere til Innstillinger > System > Lagring.
2. Klikk på 'Endre hvor nytt innhold lagres' under 'Flere lagringsinnstillinger'.

3. Velg ønsket plassering fra listen og klikk på 'Søke om’.

Så dette var noen få måter du kan frigjøre plass på harddisken.
Anbefalt:
- Fix datamaskinen vil ikke gå i hvilemodus i Windows 10
- Installer Remote Server Administration Tools (RSAT) på Windows 10
- 8 beste WhatsApp-netttips og triks?
- Slik roterer du datamaskinskjermen
Jeg håper denne artikkelen var nyttig, og du kan nå enkelt Frigjør harddiskplass på Windows 10, men hvis du fortsatt har spørsmål angående denne veiledningen, kan du gjerne stille dem i kommentarfeltet.



