4 beste måter å starte Windows 11 i sikkermodus
Miscellanea / / April 03, 2023
Sikkermodus er et spesielt miljø innebygd i Windows for å diagnostisere og fikse eventuelle problemer. Du kan bruke sikkermodus til å fjerne skadelige programmer, reparere kritiske registerfeil eller fikse driverrelaterte problemer som kan hindre datamaskinen i å starte ordentlig.
 Med de skiftende tidene har vi et par måter å starte din Windows 11-datamaskin i sikkermodus. Vi har samlet en liste over de fire beste måtene du kan starte din Windows 11-datamaskin i sikkermodus.
Med de skiftende tidene har vi et par måter å starte din Windows 11-datamaskin i sikkermodus. Vi har samlet en liste over de fire beste måtene du kan starte din Windows 11-datamaskin i sikkermodus.
1. Start opp i sikkermodus ved hjelp av avanserte oppstartsalternativer
Du kan starte en Windows 11-PC i sikkermodus ved å bruke en snarvei for å få opp de avanserte oppstartsalternativene. Selvfølgelig må du starte datamaskinen og holde en bestemt tast trykket for å få opp de avanserte oppstartsalternativene.
Slik kan du starte oppstartsinnstillingene for å starte datamaskinen i sikkermodus.
Trinn 1: Trykk og hold nede Shift-tasten (en med pilen som peker oppover) på tastaturet.

Steg 2: Fortsett å holde nede Shift-tasten. Gå deretter til strømmenyen i Start og klikk på Start på nytt.

Trinn 3: Når PC-en starter på nytt og du kommer til den blå ‘Velg et alternativ’-skjermbilde, slipper du Shift-tasten. Klikk deretter på Feilsøking.

Trinn 4: Klikk på Avanserte alternativer.

Trinn 5: Klikk på "Oppstartsinnstillinger".

Trinn 6: Klikk nå på Start på nytt.

Trinn 7: På skjermbildet for oppstartsinnstillinger trykker du på talltastene (4, 5 eller 6) eller funksjonstastene (F4, F5 eller F6) på tastaturet for å velge mellom en minimal sikker modus, sikker modus med nettverk eller sikker modus med ledetekst hhv.

2. Start opp i sikkermodus ved hjelp av Innstillinger-appen
Det er enkelt å vente på at datamaskinen skal starte opp mens du trykker på Shift-tasten. Du kan imidlertid hoppe over det og beordre Windows 11-PCen din til å starte opp i sikkermodus ved å bruke Innstillinger-appen. Du må utløse alternativet for avansert oppstart som er nestet i Innstillinger-appen. Slik gjør du det.
Trinn 1: Trykk på Windows + I-tastene for å åpne Innstillinger-appen, bla ned og klikk på Gjenoppretting.

Steg 2: Under gjenopprettingsinnstillinger klikker du på Start på nytt nå-knappen i delen Avansert oppstart.

Trinn 3: Når PC-en starter på nytt, og du kommer til den blå 'Velg et alternativ'-skjermbildet, klikker du på Feilsøking.

Trinn 4: Klikk på Avanserte alternativer.

Trinn 5: Klikk på Oppstartsinnstillinger

Trinn 6: Klikk nå på knappen som sier Start på nytt.

Trinn 7: På skjermbildet for oppstartsinnstillinger trykker du på talltastene (4, 5 eller 6) eller funksjonstastene (F4, F5 eller F6) på tastaturet for å gå inn i minimal sikkermodus, sikkermodus med nettverk eller sikkermodus med ledetekst hhv.

3. Start opp i sikkermodus ved hjelp av systemkonfigurasjonsverktøyet
Fans av eldre Windows-versjoner vil huske systemkonfigurasjonsverktøyet som lar deg starte en Windows-datamaskin på nytt i sikker modus etter at du har valgt et spesifikt alternativ. Det er en litt gammeldags måte å komme inn i sikkermodus på. Slik kan du gjøre det.
Trinn 1: Trykk på Windows + R-tastene og skriv msconfig inn i tekstfeltet. Klikk deretter på OK.

Steg 2: Gå til Boot-fanen når systemkonfigurasjonsvinduet vises.

Trinn 3: Velg alternativene Sikker oppstart og Nettverk i delen Oppstartsalternativer. Klikk deretter på OK, etterfulgt av Bruk.

Trinn 4: Lukk alle åpne applikasjoner og klikk på Start på nytt når en systemkonfigurasjonsmelding vises.

Når datamaskinen starter på nytt, starter den opp i sikkermodus, hvor teksten vises i hvert hjørne av skrivebordsvisningen.

For å starte opp fra sikkermodus, må du angre endringene ved å følge alle trinnene som er oppført ovenfor og fjerne valget av Sikker oppstart og nettverksalternativer du valgte i trinn 3 før du starter PC-en på nytt.
4. Start opp i sikkermodus ved hjelp av ledetekst
Bortsett fra metodene som er diskutert ovenfor, kan du også bruke kommandoprompt for å få tilgang til oppstart Innstillinger-siden og trykk på tall- eller funksjonstastene på tastaturet for å starte Windows 11-PC-en Sikkerhetsmodus. Slik kan du starte opp i sikkermodus ved å bruke kommandoprompt:
Trinn 1: Trykk på Windows + S-tastene og skriv Ledeteksten. Deretter, fra resultatene for ledeteksten, klikker du på "Kjør som administrator."

Steg 2: Når en forespørsel om brukerkontokontroll (UAC) vises, klikker du på Ja.

Trinn 3: Kopier og lim inn kommandoen som er nevnt nedenfor i ledetekst-vinduet, og trykk deretter på Enter.
Bcdedit /set {bootmgr} displaybootmeny ja

Trinn 4: Kopier og lim inn følgende kommando, og trykk Enter for å starte PC-en på nytt.
avslutning /r /t 0

Trinn 5: Når du ser Windows Boot Manager-skjermen, trykker du på F8-tasten på tastaturet for å få tilgang til oppstartsinnstillinger.
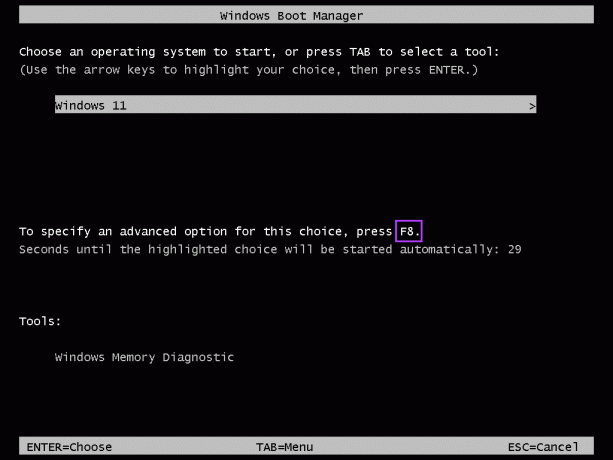
Trinn 6: På skjermbildet for oppstartsinnstillinger trykker du på talltastene (4, 5 eller 6) eller funksjonstastene (F4, F5 eller F6) på tastaturet for å aktivere sikker modus, sikker modus med nettverk eller sikker modus med ledetekst, hhv.
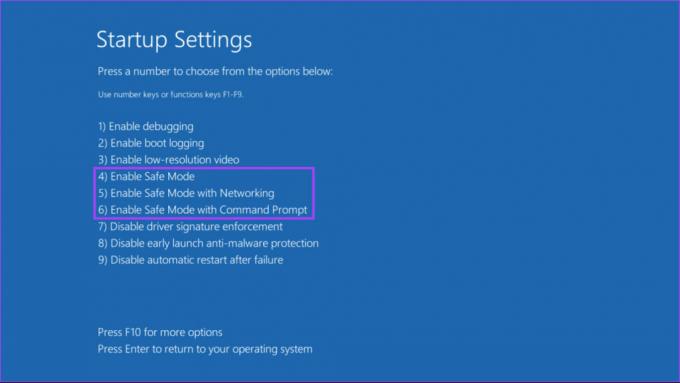
Du kan raskt avslutte sikkermodus hver gang du starter PC-en på nytt. Du vil imidlertid fortsatt se Windows Boot Manager i 30 sekunder hver gang du starter PC-en. For å stoppe dette, følg trinn 1 og 2 for å åpne kommandoprompt og utfør følgende kommando:
bcdedit /set {bootmgr} displaybootmeny nr
Feilsøk og fiks kritiske problemer på Windows 11
Det er stort sett det. Du kan bruke metodene ovenfor for å starte din Windows 11-PC i sikkermodus. Det vil hjelpe deg med å feilsøke programvare- eller driverrelaterte problemer og til og med bli kvitt ondsinnet kode. Viktigst av alt, appene kjører bare i standardinnstillinger, og du kan tukle rundt for å finne ut hvilken konfigurasjon eller innstilling som forårsaker problemet.



