Topp 8 måter å fikse dårlig discord-strømkvalitet
Miscellanea / / April 03, 2023
Klager vennene dine og fellesskapsmedlemmer ofte over strømkvaliteten under gjennomsnittet på Discord? Gruppevideosamtalen din kan bli en tungvint opplevelse for deltakerne når du ser ut som pikselert kunst. Det er kanskje ikke praktisk for alle å flytte alle til et Google Meet- eller Zoom-anrop. I stedet kan du bruke triksene nedenfor for å forbedre Discord-strømkvaliteten på Windows eller Mac.

Foruten svakere internettforbindelse, er det vanskelig å begrense den eksakte årsaken til dårlig Discord-strømkvalitet. Det er flere faktorer bak problemet. La oss starte med det grunnleggende og gå over til avanserte løsninger for å forbedre Discord-strømkvaliteten på skrivebordet.
1. Bruk rask nettverkstilkobling
Appen nedgraderer videokvaliteten din for å forhindre avbrudd når du begynner å strømme på en treg nettverkstilkobling på Discord. Før du starter en videosamtale på Discord, må du koble til en høyhastighets Wi-Fi-tilkobling på din PC eller Mac.
Trinn 1: Velg tilkoblingsikonet nederst til høyre på oppgavelinjen på din Windows 11 PC.
Steg 2: Utvid Wi-Fi-menyen.
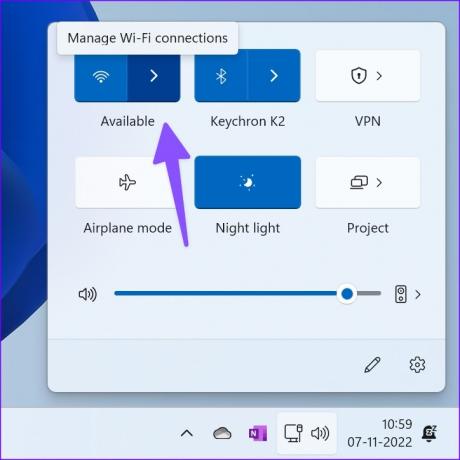
Trinn 3: Koble til et bedre Wi-Fi-nettverk.
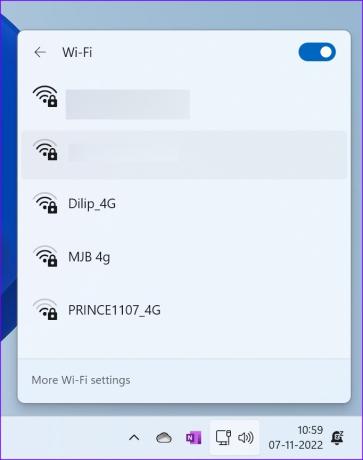
Hvis PC-en og ruteren støtter et dual-band Wi-Fi-nettverk, kobler du til en 5GHz nettverksfrekvens. Du kan run internetthastighetstester for å bekrefte en tosifret (i Mbps) internetthastighet. Start Discord og start en videosamtale med venner og fellesskapsmedlemmer uten problemer.
2. Aktiver HD-videostreaming
Discord selger en Nitro tillegg for å låse opp flere funksjoner for kontoen din. Discord Nitro tilbyr 500 MB opplastinger, egendefinerte emojis, tilgang til flere aktiviteter, to serverforsterkninger, en egendefinert profil, HD-videostreaming (opptil 4K ved 60fps) og mer. Slik kan du kjøpe Discord Nitro fra appen.
Trinn 1: Start Discord på skrivebordet.
Steg 2: Velg tannhjulikonet Innstillinger ved siden av Discord-navnet ditt.

Trinn 3: Klikk på Nitro under delen Faktureringsinnstillinger.
Trinn 4: Sjekk et par Nitro-alternativer.
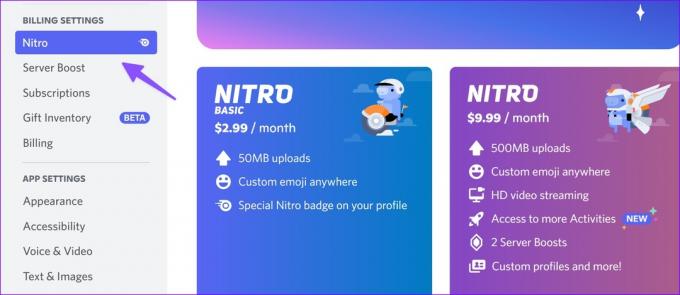
Nitro Basic starter på $2,99 per måned, og for å nyte HD-videostreaming, må du oppgradere til en høyere plan på $9,99 per måned.
Trinn 5: Følg instruksjonene på skjermen for å fullføre betalingsprosessen.
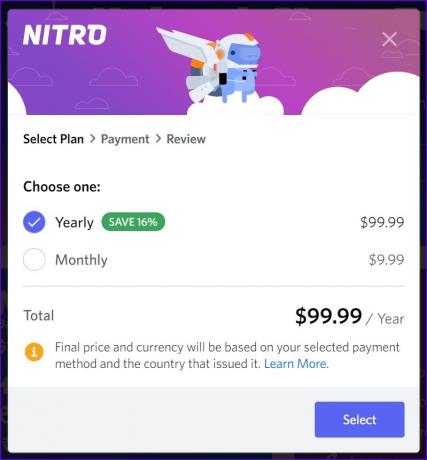
Start Discord-appen på nytt og nyt streaming med høy videokvalitet.
3. Aktiver maskinvareakselerasjon i Discord
Når du aktiverer maskinvareakselerasjon, bruker Discord GPU for effektiv koding og dekoding, hvis tilgjengelig. Slik kan du aktivere alternativet i Discord-innstillingene.
Trinn 1: Gå til Discord-innstillinger (se trinnene ovenfor).
Steg 2: Velg "Stemme og video" fra venstre sidefelt.
Trinn 3: Rull til Video Codec og aktiver "H.264 Hardware Acceleration"-bryteren.

Start Discord-appen på nytt og nyt bedre videokvalitet.
4. Deaktiver videobakgrunn
En tilpasset videobakgrunn bruker flere ressurser på Discord, og det kan påvirke strømkvaliteten. Følg trinnene nedenfor for å deaktivere en tilpasset videobakgrunn.
Trinn 1: Naviger til Discord-innstillinger (sjekk trinnene ovenfor).
Steg 2: Velg "Stemme og video" fra sidefeltet.
Trinn 3: Rull til 'Videobakgrunn' og velg Ingen.

5. Prioriter Discord for Internett-hastigheter
Du kan aktivere "Quality of Service High Packet Priority"-bryteren som antyder til ruteren din at pakkene Discord sender har høy prioritet. Alternativet prioriterer Discord-dataoverføring fremfor andre apper på skrivebordet og fikser dårlig strømkvalitet.
Trinn 1: Gå til Voice & Video i Discord-innstillingene (sjekk trinnene ovenfor).
Steg 2: Rull til 'Quality of Service'-menyen.
Trinn 3: Aktiver "Høy pakkeprioritet"-bryteren og prøv igjen.
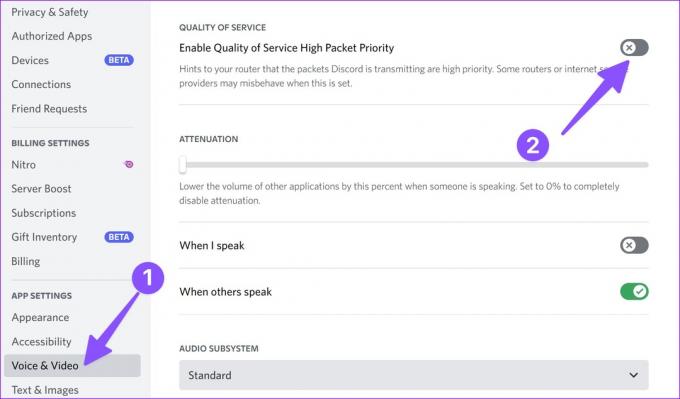
6. Slett Discord Cache
En korrupt Discord-cache kan føre til dårlig strømmekvalitet på aktive videosamtaler. Først må du lukke Discord og følge trinnene nedenfor for å slette cachen.
Trinn 1: Trykk på Windows + R-tastene for å åpne Kjør-menyen.
Steg 2: Skriv «%appdata%/discord/cache» og trykk Enter.
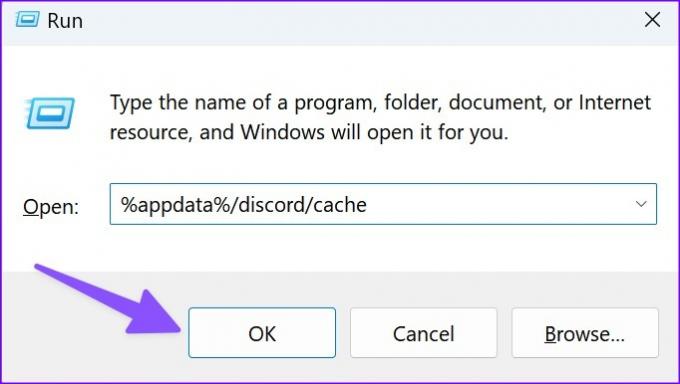
Trinn 3: Velg alle mapper og filer og flytt dem til papirkurven.

Tøm papirkurven og åpne Discord for å begynne å lage jevne videosamtaler.
7. Deaktiver bakgrunnsnedlastingsprosess
Flere aktive nedlastingsprosesser som kjører i bakgrunnen kan bremse Discord på Windows eller Mac. Du må stoppe slike nedlastings- eller strømmeprosesser i bakgrunnen og begynne å ta videosamtaler igjen.
8. Oppgrader webkameraet ditt
Ingen av triksene ovenfor vil fikse dårlig Discord-strømkvalitet når du bruker et gjennomsnittlig webkamera på din PC eller Mac. Windows PC-brukere kan oppgradere til et bedre webkamera, og Mac-brukere kan bruke iPhone-kamera som webkamera. Hvis du har problemer med å bruke iPhone som webkamera, les vår dedikert veiledning for å fikse problemet.
Nyt krystallklar videokvalitet på Discord
Du kan også prøve en Ethernet-tilkobling for bunnsolide internetthastigheter under Discord-videosamtaler. La du merke til forbedringer under Discord-streaming? Del opplevelsen din i kommentarene nedenfor.
Sist oppdatert 7. november 2022
Artikkelen ovenfor kan inneholde tilknyttede lenker som hjelper til med å støtte Guiding Tech. Det påvirker imidlertid ikke vår redaksjonelle integritet. Innholdet forblir objektivt og autentisk.
Skrevet av
Parth Shah
Parth jobbet tidligere hos EOTO.tech og dekket teknologinyheter. Han er for tiden frilanser hos Guiding Tech og skriver om appsammenligning, veiledninger, programvaretips og triks og dykker dypt inn i iOS-, Android-, macOS- og Windows-plattformer.



