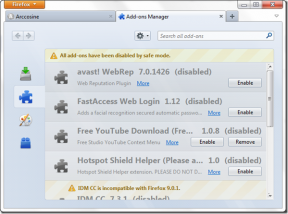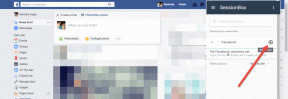7 beste rettelser for hodetelefonkontakt som ikke fungerer på Mac
Miscellanea / / April 03, 2023
I en tid med trådløs lydtilkobling er den ydmyke hodetelefonkontakten relevant for mange brukere. Apple har levert hodetelefonkontakten på Mac- og iMac-modeller for å koble til hodetelefoner eller øretelefoner. Du kan koble til hodetelefoner med høy impedans med bærbare Mac-maskiner introdusert i 2021 eller senere.

Men det blir ganske nedslående, spesielt for audiofile når hodetelefonkontakten slutter å fungere ordentlig på Mac-en. Hvis du også har problemer, gir vi deg de beste løsningene for hodetelefonkontakt som ikke fungerer på Mac.
1. Rengjør hodetelefonkontakten
Det er alltid en god idé å rengjøre skjermen og tastaturet på Mac-en din regelmessig. Rengjøring av de forskjellige portene er også noe å ta vare på. Hvis du har brukt Mac eller iMac en stund, kan skitt og rusk ha samlet seg inne i hodetelefonkontakten. Rengjør porten plasttråd eller en mikrofiberklut for å fjerne alt smuss. Koble deretter til hodetelefonene eller øretelefonene for å sjekke om problemet er løst.

2. Sjekk utdatakilden
Utdatakilden til Mac-en din skal endres fra Innebygde høyttalere til hodetelefonen eller øretelefonen etter å ha koblet den til via hodetelefonkontakten. Hvis det ikke hjelper å rense porten, kan du sjekke og endre utdatakilden til Mac-en din her.
Trinn 1: Trykk på Kommando + mellomromstasten for å åpne Spotlight Search, skriv Systeminnstillinger, og trykk på Retur.

Steg 2: Klikk på Lyd fra venstremenyen.

Trinn 3: Rull ned og klikk på Output and Input.
Trinn 4: Velg eksterne hodetelefoner som utgangskilde.
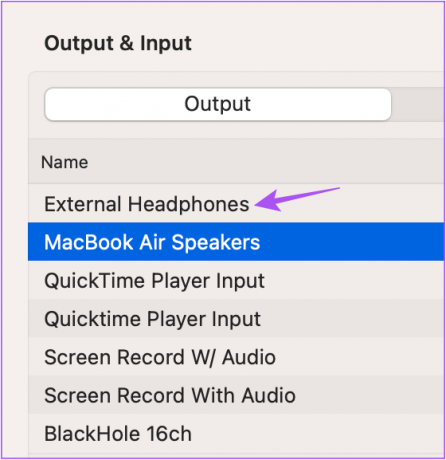
Trinn 5: Lukk Innstillinger-vinduet og sjekk om problemet er løst.
3. Start Mac-en på nytt
Etter å ha endret utdatakilden, start Mac-en på nytt. Det vil gjelde og implementere endringen neste gang du starter Mac-en.
Trinn 1: Klikk på Apple-logoen øverst til venstre.

Steg 2: Velg Start på nytt.

Etter at Mac-en har startet på nytt, sjekk om hodetelefonkontakten fungerer.
4. Start lydkontrolleren på nytt
La oss gå til noen avanserte løsninger. Lydkontrolleren på Macen din er kjent som Core Audio. Det er et lavt nivå API (Application Programming Interface) som er designet for å håndtere de ulike lydbehovene til applikasjoner på Mac-en din, inkludert lydavspilling. Siden hodetelefonkontakten også er knyttet til lydavspilling, kan du prøve å tilbakestille Core Audio ved å følge disse trinnene.
Trinn 1: Trykk på Kommando + mellomromstasten for å åpne Spotlight Search, skriv Aktivitetsmonitor, og trykk på Retur.

Steg 2: Velg CPU-fanen.

Trinn 3: Klikk på søkefeltet øverst til høyre og skriv inn CoreAudio.

Trinn 4: Velg resultatet og klikk på X-ikonet for å stoppe prosessen.
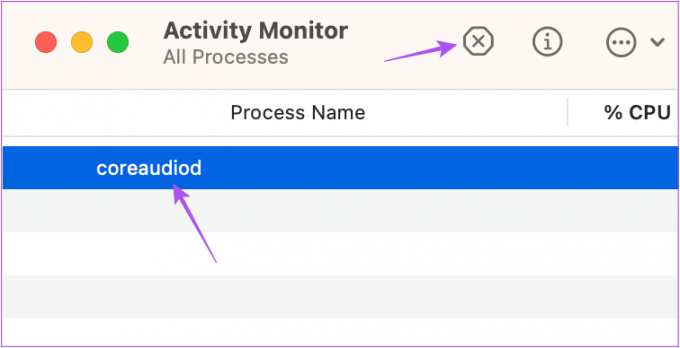
Trinn 5: Klikk på Force Quit for å bekrefte.

Trinn 6: Lukk Activity Monitor-vinduet og start Mac-en på nytt.

Sjekk om hodetelefonkontakten fungerer.
5. Tilbakestill SMC for Intel-baserte Mac-er
SMC eller System Management Controller tar seg av kritiske maskinvarefunksjoner og Mac-ens ytelse, inkludert hodetelefonkontakten fungerer. Du kan prøve å tilbakestille SMC på din Intel-baserte Mac. Denne løsningen gjelder ikke for Mac-er som kjører på Apple Silicon. I stedet tilsvarer omstart av dem en SMC-tilbakestilling.
Trinn 1: Trykk og hold inne strømknappen til Mac-en slår seg av.
Steg 2: Etter at Mac-en har slått seg av, vent i noen sekunder og trykk deretter Shift + venstre alternativ + venstre kontroll-tast. Trykk og hold inne strømknappen også.

Trinn 3: Fortsett å trykke på de fire tastene i ytterligere 7 sekunder. Hvis Mac-en slås på, vil den spille av standard oppstartsklokke igjen mens du holder nede disse tastene.
Når du ser Apple-logoen, slås skjermen på normalt. Etter det, sjekk om hodetelefonkontakten fungerer.
6. Oppdater macOS.
Sammen med programvare, fortsetter Apple å presse oppdateringer for å fjerne maskinvarerelaterte problemer for Mac-er. Du kan se etter en macOS-oppdatering hvis du fortsatt ikke kan bruke hodetelefonkontakten.
Trinn 1: Trykk på Kommando + mellomromstasten for å åpne Spotlight Search, skriv Systeminnstillinger, og trykk på Retur.

Steg 2: Klikk på Generelt fra venstremenyen.

Trinn 3: Klikk på Software Update på høyre side.

Trinn 4: Hvis en oppdatering er tilgjengelig, last ned og installer den.
Etter at du har installert oppdateringen, sjekk om hodetelefonkontakten fungerer.
7. Sjekk Audio Input Info
Hvis ingen av løsningene har fungert for deg, er det mulig at hodetelefonkontakten er internt skadet og må repareres. For å bekrefte det, her er hvordan du kan sjekke Audio Input Info på Mac-en din.
Trinn 1: Koble hodetelefoner eller øretelefoner til Mac-en.
Steg 2: Klikk på Apple-ikonet øverst til venstre.

Trinn 3: Klikk på Om denne Macen.

Trinn 3: Klikk på Mer info.

Trinn 4: Rull ned til bunnen av fanen Generelt og klikk på Systemrapport.

Trinn 5: Klikk på Audio fra venstremenyen.
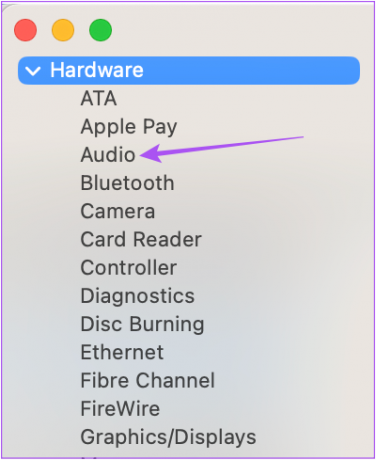
Trinn 6: Sjekk om du kan få informasjon om eksterne hodetelefoner på høyre side.
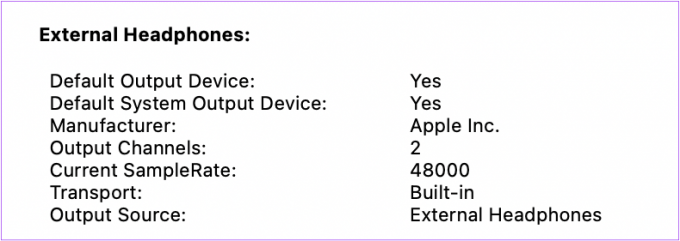
Hvis ikke, besøk din nærmeste Apple Store eller autoriserte servicesenter for å få eksperter til å inspisere Mac-en.
Ikke gi slipp, Jack!
Disse løsningene vil bringe tilbake den vanlige funksjonen til hodetelefonkontakten på din Mac. Foruten det, se vår guide til fikse USB Type-C-porten som ikke fungerer på Mac hvis det er ute av provisjon.
Sist oppdatert 23. november 2022
Artikkelen ovenfor kan inneholde tilknyttede lenker som hjelper til med å støtte Guiding Tech. Det påvirker imidlertid ikke vår redaksjonelle integritet. Innholdet forblir objektivt og autentisk.
Skrevet av
Paurush Chaudhary
Avmystifisere teknologiens verden på den enkleste måten og løse dagligdagse problemer knyttet til smarttelefoner, bærbare datamaskiner, TV-er og innholdsstrømmeplattformer.