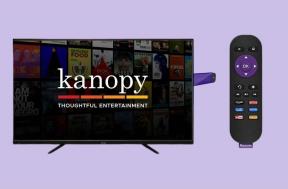Hvordan lagre en Microsoft Outlook-e-post som PDF på skrivebord og mobil
Miscellanea / / April 03, 2023
Microsoft Outlook er fortsatt de facto-valget for bedrifter og bedrifter. Når du mottar viktige e-poster på Outlook, kan det være lurt å lagre dem som en PDF for å enkelt dele dem på meldingsapper. Mens Outlook ikke kommer med noe "Lagre til PDF"-alternativ, kan du bruke utskriftsfunksjon for å lagre en e-post som PDF på skrivebordet og mobilen.

Muligheten til å lagre en Outlook-e-post som PDF er ikke begrenset til bare skrivebordsapper. Du kan også gjøre det samme fra Outlook for Android. Vi starter først med Outlook-skrivebordet og går over til mobile plattformer.
1. Outlook for Windows
Microsoft fortsetter å forbedre utformingen av Outlook-klienten på Windows. Siste versjon i august 2022 ser sterkt inspirert ut fra Outlook-nettversjonen. Du kan enten laste ned en e-post i EML-format og konvertere den til PDF eller bruke utskriftsfunksjonen til å eksportere en e-post som PDF. Følg trinnene nedenfor.
Trinn 1: Åpne Microsoft Outlook-appen på Windows-datamaskinen.
Steg 2: Velg en e-post du vil eksportere som PDF.
Trinn 3: Klikk på menyen for flere handlinger øverst til høyre (den ser ut som en meny med tre prikker).

Trinn 4: Velg Skriv ut fra hurtigmenyen.

Trinn 5: Det vil åpne utskriftsgrensesnittet. Klikk på Skriv ut øverst til venstre.

Trinn 6: Velg "Microsoft Print to PDF" fra Printer-menyen.
Trinn 7: Gjør layoutendringer, velg sider som skal eksporteres som PDF, og trykk på Skriv ut-knappen nederst.

Trinn 8: Velg ønsket plassering på datamaskinen for å eksportere PDF. Skriv inn et filnavn og trykk på Lagre-knappen.

Hvis Outlook-utskriftsfunksjonen fungerer ikke for deg, last ned e-posten som en EML-fil og konverter den til PDF. Slik kan du gjøre det.
Trinn 1: Start Outlook for Windows-appen og åpne e-posten du vil konvertere.
Steg 2: Velg de tre prikkene eller "flere handlinger"-menyen fra øverste høyre hjørne av e-posten og velg Last ned.

Trinn 3: Outlook vil laste ned e-posten i EML-format.

Outlook vil laste ned e-posten i EML-format. Du kan nå bruke et nettbasert verktøy som f.eks zamzar for å konvertere en EML-fil til en PDF-fil. Etter at du har konvertert en Outlook-e-post til en PDF, bruk de beste Windows PDF-redigeringsverktøyene til å gjøre endringer før du sender den til en klient eller ansatt.
Ansvarsfraskrivelse: Hvis du har lastet ned konfidensiell informasjon i en EML-fil, bør du tenke deg om to ganger før du laster den opp til en nettbasert tjeneste. Det er best å holde seg til utskriftsfunksjonen for å lagre en Outlook-e-post som PDF.
2. Outlook for Mac
Microsoft tilbyr en innebygd Outlook-app på macOS, og selv om grensesnittet er litt annerledes, forblir funksjonene de samme. Gå gjennom trinnene nedenfor for å lagre en Outlook-e-post som PDF på Mac.
Trinn 1: Åpne Outlook på Mac.
Last ned Outlook på Mac
Steg 2: Åpne en e-post du vil laste ned.

Trinn 3: Høyreklikk på en e-post og velg "Skriv ut" fra hurtigmenyen.

Trinn 4: Utvid PDF-menyen nederst og velg alternativet "Lagre som PDF".

Trinn 5: Skriv inn filnavn og tagger om nødvendig, og velg nedlastingssted.
Trinn 6: Hvis du laster ned en konfidensiell e-post, bør du passordbeskytte den før du trykker på lagre-knappen.

Trinn 7: Velg Sikkerhetsalternativer og aktiver haken ved siden av Krev passord for å åpne dokumentet.

Trinn 8: Skriv inn passordet, bekreft det og trykk OK.
Trinn 9: Velg "Lagre" og last ned e-posten som PDF.

Du kan bruke Preview-appen eller Adobe Acrobat Reader DC på Mac for å gjøre flere endringer i PDF-filen.
3. Outlook for iPhone
Utenom få funksjoner går Outlook-mobilapper tå-til-tå med skrivebordsmotparter. Slik kan du lagre en Outlook-e-post som PDF på iPhone.
Trinn 1: Start Outlook på iPhone.
Last ned Outlook på iPhone
Steg 2: Åpne en e-post og trykk på menyen med tre prikker øverst.
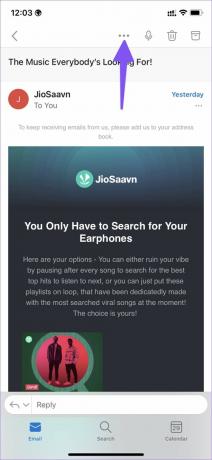
Trinn 3: Velg "Skriv ut samtale".

Trinn 4: Outlook åpner utskriftsalternativer. Trykk på Del-knappen ved siden av den.

Trinn 5: Du kan dele Outlook-e-post i PDF-format direkte med kontakter eller velge "Lagre i filer".

Trinn 6: Velg en enhetsmappe fra følgende meny og trykk på Lagre-knappen øverst til høyre.

PDF-filen din er nå klar til deling på iPhone. Dessverre mangler den samme utskriftsfunksjonen fra Outlook for Android-appen. Det betyr at du ikke kan lagre en Outlook-e-post som PDF på Android. Du må bruke Gmail eller andre tredjeparts e-postapper for å få jobben gjort.
Del enkelt Outlook-e-postene dine
Du kan alltid videresende Outlook-e-postene dine. Men ikke alle foretrekker å motta informasjon på e-post. Du kan eksportere en e-post som PDF på Windows, Mac eller iPhone og dele den uten problemer.
Sist oppdatert 29. august 2022
Artikkelen ovenfor kan inneholde tilknyttede lenker som hjelper til med å støtte Guiding Tech. Det påvirker imidlertid ikke vår redaksjonelle integritet. Innholdet forblir objektivt og autentisk.
Skrevet av
Parth Shah
Parth jobbet tidligere hos EOTO.tech og dekket teknologinyheter. Han er for tiden frilanser hos Guiding Tech og skriver om appsammenligning, veiledninger, programvaretips og triks og dykker dypt inn i iOS-, Android-, macOS- og Windows-plattformer.