Slik konfigurerer du snarvei for inkognitomodus på Windows
Miscellanea / / April 04, 2023
Hver gang det oppstår et personvernproblem, bytter vi alle til inkognitomodus på nettleserne våre for å unngå sporere fra å spore aktivitetene våre. Det kan imidlertid være tidkrevende å bytte frem og tilbake mellom generell og inkognitomodus. Derfor anbefales det sterkt at du oppretter en snarvei i inkognitomodus på Windows for enkel bruk.
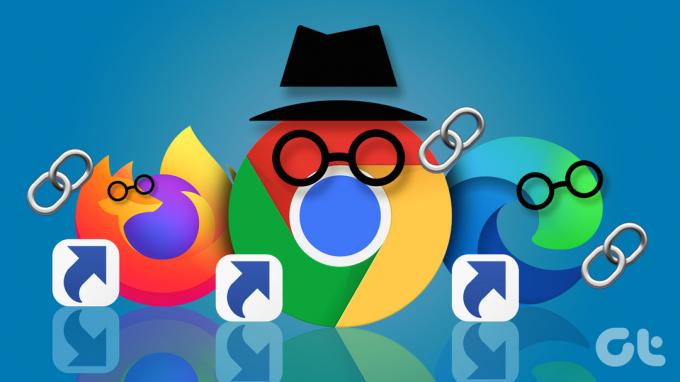
Den første nettleseren som kom ut med privat nettlesing var Apples Safari 2.0 i 2005. Vel, tre år senere kom Google Chrome 1.0 med inkognitomodus. Deretter var det en serie nettlesere som la til denne funksjonen etter hverandre. Som jegn 2009 kom Microsoft Internet Explorer 8 og Mozilla Firefox 3.5 med sine versjoner av privat nettlesing.
Selv om metoden for å lage en snarvei i inkognitomodus er litt forskjellig for hver nettleser, er metoden relativt grei. La oss dykke inn.
Hva betyr privat modus
En privat modus lar brukere surfe på nettet uten å lagre informasjon om aktiviteten deres. Med andre ord, nettleseren lagrer ikke loggen din, cache, informasjonskapsler eller andre data, så du vil ikke se personlig tilpassede annonser på søkemotorer.
Denne modusen brukes ofte når du logger på sensitive nettsteder eller når du arbeider på en offentlig datamaskin. I tillegg brukes det noen ganger til å omgå nettstedfiltre. Den private modusen ser ut som den vanlige/generelle modusen, men aktiviteten din blir ikke lagret.
Hvordan lage en snarvei for privat nettleservindu
Nesten alle nettlesere tilbyr inkognito-/privatmodus i dag. Det er bare at funksjonen heter forskjellig på hver nettleser. Google Chrome kaller denne modusen Incognito, Firefox og Opera kaller det Privat surfing, mens Microsoft Edge kaller det InPrivate, og Brave kaller det Private Window. Selv om de har forskjellige navn, er de alle funksjonelt like.

Det første trinnet mot å sette opp en snarvei i inkognitomodus på Windows er å lage din standard nettlesersnarvei på skrivebordet.
Vi har allerede dekket de beste måtene å lage skrivebordssnarveier på Windows 11. Men for enkelhets skyld legger vi til raske trinn nedenfor. Følg etter.
Trinn 1: Høyreklikk på skrivebordet, gå til Ny og velg Snarvei.

Steg 2: I snarveiveiviseren klikker du på Bla gjennom-knappen.
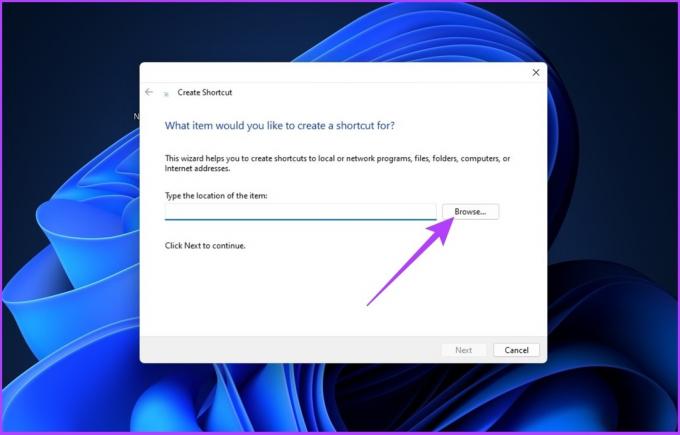
Trinn 3: Finn nå nettleserappen (Chrome, Firefox, Edge, Opera, Brave) du ønsker å legge til som en snarvei på skrivebordet og klikk på OK.
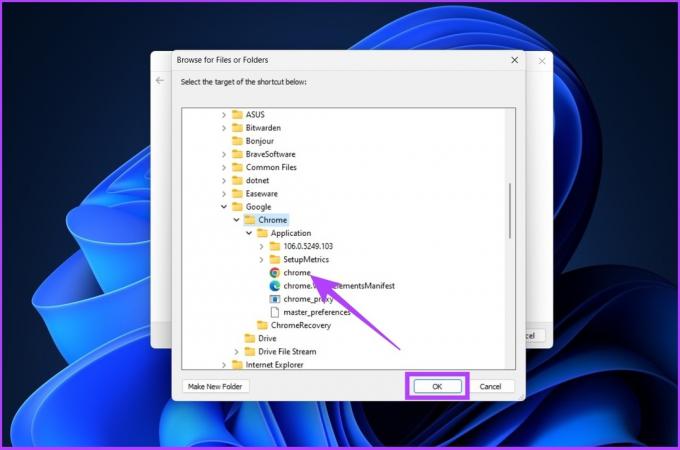
Trinn 4: Klikk på Neste.
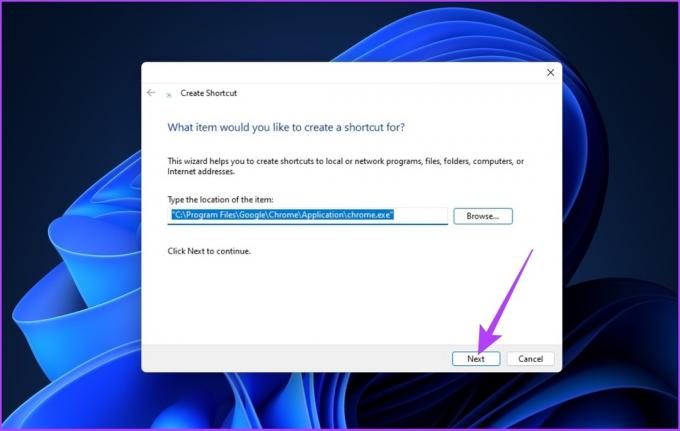
Trinn 5: Skriv inn et navn for snarveien og klikk på Fullfør.

Med dette legger Windows til den valgte nettleseren som en snarvei på skrivebordet. Trinnene nevnt ovenfor er like for alle nettleserne som er installert på din Windows-PC. Husk at prosessen med å lage en snarvei i inkognitomodus på Windows er ufullstendig. Så følg instruksjonene basert på nettleseren du bruker for å lage en privat nettlesersnarvei.
Konfigurer Google Chrome-snarvei for inkognitomodus
Etter å ha opprettet Chrome-snarveien på datamaskinen din, følg instruksjonene nedenfor.
Trinn 1: Høyreklikk på snarveien og klikk på «Vis flere alternativer».
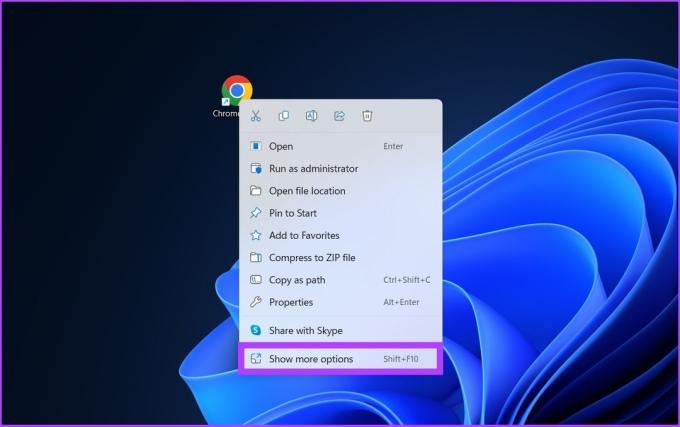
Steg 2: Klikk på egenskaper.

Trinn 3: I målfeltet, etter det avsluttende tilbudet, skriv -inkognito.

Trinn 4: Klikk på Bruk og OK.
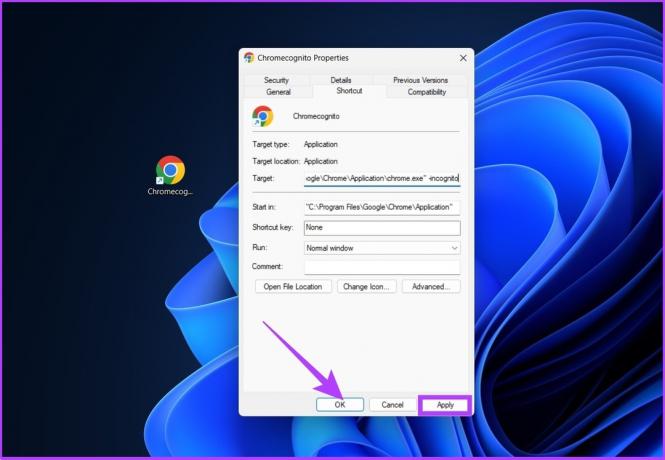
Nå er Google Chrome klar til å starte i inkognitomodus. Når det er sagt, hvis du heller vil bruke den vanlige modusen, her er hvordan slette informasjonskapsler på Google Chrome.
Lag snarvei for privat vindu i Mozilla Firefox
Hvis du bruker Mozilla Firefox som standard nettleser, er ting ikke annerledes. Ffølg trinnene nedenfor etter å ha opprettet Firefox-snarveien.
Trinn 1: Høyreklikk på snarveien og klikk på «Vis flere alternativer».
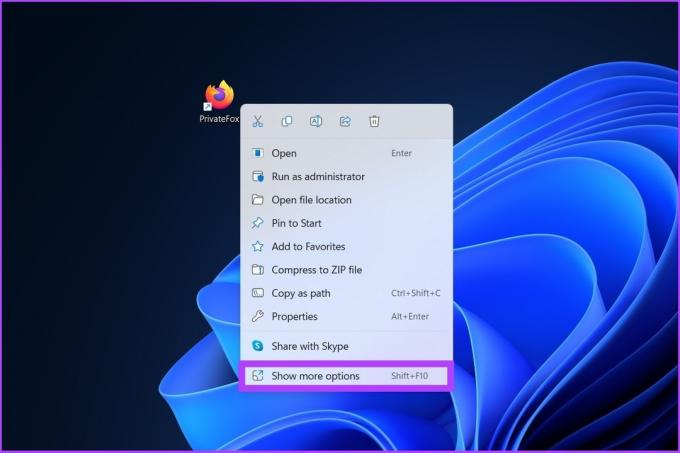
Steg 2: Klikk på Egenskaper.

Trinn 3: I målfeltet, etter det avsluttende tilbudet, legg til den eksisterende banen med mellomrom, skriv -privat-vindu.

Trinn 4: Klikk på Bruk etterfulgt av OK.
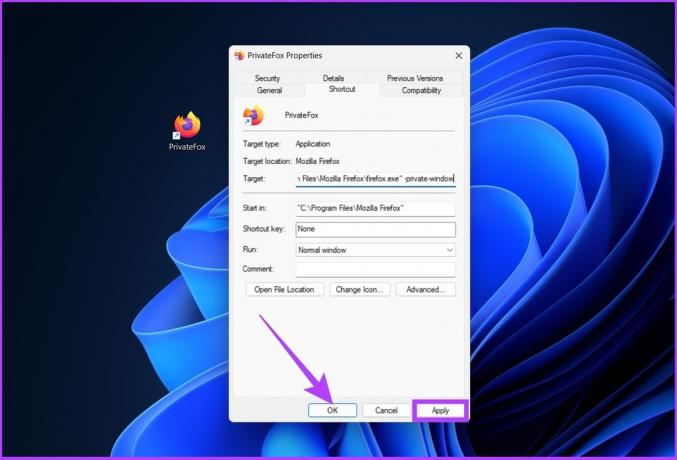
Nå er Mozilla Firefox klar til å starte i privat surfing på et blunk. Men hvis Firefox opptrer rart for deg, sjekk ut disse 5 måter å fikse Firefox som ikke åpner på Windows.
Snarvei for InPrivate Window på Microsoft Edge
Krombasert Microsoft Edge ligner mange funksjoner i Google Chrome. Nettleseren bruker imidlertid begrepet InPrivate i stedet for inkognito, som kommer fra den tidlige Internet Explorer. Følg trinnene nedenfor for å lage en InPrivate-snarvei for Edge.
Trinn 1: Høyreklikk på snarveien og klikk på «Vis flere alternativer».
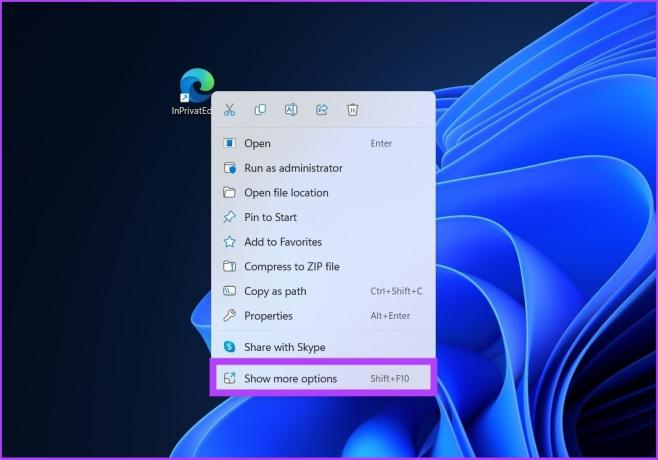
Steg 2: Klikk på Egenskaper.

Trinn 3: I målfeltet, etter det avsluttende tilbudet, legg til den eksisterende banen med mellomrom, skriv -inprivat.
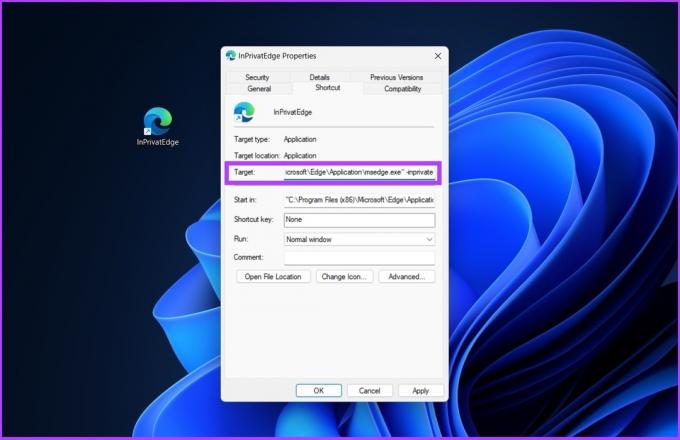
Trinn 4: Klikk på Bruk etterfulgt av OK.

Der går du. Du kan nå åpne Microsoft Edge i InPrivate-modus med et klikk på en knapp.
Snarvei for InPrivate-surfing på Opera
Opera har en markedsandel på 2,1 % i nettlesermarkedet. Dessuten hadde de plass til Apples Safari-lignende private nettlesingsmodus. Hvis du er en Opera-bruker, følg trinnene nedenfor.
Trinn 1: Høyreklikk på snarveien og klikk på «Vis flere alternativer».

Steg 2: Klikk på Egenskaper.
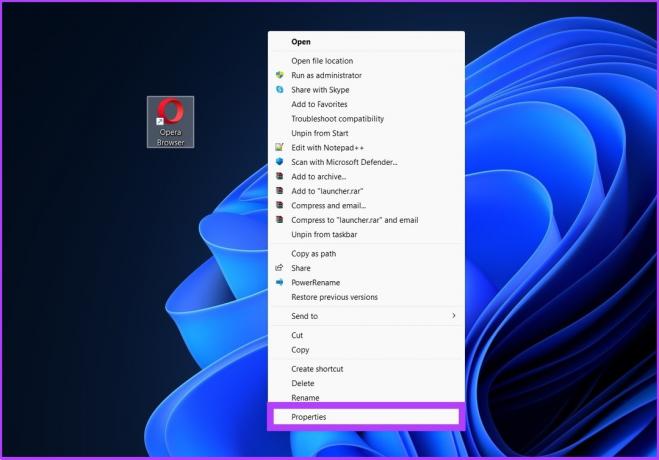
Trinn 3: I målfeltet, etter det avsluttende tilbudet, legg til den eksisterende banen med mellomrom, skriv -inprivat.
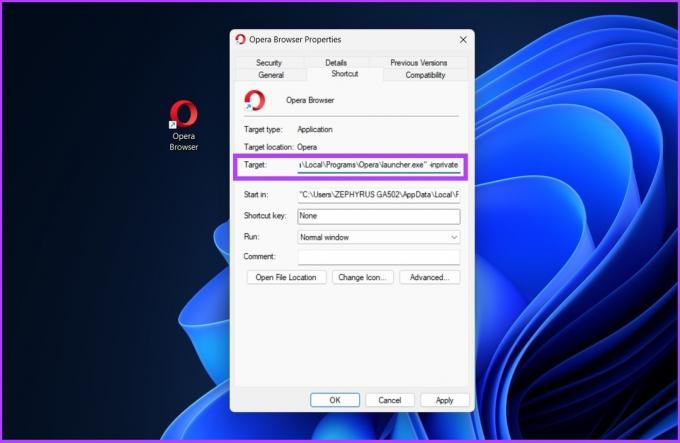
Trinn 4: Klikk på Bruk og deretter OK.
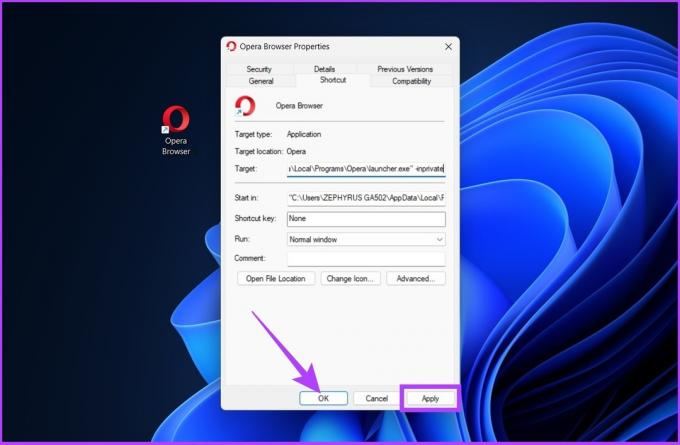
Værsågod. Nå kan du åpne Opera'sOperas Private Browsing-fane direkte fra skrivebordet.
Lag en modig nettleser privat vindu snarvei
Det er en relativt ny nettleser på markedet, men har brakt inn mange funksjoner som innebygde annonseblokkere, sporing på tvers av nettsteder, og så videre for brukere som bryr seg om personvern. Unødvendig å si har Brave også en privat surfefunksjon. Slik rasker du fra skrivebordet.
Trinn 1: Høyreklikk på snarveien og klikk på «Vis flere alternativer».
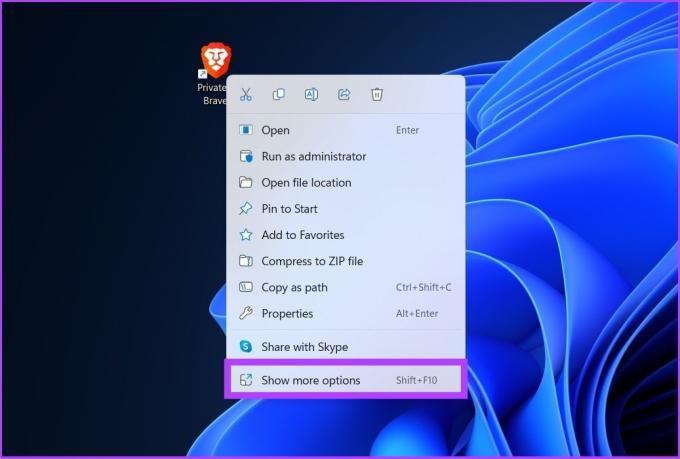
Steg 2: Klikk på Egenskaper.
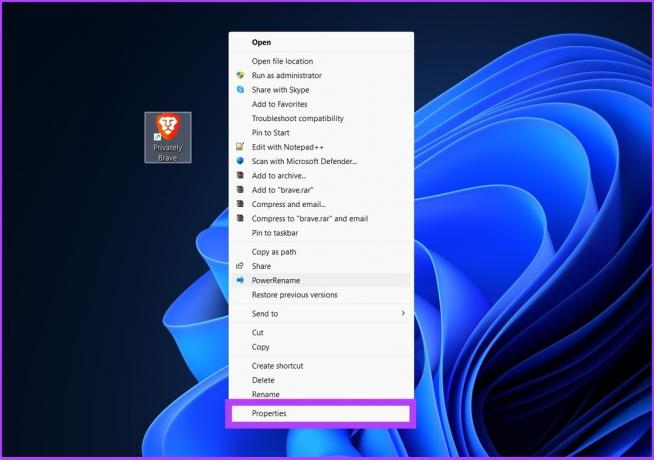
Trinn 3: I målfeltet, etter det avsluttende tilbudet, legg til den eksisterende banen med mellomrom, skriv -inkognito.

Trinn 4: Klikk på Bruk og OK.

Og det handler om det. Nå kan du klikke på den modige snarveien for å åpne den i privat vindu. Hvis du allerede har slått deg til ro med Brave, er denne omfattende sammenligningen av Microsoft Edge Chromium vs. Modig kan få deg til å revurdere.
Hva du kan og ikke kan gjøre i privat nettlesingsmodus
En privat nettlesingsmodus er en fin måte å surfe privat på Internett. Aktiviteten din kan imidlertid fortsatt være synlig for din arbeidsgiver, skole eller internettleverandør (ISP).
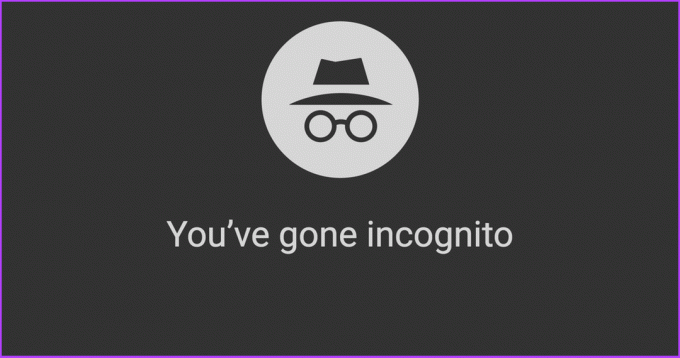
Mens du kan få tilgang til alle nettstedene i privat nettlesingsmodus, vil du ikke få tilgang til e-post, sosiale medier og andre påloggede kontoer uten å logge på dem. Dette er fordi privat surfemodus ikke lagrer informasjonskapsler. I tillegg vil ikke utvidelsene dine være synlige hvis du ikke har aktivert dem.
Videre blir alle nedlastinger som startes mens de er i inkognitomodus lagret i en unik nedlastingsmappe i stedet for standard nedlastingsmappe. Du kan heller ikke bokmerke et nettsted eller spore nettlesingshistorikk. Hvis du ikke har noe imot det, er inkognito utvilsomt flott for personvernformål.
Vanlige spørsmål om inkognitosurfingsmodus
Hvis du ikke vil lage en snarvei på skrivebordet, kan du få tilgang til inkognitomodus ved å navigere til Chromes trepunktsmeny eller ganske enkelt trykke Ctrl+Shift+N-tastene på tastaturet.
Ja, det er trygt og sikkert når det gjelder blokkering av sporere og informasjonskapsler. Aktiviteten din kan imidlertid fortsatt være synlig for internettleverandøren.
Gå til menyen med tre prikker i Chrome > klikk på Flere verktøy > Utvidelser > Detaljer om utvidelsen du vil bruke i inkognitomodus. Nå slår du på "Tillat i inkognito." Gjenta dette for alle utvidelser du ønsker å bruke i inkognitomodus. De burde dukke opp.
Rask tilgang til inkognitomodus
Privat eller inkognitosurfing er en del av sikkerhetsaspektet en bruker ser etter. Det blir også viktig å ha en snarvei i inkognitomodus på Windows når du raskt vil besøke et sensitivt nettsted uten å gi beskjed til sporerne. Jeg håper denne artikkelen hjalp deg. Fortell oss hvilken nettleser du bruker som standard i kommentarfeltet nedenfor.



