Løs systemtjenesteunntaksfeil i Windows 10
Miscellanea / / November 28, 2021
SYSEM_SERVICE_EXCEPTION er en blue screen of death (BSOD) feil som har en feilkode 0x0000003B. Denne feilen indikerer at systemprosessen har fungert feil. Med andre ord betyr dette at Windows-installasjonen og driverne dine er inkompatible med hverandre.
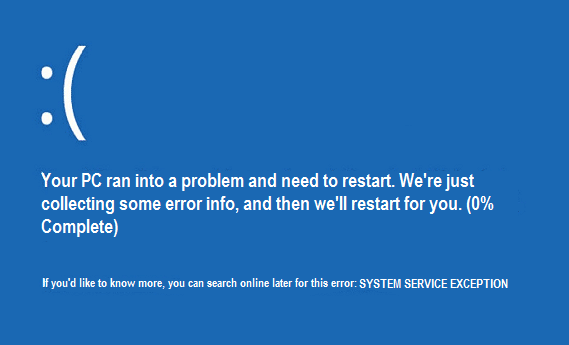
System Service Exception Feil i Windows 10 oppstår når systemet utfører sin rutinesjekk og fant en prosess som bytter fra ikke-privilegert kode til privilegert kode. Denne feilen oppstår også når grafikkortdrivere krysser over og sender feil informasjon til kjernekoden.
Den vanligste årsaken til SYSEM_SERVICE_EXCEPTION feilen er korrupte, utdaterte eller defekte drivere. Noen ganger er denne feilen også forårsaket på grunn av dårlig minne eller feil registerkonfigurasjon. La oss se hva denne feilen handler om og hvordan du fikser System Service Exception Error Windows 10 enkelt ved å følge denne veiledningen.

Innhold
- Årsaker til SYSTEM_SERVICE_EXCEPTION blåskjermfeil
- [LØST] Systemtjenesteunntaksfeil i Windows 10
- Diverse rettelser som kan løse dette problemet
- Metode 1: Kjør oppstartsreparasjon
- Metode 2: Kjør CHKDSK og systemfilkontroll
- Metode 3: Installer de nyeste driverne
- Metode 5: Kjør CCleaner og antimalware
- Metode 6: Fjern Windows Update-nummer KB2778344
- Metode 7: Kjør Windows Memory Diagnostic
- Metode 8: Kjør Windows BSOD feilsøkingsverktøy
- Metode 9: Kjør Driver Verifier
- Metode 10: Avinstaller spesifikke programmer
Årsaker til SYSTEM_SERVICE_EXCEPTION blåskjermfeil
- Korrupte eller utdaterte enhetsdrivere
- Microsofts sikkerhetsoppdatering KB2778344
- Virus eller skadelig programvare på systemet ditt
- Korrupt Windows-register
- Defekt harddisk
- Skadede eller korrupte operativsystemfiler
- RAM problemer
[LØST] Systemtjenesteunntaksfeil i Windows 10
Merk: Hvis du normalt ikke kan starte opp til Windows, aktiver Eldre avansert oppstartsalternativ herfra og prøv deretter alle trinnene nedenfor.
Diverse rettelser som kan løse dette problemet
1. Sørg for at Windows-oppdateringen din er oppdatert.
2. Kjør en fullstendig systemskanning med ditt lisensierte antivirus.
3. Oppdater driverne (sørg for at grafikkortdriveren er oppdatert).
4. Sørg for at bare ett antivirus kjører hvis du har kjøpt et annet, sørg for å slå av Windows Defender.
5. Angre nylige endringer ved å bruke Systemgjenoppretting.
Metode 1: Kjør oppstartsreparasjon
1. Når systemet starter på nytt, trykk på Shift + F8 tasten for å åpne Legacy Advanced Boot-alternativer, og hvis det ikke hjelper å trykke på tastene, må du aktivere eldre avansert oppstartsalternativ ved å følge dette innlegget.
2. Deretter velger du fra skjermbildet Velg et alternativ Feilsøking.

3. Fra feilsøkingsskjermen velger du Avanserte instillinger.

4. Nå, fra Avanserte alternativer, velg Oppstart/Automatisk reparasjon.

5. Dette vil se etter problemer med systemet ditt og fikse dem automatisk.
6. Hvis oppstart/automatisk reparasjon mislykkes, prøv å fikse automatisk reparasjon.
7. Start PC-en på nytt, og dette skal enkelt kunne fikse System Service Exception Error i Windows 10; hvis ikke, fortsett til neste metode.
Metode 2: Kjør CHKDSK og systemfilkontroll
De sfc /scannow kommando (System File Checker) skanner integriteten til alle beskyttede Windows-systemfiler og erstatter feilaktig ødelagte, endrede/modifiserte eller skadede versjoner med de riktige versjonene hvis mulig.
2. Skriv inn følgende kommando i cmd-vinduet og trykk Enter:
sfc /scannow

3. Vent til systemfilkontrollen er ferdig, og skriv deretter inn følgende kommando:
chkdsk /f C:
4. Sjekk om du kan fikse System Service Exception Error i Windows 10.
Metode 3: Installer de nyeste driverne
1. Trykk Windows-tast + R, og skriv deretter "devmgmt.msc" og trykk enter for å åpne Enhetsbehandling.

2. Oppdater nå driveren med et gult utropstegn, inkludert Drivere for skjermkort, lydkortdrivere osv.

3. Følg instruksjonene på skjermen for å fullføre driveroppdateringene.
4. Hvis ovenstående ikke fungerer, da avinstallere driveren og start PC-en på nytt.
5. Etter at systemet har startet på nytt, vil det automatisk installere driverne.
6. Deretter last ned og installer Intel driveroppdateringsverktøy.
7. Kjør Driver Update Utility og klikk på Neste.
8. Godta lisensavtalen og klikk Installer.

9. Etter at systemoppdateringen er fullført, klikker du på Start.
10. Velg deretter Start søk og når driverskanningen er fullført, klikker du Nedlasting.

11. Til slutt klikker du på Installer for å installere de nyeste Intel-driverne for systemet ditt.
12. Når driverinstallasjonen er fullført, start PC-en på nytt.
Metode 5: Kjør CCleaner og antimalware
Hvis metoden ovenfor ikke fungerte for deg, kan det være nyttig å kjøre CCleaner:
1. Last ned og installer CCleaner.
2. Dobbeltklikk på setup.exe for å starte installasjonen.

3. Klikk på Installer-knapp for å starte installasjonen av CCleaner. Følg instruksjonene på skjermen for å fullføre installasjonen.

4. Start applikasjonen og velg fra menyen til venstre Tilpasset.
5. Se nå om du trenger å merke av noe annet enn standardinnstillingene. Når du er ferdig, klikker du på Analysere.

6. Når analysen er fullført, klikk på "Kjør CCleaner"-knappen.

7. La CCleaner gå sin gang, og dette vil tømme all cache og informasjonskapsler på systemet ditt.
8. Nå, for å rense systemet ytterligere, velg Register-fanen, og sørg for at følgende er kontrollert.

9. Når du er ferdig, klikk på "Skann etter problemer”-knappen og la CCleaner skanne.
10. CCleaner vil vise gjeldende problemer med Windows-registeret; bare klikk på Løs valgte problemer knapp.

11. Når CCleaner spør, "Ønsker du sikkerhetskopiering av registeret?" plukke ut Ja.
12. Når sikkerhetskopieringen er fullført, velg Løs alle utvalgte problemer.
13. Start PC-en på nytt for å lagre endringer. Det ser ut til at denne metoden Løs systemtjenesteunntaksfeil i Windows 10 når systemet er påvirket på grunn av skadelig programvare eller virus.
Metode 6: Fjern Windows Update-nummer KB2778344
1. Det anbefales å starte opp i sikker modus for å avinstallere Windows sikkerhetsoppdatering KB2778344.
2. Deretter går du til Kontrollpanel > Programmer > Programmer og funksjoner.
3. Klikk nå på Vis installerte oppdateringer øverst til venstre.

4. I søkefeltet øverst til høyre skriver du "KB2778344.”
5. Nå Høyreklikk på Sikkerhetsoppdatering for Microsoft Windows (KB2778344) og velg avinstaller for å fjerne denne oppdateringen.
6. Hvis du blir bedt om bekreftelse, klikker du ja.
7. Start PC-en på nytt, som skal kunne Rett opp systemtjenesteunntaksfeil i Windows 10.
Metode 7: Kjør Windows Memory Diagnostic
1. Skriv inn minne i søkefeltet i Windows og velg "Windows minnediagnose.”
2. I settet med alternativer som vises, velg "Start på nytt nå og se etter problemer.”

3. Deretter vil Windows starte på nytt for å se etter mulige RAM-feil og forhåpentligvis vise de mulige årsakene til at du får Blue Screen of Death (BSOD) feilmeldingen.
4. Start PC-en på nytt og sjekk om problemet er løst eller ikke.
5. Hvis problemet fortsatt ikke er løst, kjør Memtest86, som du finner i dette innlegget Fiks feil i kjernesikkerhetssjekken.
Metode 8: Kjør Windows BSOD feilsøkingsverktøy
Hvis du bruker Windows 10 Creators-oppdatering eller nyere, kan du bruke Windows innebygde feilsøking for å fikse Blue Screen of Death Error (BSOD).
1. Trykk på Windows-tasten + I for å åpne Innstillinger, og klikk deretter på 'Oppdatering og sikkerhet.’
2. Fra venstre rute, velg 'Feilsøking.’
3. Rull ned til 'Finn og fiks andre problemer' seksjoner.
4. Klikk på 'Blå skjerm' og klikk på 'Kjør feilsøkingsprogrammet.’

5. Start PC-en på nytt, som burde kunne Løs systemtjenesteunntaksfeil i Windows 10.
Metode 9: Kjør Driver Verifier
Denne metoden er bare nyttig hvis du normalt kan logge på Windows, ikke i sikker modus. Deretter må du sørge for å opprette et systemgjenopprettingspunkt.

Å løpe Driverbekreftelse for å fikse System Service Exception Error, gå her.
Metode 10: Avinstaller spesifikke programmer
Først, prøv å deaktiver/avinstaller følgende programmer ett etter ett og sjekk om problemet er løst:
- McAfee (bare slå av, ikke avinstaller)
- Webkamera (deaktiver webkameraet ditt)
- Virtual Clone Drive
- BitDefender
- Xsplit
- MSI Live Update
- Enhver VPN-programvare
- AS Media USB-enhet
- Western Digital-driver eller en hvilken som helst annen ekstern harddiskdriver.
- Nvidia eller AMD grafikkort programvare.
Hvis du har prøvd alt ovenfor, men fortsatt ikke er i stand til å fikse Systemtjenesteunntaksfeil, deretter prøv dette innlegget, som takler alle de individuelle problemene angående denne feilen.
Det er det; du har lært hvordan Løs systemtjenesteunntaksfeil i Windows 10, men hvis du fortsatt har spørsmål angående dette innlegget, spør dem gjerne i kommentarfeltet.



