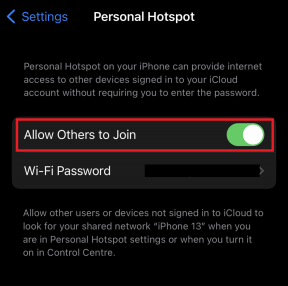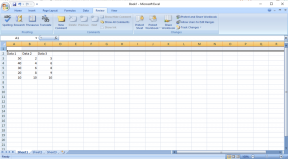Topp 5 måter å fikse Windows-terminal som ikke åpnes på Windows 11
Miscellanea / / April 04, 2023
Microsofts Windows Terminal er et kommandolinjeverktøy som kommer forhåndsinstallert på Windows 11. Det gir en enkeltvindusopplevelse for kommandoprompt, PowerShell, Azure Cloud Shell og SubSystem for Linux. Noen ganger kan du se feilmeldingen 'Windows kan ikke finne wt.exe', og vinduet åpner ikke i det hele tatt.

Du lurer kanskje på hva som må ha gått galt, men heldigvis finnes det måter å takle dette problemet på. Nedenfor er noen feilsøkingstips du kan prøve hvis Windows Terminal-appen ikke åpnes på Windows 11. Så, uten videre, la oss sjekke dem ut.
1. Bruk alternative metoder for å starte Windows Terminal
På Windows er det flere måter å starte Terminal-appen på. Så prøv disse alternative metodene hvis du ikke kan Terminal-appen fra Start-menyen eller Power User-menyen.
Trykk på Windows-tasten + R for å åpne dialogboksen Kjør, skriv inn wt.exe i Åpne-feltet og trykk Enter. Hvis du vil starte Windows Terminal med administratorrettigheter, trykk Ctrl + Shift + Enter-tastene samtidig og velg Ja når en brukerkontokontroll (UAC)-ledetekst vises på skjermen.

Alternativt kan du starte Windows Terminal ved å bruke Ledetekst eller Windows PowerShell.
Trinn 1: Klikk på søkeikonet på oppgavelinjen, skriv inn Ledeteksten eller Windows PowerShell, og trykk Enter.

Steg 2: Skriv inn i konsollen wt.exe og trykk Enter.
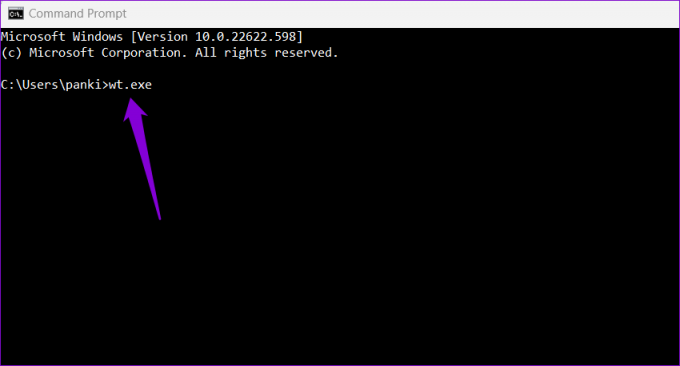
2. Sørg for at Windows-terminalen ikke er deaktivert
Hvis du ikke kan starte Windows Terminal selv med de alternative metodene, sørg for at appen ikke er deaktivert på PC-en din.
Trinn 1: Åpne Start-menyen og klikk på det tannhjulformede ikonet for å starte Innstillinger-appen.

Steg 2: Bytt til Apps-fanen og klikk på Avanserte appinnstillinger.

Trinn 3: Klikk på aliaser for appkjøring.

Trinn 4: Finn og aktiver bryteren ved siden av Terminal-appen. Hvis den allerede er på, slå den av og på igjen.

Etter dette, se om du kan åpne Windows Terminal.
3. Reparer eller tilbakestill Windows Terminal-appen
Windows 11 lar deg reparere appene dine på flere forskjellige måter. Så hvis problemet vedvarer, kan du reparere Windows Terminal-appen ved å følge trinnene nedenfor.
Trinn 1: Trykk på Windows-tasten + X for å åpne Power User-menyen og velg Installerte apper fra listen.
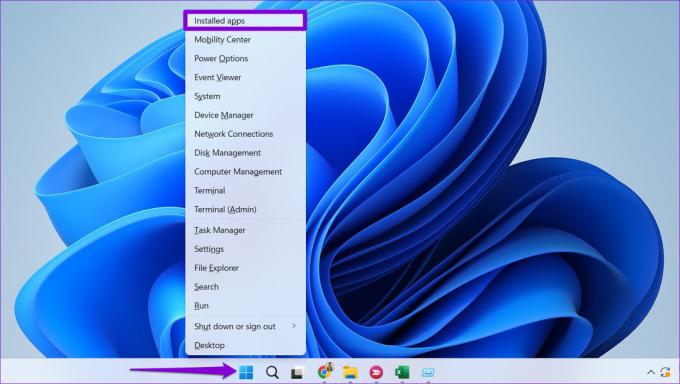
Steg 2: Rull ned eller bruk søkefeltet for å finne Terminal-appen. Klikk på menyikonet med tre prikker ved siden av og velg Avanserte alternativer.

Trinn 3: Rull ned til Tilbakestill-delen og klikk på Reparer-knappen.

Windows vil prøve å reparere eventuelle problemer med appen. Etter det, prøv å åpne Windows Terminal. Du kan prøve å tilbakestille appen fra samme meny hvis problemet vedvarer.
4. Utfør SFC- og DISM-skanning
En annen grunn apper kan ikke starte på Windows er ødelagt eller mangler systemfiler. Hvis det er tilfelle, kan det å kjøre en SFC (eller System File Checker)-skanning hjelpe deg med å oppdage og reparere slike skadede systemfiler. Her er hva du må gjøre.
Trinn 1: Trykk på Windows-tasten + S for å åpne søkemenyen. Type cmd i boksen og velg Kjør som administrator.

Steg 2: Velg Ja når ledeteksten User Account Control (UAC) vises.

Trinn 3: Skriv inn følgende kommando i konsollen og trykk Enter.
SFC /scannow

Denne prosessen kan ta litt tid. Etter at skanningen er fullført, vises en melding som angir om den har funnet noen problemer eller ikke. Du vil også få instruksjoner for å fikse feil hvis det er et problem.
Deretter kjører du DISM-skanningen (Deployment Image Servicing and Management). DISM kan reparere systembilder og filer som en SFC-skanning på din Windows-datamaskin.
Start ledeteksten med administrative rettigheter, kjør følgende kommandoer individuelt, og trykk Enter etter hver kommando:
DISM /Online /Cleanup-Image /CheckHealth. DISM /Online /Cleanup-Image /ScanHealth. DISM /Online /Cleanup-Image /RestoreHealth

DISM vil koble til Windows Update og laste ned og erstatte skadede filer, om nødvendig. Vent til skanningen er fullført, og start deretter PC-en på nytt. Etter dette skal du kunne åpne Windows Terminal.
5. Installer Windows Terminal på nytt
Hvis ingen av løsningene ovenfor fungerer, må du kanskje gå for det nukleære alternativet å avinstallere og installere Windows Terminal på nytt. Heldigvis er det ganske enkelt å gjøre det.
Trinn 1: Åpne Start-menyen og søk etter Terminal app. Høyreklikk på det første resultatet og velg Avinstaller.

Steg 2: Velg Avinstaller for å bekrefte.

Trinn 3: Åpne Microsoft Store på PC-en og søk etter Windows Terminal. Klikk på Installer-knappen for å installere appen.

Kommandere og kontrollere
Windows Terminal er enkelt det beste kommandolinjeverktøyet som er tilgjengelig på Windows 11, takket være den nettleserlignende faneopplevelsen og flere tilpasningsalternativer. Forhåpentligvis har løsningene ovenfor vært nyttige, og du kan få tilgang til Windows Terminal-appen som før.
Sist oppdatert 23. september 2022
Artikkelen ovenfor kan inneholde tilknyttede lenker som hjelper til med å støtte Guiding Tech. Det påvirker imidlertid ikke vår redaksjonelle integritet. Innholdet forblir objektivt og autentisk.
Skrevet av
Pankil Shah
Pankil er sivilingeniør av yrke som startet sin reise som forfatter ved EOTO.tech. Han begynte nylig i Guiding Tech som frilansskribent for å dekke fremgangsmåter, forklaringer, kjøpsguider, tips og triks for Android, iOS, Windows og Web.