Topp 3 måter å kjøre apper som en annen bruker på Windows 11
Miscellanea / / April 04, 2023
Å starte en app på Windows oppretter en ny prosess for den appen under brukerkontoen din. Hvis det er flere brukere på systemet, kan du kjøre appene dine som en annen bruker så lenge du har legitimasjonen for den andre kontoen.

Det er flere måter å kjøre en app på som en annen bruker på Windows 11. I dette innlegget vil vi lede deg gjennom de potensielle måtene å kjøre en app som en annen bruker på datamaskinen din. Så, uten videre, la oss begynne.
1. Kjør apper som en annen bruker fra skrivebordet eller oppgavelinjen
Du kan enkelt kjøre en app eller et program som en annen bruker ved å få tilgang til den snarvei på skrivebordet. Her er trinnene du må følge.
Trinn 1: Høyreklikk på appen du vil kjøre som en annen bruker. Hold deretter nede Shift-tasten og velg Vis flere alternativer.

Steg 2: Slipp Shift-tasten og velg "Kjør som annen bruker."

Trinn 3: I Windows Security-vinduet skriver du inn brukernavnet og passordet til kontoen du ønsker å bruke og klikker på OK.

Etter det vil appen kjøre med den angitte brukerkontoen.
På samme måte kan du også kjøre en app som en annen bruker enn oppgavelinjen, forutsatt at du har festet appen der. For å gjøre det, høyreklikk på appikonet mens du holder nede Shift-tasten og velg "Kjør som annen bruker" fra menyen. Skriv deretter inn kontolegitimasjonen i Windows Security-vinduet og klikk OK for å starte appen.

2. Kjør apper som en annen bruker ved å bruke ledeteksten
En annen måte å starte en app som en annen bruker er via ledeteksten. Selv om dette kan høres komplisert ut, krever å starte en app som en annen bruker at du bare kjører en enkelt kommando. Den eneste vanskelige delen er at du trenger det kjenner filbanen til appen eller programmet du prøver å starte.
Trinn 1: Klikk på søkeikonet på oppgavelinjen eller trykk på Windows-tasten + S for å åpne søkemenyen. Skriv inn navnet på programmet og velg Åpne filplassering.

Steg 2: Høyreklikk på EXE-filen til programmet og velg Kopier som bane.

Trinn 3: Deretter høyreklikker du på Start-ikonet og velger Terminal (Admin) fra listen.

Trinn 4: Velg Ja når ledeteksten User Account Control (UAC) vises.

Trinn 5: I konsollen limer du inn følgende kommando og trykker Enter.
runas /bruker:"Brukernavn" "Filbane"
Erstatt brukernavnet i kommandoen ovenfor med kontonavnet. På samme måte erstatt FilePath i kommandoen ovenfor med filbanen som ble kopiert tidligere.

Trinn 6: Skriv inn passordet for kontoen og trykk Enter.

Og det er det. Programmet ditt vil kjøre som den angitte brukeren.
3. Kjør apper som en annen bruker fra startmenyen
Til slutt kan du også kjøre apper som en annen bruker fra Start-menyen. Alternativet "Kjør som annen bruker" er imidlertid ikke forhåndsaktivert Windows 11 Start-menyen. Så du må aktivere det først ved å justere noen registerfiler.
Som du kanskje allerede vet, inneholder registerfiler viktige innstillinger for Windows og dets tjenester. Derfor må du ta en sikkerhetskopiere alle registerfilene dine eller opprette et gjenopprettingspunkt før du fortsetter med trinnene nedenfor.
Trinn 1: Trykk på Windows-tasten + S for å åpne søkemenyen. Type regedit i boksen og velg Kjør som administrator.

Steg 2: Velg Ja når forespørselen om brukerkontokontroll (UAC) vises.
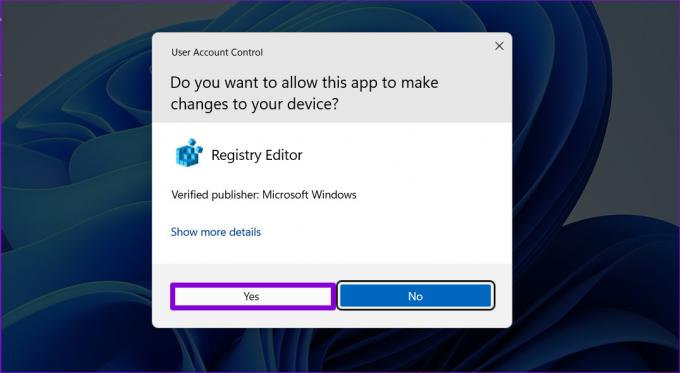
Trinn 3: Lim inn følgende bane i adressefeltet øverst og trykk Enter for raskt å navigere til Windows-tasten:
HKEY_CURRENT_USER\Software\Policies\Microsoft\Windows

Trinn 4: Høyreklikk på Windows-tasten, gå til Ny og velg Nøkkel. Navngi det Utforsker.

Trinn 5: Høyreklikk på Utforsker-tasten, gå til Ny, og velg DWORD (32-biters) verdi. Navngi det ShowRunAsDifferentUserInStart.

Trinn 6: Dobbeltklikk på den nyopprettede DWORD-en og endre verdidataene til 1. Klikk deretter på OK.

Start PC-en på nytt for å bruke disse endringene. Etter dette skal du se alternativet "Kjør som annen bruker" i Start-menyen.
Trinn 1: Åpne Start-menyen og klikk på Alle apper øverst til høyre.

Steg 2: Rull ned for å finne appen du ønsker å starte som en annen bruker. Høyreklikk på den, gå til Mer og velg "Kjør som annen bruker."
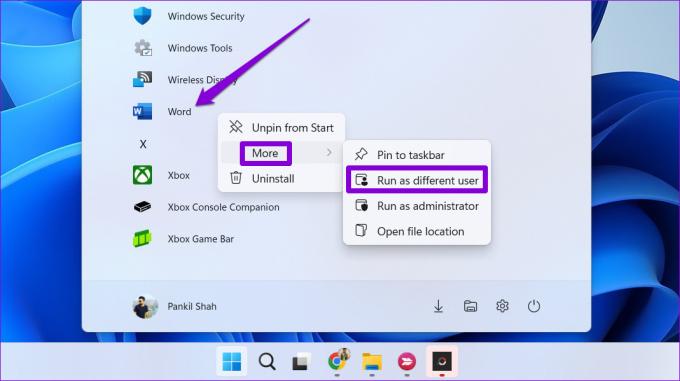
Trinn 3: Skriv inn brukernavn og passord for kontoen du vil bruke og klikk OK.

Kjøre apper som en annen bruker
Muligheten til å kjøre en app eller et program som en annen bruker eliminerer behovet for å bytte mellom kontoer. Bortsett fra å starte apper, kan du også kjøre batchfiler eller installasjonspakker som en annen bruker ved å bruke metodene ovenfor.
Sist oppdatert 20. september 2022
Artikkelen ovenfor kan inneholde tilknyttede lenker som hjelper til med å støtte Guiding Tech. Det påvirker imidlertid ikke vår redaksjonelle integritet. Innholdet forblir objektivt og autentisk.
VISSTE DU
Notion, produktivitetsappen, ble grunnlagt i 2013.
Skrevet av
Pankil Shah
Pankil er sivilingeniør av yrke som startet sin reise som forfatter ved EOTO.tech. Han begynte nylig i Guiding Tech som frilansskribent for å dekke fremgangsmåter, forklaringer, kjøpsguider, tips og triks for Android, iOS, Windows og Web.



