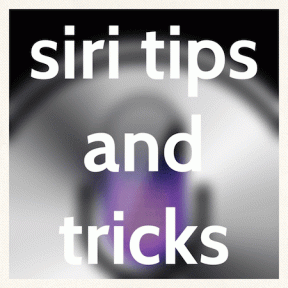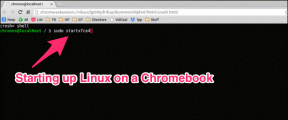Topp 6 måter å fikse mus fortsetter å rulle automatisk Windows 10 og Windows 11
Miscellanea / / April 04, 2023
Fortsetter musen å rulle automatisk på din Windows-datamaskin? Det er ikke normalt. Enten du surfer på internett eller går gjennom filene dine, kan det være irriterende hvis Windows begynner å rulle opp eller ned av seg selv. Dessverre påvirker dette vanlige problemet både Windows 10- og Windows 11-brukere.

Flere faktorer – alt fra maskinvareproblemer til utdaterte musedrivere– kan utløse dette problemet. Hvis du ikke kan finne den eksakte årsaken, sjekk feilsøkingstipsene våre nedenfor for å fikse problemet med automatisk rulling av mus på Windows.
1. Koble fra og koble til musen igjen
Når du har et problem med et eksternt tilbehør, for eksempel en mus eller et tastatur, kontroller tilkoblingen. Koble musekabelen eller den trådløse adapteren fra datamaskinen og koble den til en annen port. Hvis du bruker en USB-hub, prøv å koble til musen direkte og se om den fungerer.
Hvis det er en Bluetooth-mus, koble enheten fra Windows og par den igjen. Hvis du er heldig, vil dette trikset løse problemet og spare deg for tid.
2. Sjekk musen din
Lave musebatterier kan også forårsake inkonsekvente rulle- og sporingsproblemer. Prøv å bytte batterier eller lad musen og se om det hjelper. Mens du er i gang, rengjør musen og sørg for at skitt ikke tetter til musehjulet.

Du kan prøve å bruke musen med en annen datamaskin og sjekke om problemet er maskinvarerelatert.
3. Endre rulleinnstillinger for mus
Innstillinger-appen lar deg endre museinnstillinger som primærknapp, pekerhastighet, rullepreferanser og mer. Du kan gå gjennom disse innstillingene for å sikre at musen din ikke er konfigurert til å rulle på inaktive vinduer og justere rullehastigheten etter din smak.
Følg disse trinnene for å endre innstillinger for muserulling på Windows.
Trinn 1: Åpne Start-menyen og klikk på det tannhjulformede ikonet for å starte Innstillinger-appen.

Steg 2: Velg Bluetooth og enheter fra venstre sidefelt. Klikk deretter på mus.

Trinn 3: Under Rulle-delen bruker du rullegardinmenyen ved siden av 'Rull musehjulet for å rulle' og velg ditt foretrukne alternativ. Bruk deretter glidebryteren til å justere rullehastigheten.
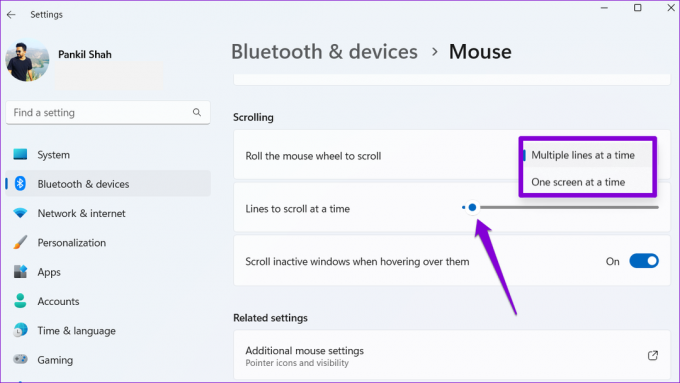
Trinn 4: Deaktiver bryteren ved siden av «Rull inaktive vinduer når du holder markøren over dem».

Etter å ha fullført trinnene ovenfor, sjekk om musen fortsatt ruller av seg selv.
4. Kjør feilsøking for maskinvare og enheter
Maskinvare- og enhetsfeilsøkeren på Windows kan automatisk skanne eksterne enheter for problemer og bruke passende rettelser. Dette verktøyet kan også hjelpe med å fikse unormal muserulling på Windows.
Slik kjører du feilsøkeren for maskinvare og enheter på Windows:
Trinn 1: Trykk på Windows-tasten + R for å åpne dialogboksen Kjør.
Steg 2: Type msdt.exe -id DeviceDiagnostic i boksen og trykk Enter.

Trinn 3: Klikk Neste og følg instruksjonene på skjermen for å kjøre feilsøkingsprogrammet.

5. Oppdater musedrivere
En musedriver styrer hvordan musen samhandler med datamaskinen. Musedriverne på PC-en din kan være feil og få musen til å rulle automatisk. Du kan oppdatere de eksisterende musedriverne for å sjekke om det forbedrer situasjonen.
Trinn 1: Høyreklikk på Start-ikonet eller trykk på Windows-tasten + X for å åpne Power User-menyen og velg Enhetsbehandling fra listen.

Steg 2: Utvid "Mus og andre pekeenheter", høyreklikk på musen og velg alternativet Oppdater driver.
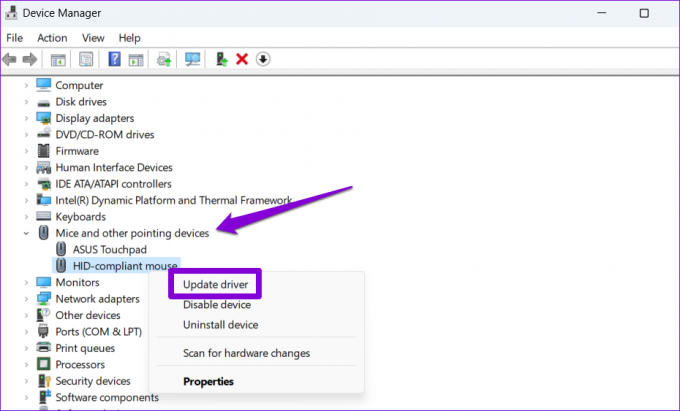
Derfra følger du instruksjonene på skjermen for å oppdatere musedriverne. Hvis problemet vedvarer selv etter det, kan musedriveren være ødelagt eller skadet. I så fall må du avinstaller den problematiske driveren og start PC-en på nytt. Windows må installere musedriveren og musen din vil fungere normalt.

6. Installer ventende Windows-oppdateringer
Microsoft slipper jevnlig oppdateringer for Windows 10 og Windows 11 for å løse kjente feil og forbedre systemstabiliteten. Derfor er det viktig å ikke ignorere dem. Hvis det er et utbredt problem, vil det ikke ta lang tid før Microsoft slipper en løsning.
Slik ser du etter ventende Windows-oppdateringer:
Trinn 1: Trykk på Windows-tasten + I for å starte Innstillinger-appen.
Steg 2: Naviger til Windows Update-fanen og klikk på "Se etter oppdateringer"-knappen til høyre.

Hvis tilgjengelig, last ned og installer noen eller alle oppdateringene som er tilgjengelige for systemet ditt.
Ikke mer automatisk rulling
Det er naturlig å bli forvirret når musen ruller opp og ned uten inndata. Før du kaster musen, prøv å fikse problemet med automatisk rulling av mus på Windows ved å bruke løsningen nevnt ovenfor.
Sist oppdatert 28. november 2022
Artikkelen ovenfor kan inneholde tilknyttede lenker som hjelper til med å støtte Guiding Tech. Det påvirker imidlertid ikke vår redaksjonelle integritet. Innholdet forblir objektivt og autentisk.
Skrevet av
Pankil Shah
Pankil er sivilingeniør av yrke som startet sin reise som forfatter ved EOTO.tech. Han begynte nylig i Guiding Tech som frilansskribent for å dekke fremgangsmåter, forklaringer, kjøpsguider, tips og triks for Android, iOS, Windows og Web.