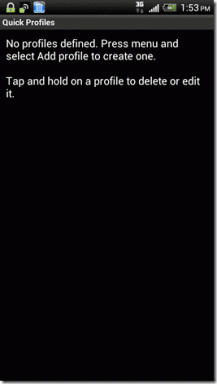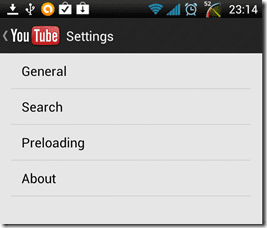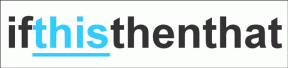Slik fjerner du skadelig programvare fra PC-en din i Windows 10
Miscellanea / / November 28, 2021
Skadelig programvare er en programvare med ondsinnede hensikter, designet for å forårsake skade på en datamaskin eller et nettverk. For å holde datamaskinen din trygg mot skadelig programvare, er en strategi å forhindre skadelig programvare fra å få tilgang til datamaskinen din. Dette gjøres ved å bruke brannmurer og antivirusprogramvare. Men når skadelig programvare først er infisert, kan den ikke fjernes veldig enkelt. Dette er fordi skadelig programvare forblir skjult på datamaskinen din og til og med kan unnslippe antivirusskanningen, og det er derfor det er veldig viktig å følge de riktige trinnene for å bli kvitt skadelig programvare.

Hvordan vet du om datamaskinen din er infisert med skadelig programvare?
- Popup-vinduer begynner å vises når du kobler til internett. Disse popup-vinduene kan til og med inneholde lenker til andre ondsinnede nettsteder.
- Datamaskinens prosessor er for treg. Dette er fordi skadelig programvare bruker mye av systemets prosessorkraft.
- Nettleseren din blir stadig omdirigert til et ukjent nettsted.
- Systemet ditt krasjer uventet, og du møter ofte Blue Screen Of Death-feil.
- Unormal oppførsel av enkelte programmer eller prosesser, mot din interesse. Skadelig programvare kan være ansvarlig for automatisk å starte eller lukke visse programmer eller prosesser.
- Den normale oppførselen til systemet ditt. Ja. Noen typer skadelig programvare gjemmer seg i systemet ditt uten å handle i det hele tatt. De venter kanskje på det rette øyeblikket for å angripe eller venter kanskje på en kommando fra kontrolløren.
Innhold
- Slik fjerner du skadelig programvare fra PC-en din i Windows 10
- Trinn 1: Koble PC-en fra Internett
- Trinn 2: Start PC-en i sikkermodus
- Trinn 3: Sjekk installerte programmer
- Trinn 4: Slett midlertidige filer
- Trinn 5: Kjør Anti-virus Scanner
- Trinn 6: Kjør et Malware Detector Tool
- Trinn 7: Sjekk nettleseren din
- Trinn 8: Installer Windows på nytt
- Etter at skadelig programvare er fjernet
Slik fjerner du skadelig programvare fra PC-en din i Windows 10
Sørg for å opprette et gjenopprettingspunkt bare i tilfelle noe går galt.
Når du vet at systemet ditt er berørt, blir det svært viktig å kvitte seg med skadelig programvare så snart som mulig før den stjeler dine personlige data eller skader systemet ytterligere. For å fjerne skadelig programvare fra PC-en din, følg de angitte trinnene:
Trinn 1: Koble PC-en fra Internett
Dette er det første trinnet for å bli kvitt skadelig programvare. Slå av Wi-Fi, Ethernet eller til og med koble fra ruteren for å koble fra enhver internettforbindelse helt. Å gjøre det vil umiddelbart stoppe skadelig programvare fra å spre seg og stoppe all dataoverføring som skjer uten din viten, og dermed stoppe angrepet.

Trinn 2: Start PC-en i sikkermodus
Sikkermodus lar deg starte opp PC-en med et minimum antall nødvendige programmer og tjenester. Vanligvis er skadelig programvare utviklet for å starte så snart du starter datamaskinen. For slik skadelig programvare vil oppstart av datamaskinen i sikkermodus tillate deg å starte opp uten å aktivere skadelig programvare. Siden skadelig programvare ikke er aktiv eller kjører, blir det lettere for deg å gjøre det fjern skadelig programvare fra Windows 10. For å starte opp i sikkermodus,
1. Klikk på Windows-ikon på oppgavelinjen.
2. I Start-menyen klikker du på tannhjulikon å åpne Innstillinger.

3. Klikk på 'Oppdatering og sikkerhet' og klikk deretter på 'Gjenoppretting’.

4. Plukke ut 'Start på nytt nå' under 'Avansert oppstart'.

5. PC-en din vil starte på nytt og 'Velg et alternativ’-vinduet vises.
6. Klikk på 'Feilsøking’.

7. I det nye vinduet klikker du på 'Avanserte instillinger’.

8. Klikk på 'Oppstartsinnstillinger’.

9. Nå, klikk på 'Omstart’, og PC-en vil starte på nytt nå.

10. En meny med oppstartsalternativer vises. Velg 4 eller trykk F4 for å starte PC-en i sikkermodus.

11. Men hvis du trenger tilgang til internett, velg 5 eller trykk på F5 for å starte PC-en i sikkermodus med nettverk.
Hvis du ikke klarer å starte opp i sikker modus, kan du bruke denne veiledningen for å liste 5 forskjellige måter å starte opp i sikkermodus.
Hvis du legger merke til at systemet ditt fungerer raskere i sikkermodus, er det mulig at skadelig programvare fikk systemet til å bremse opp normalt. Noen programmer lastes også automatisk ved oppstart, noe som reduserer systemet ytterligere.
Trinn 3: Sjekk installerte programmer
Nå bør du sjekke systemet for uønskede eller mistenkelige programmer. For å finne listen over programmer som er installert på datamaskinen,
1. Type kontrollpanel i søkefeltet på oppgavelinjen.

2. Klikk på snarveien for å åpne Kontrollpanel.
3. Fra kontrollpanelvinduet klikker du på 'Programmer’.

4. Klikk på 'Programmer og funksjoner’.

5. Du vil se hele listen over installerte programmer.
6. Se etter ukjente programmer, og hvis du finner et, avinstaller det umiddelbart.

Trinn 4: Slett midlertidige filer
Du bør slette midlertidige filer som vil fjerne gjenværende skadelige filer og til og med frigjøre diskplass og øke hastigheten på antivirusskanningen. Du kan gjøre det ved å bruke Windows’ innebygde diskoppryddingsverktøy. For å bruke diskoppryddingsverktøyet kan du enten bruke denne veiledningen eller skriv diskopprydding i oppgavelinjens søkefelt. En snarvei til Diskopprydding-verktøyet vises. Bortsett fra dette kan du også slette midlertidige filer manuelt ved å bruke Kjør. For dette, trykk Windows-tast + R for å åpne kjøring og skriv inn %temp% og trykk enter. En mappe som inneholder systemets midlertidige filer åpnes. Fjern innholdet i denne mappen.

Noen ganger kan noe skadelig programvare eller virus ligge i den midlertidige mappen, og du vil ikke kunne slette de midlertidige filene i Windows 10, i slike situasjoner denne veiledningen for å slette de midlertidige filene.
Trinn 5: Kjør Anti-virus Scanner
Vanligvis kan det hende du bruker sanntids antivirusprogramvare, som kontinuerlig sjekker etter skadelig programvare. Men antivirusprogrammet ditt er kanskje ikke i stand til å identifisere hver enkelt type skadelig programvare, og det er grunnen til at systemet ditt har blitt infisert. Derfor bør du kjøre en skanning ved å bruke en annen on-demand antivirusprogramvare, skanner systemet for skadelig programvare når du blir instruert. Hvis det oppdages skadelig programvare, fjern den og skann systemet på nytt for å se etter resterende skadelig programvare. Å gjøre dette vil fjern skadelig programvare fra PC-en din i Windows 10, og systemet ditt vil være trygt å bruke. Du kan bruke flere on-demand antivirusskannere for å sikre at datamaskinen din er trygg mot slike trusler. Du bør ha én sanntids antivirusprogramvare og noen få antivirusprogramvare på forespørsel, for å holde systemet fritt for skadelig programvare.

Trinn 6: Kjør et Malware Detector Tool
Nå må du bruke et malware-detektorverktøy som Malwarebytes for å kjøre en systemskanning. Du kan last den ned herfra. Hvis du hadde koblet fra internettforbindelsen i tidligere trinn, kan du enten bruke en annen PC eller koble til Internett på nytt for å laste ned programvaren. Kjør den nedlastede filen for å installere denne programvaren. Når du har lastet ned og oppdatert, kan du koble fra Internett. Alternativt kan du laste ned programvaren på en annen enhet og deretter overføre den til din infiserte datamaskin med en USB-stasjon.

Etter installasjonen starter du programmet. Plukke ut 'Utfør hurtigskanning' og klikk på 'Skann’-knappen. Hurtigskanningen kan ta rundt 5 til 20 minutter, avhengig av datamaskinen din. Du kan også kjøre en full skanning som tar rundt 30 til 60 minutter. Det anbefales imidlertid at du først kjører hurtigskanningen for å finne det meste av skadelig programvare.

Hvis skadelig programvare oppdages, vises en advarselsdialogboks. Klikk på 'UtsiktSkanneresultater' for å se hvilken fil som er infisert. Velg elementene du vil slette og klikk på 'Fjern valgte’. Etter fjerning vises en tekstfil som bekrefter hver fjerning. Du må kanskje starte datamaskinen på nytt etter dette. Hvis ingen skadelig programvare oppdages eller problemene vedvarer selv etter at du har kjørt hurtigskanningen og fjerningen, bør du kjøre en fullstendig skanning. Bruk denne veiledningen å kjøre en full skanning og fjern eventuell skadelig programvare fra PC-en din i Windows 10.

Noen skadelig programvare dreper skanneprogramvare for å beskytte seg selv. Hvis du har slik skadelig programvare, kan Malwarebytes stoppe uventet og vil ikke åpne igjen. Å fjerne slik skadevare er ekstremt tidkrevende og plagsomt; derfor bør du vurdere å installere Windows på nytt.
Trinn 7: Sjekk nettleseren din
Skadelig programvare kan også endre nettleserinnstillingene. Når du har fjernet skadelig programvare, må du fjerne informasjonskapsler fra nettleseren din. Sjekk i tillegg de andre nettleserinnstillingene dine, for eksempel hjemmesiden. Skadelig programvare kan endre hjemmesiden din til et ukjent nettsted som kan infisere datamaskinen din igjen. Det ville også hjelpe hvis du unngår nettsteder som antivirusprogrammet ditt kan blokkere.
1. Åpne Google Chrome og trykk Ctrl + H for å åpne historien.
2. Klikk deretter Tøm nettlesing data fra venstre panel.

3. Sørg for at «tidenes begynnelse» er valgt under Slett følgende elementer fra.
4. Merk også av for følgende:
Nettleserlogg
Last ned historie
Informasjonskapsler og andre sire- og plugin-data
Bufret bilder og filer
Autofyll skjemadata
Passord

5. Klikk nå på Slett nettleserdata knappen og vent til den er ferdig.
6. Lukk nettleseren og start PC-en på nytt for å lagre endringer.
Trinn 8: Installer Windows på nytt
Selv om metodene ovenfor fungerer for de fleste brukere, er det mulig at systemet ditt er alvorlig infisert og ikke kan gjenopprettes ved hjelp av metodene ovenfor. Hvis Windows fortsatt ikke fungerer eller ikke klarer å kvitte seg med skadelig programvare, må du kanskje installere Windows på nytt. Merk at før du installerer Windows på nytt, bør du huske å ta en sikkerhetskopi av PC-en. Kopier filene dine til en ekstern stasjon og sikkerhetskopier driverne ved hjelp av et verktøy. For programmer må du installere dem på nytt.

Etter å ha sikkerhetskopiert alle viktige ting, kan du installere Windows på nytt ved å bruke platen som ble levert sammen med PC-en. Du kan også bruke fabrikkgjenopprettingsalternativet hvis datamaskinen din støtter det. Etter at Windows har installert på nytt, vil du kunne lykkes fjern skadelig programvare fra PC-en din i Windows 10.
Etter at skadelig programvare er fjernet
Når du har fjernet skadelig programvare, bør du ta noen andre skritt for å holde PC-en din trygg og ren. Først av alt, så snart du blir kvitt infeksjonen, bør du sjekke sosiale nettverk, e-post og bankkontoer osv. for ondsinnet aktivitet som kan ha skjedd. Vurder også å endre passordet ditt i tilfelle de har blitt lagret av skadelig programvare.
Skadevaren kan også gjemme seg i gamle sikkerhetskopier som ble opprettet da systemet ble infisert. Du bør slette de gamle sikkerhetskopiene og ta nye sikkerhetskopier. I tilfelle du ikke må slette de gamle sikkerhetskopiene, du bør i det minste skanne dem med et antivirus.
Bruk alltid et godt sanntids antivirus på datamaskinen. Det ville hjelpe om du hadde en on-demand antivirusprogramvare klar i tilfelle et angrep. Hold anti-viruset oppdatert til enhver tid. Det er forskjellige gratis antivirus tilgjengelig som du kan bruke som Norton, Avast, AVG osv.
Siden det meste av skadelig programvare introduseres via internett, bør du ta strenge forholdsregler mens du besøker ukjente nettsteder. Du kan til og med bruke tjenester som ÅpneDNS for å blokkere nettsteder som kan være farlige for deg. Noen programvare tilbyr også sandkassemodus for nettlesere. I sandkassemodus vil nettleseren kjøre i et strengt kontrollert miljø og vil kun få noen få nødvendige tillatelser for ikke å misbruke dem. Å kjøre nettleseren din i sandkassemodus vil derfor forhindre at nedlastet skadelig programvare skader systemet ditt. Unngå mistenkelige nettsteder og hold Windows oppdatert.
Anbefalt:
- Sett daglig Bing-bilde som bakgrunn på Windows 10
- 3 måter å skjule apper på Android uten rot
- Gjenopprett gamle skrivebordsikoner i Windows 10
- Reparer mellomromstasten som ikke fungerer på Windows 10
Jeg håper denne artikkelen var nyttig, og du kan nå enkelt Fjern skadelig programvare fra PC-en din i Windows 10, men hvis du fortsatt har spørsmål angående denne veiledningen, kan du gjerne stille dem i kommentarfeltet.