Topp 8 måter å fikse feil som oppstår under Windows Update
Miscellanea / / April 04, 2023
Microsoft har stadig forbedret Windows 11 med hyppige oppdateringer. Bortsett fra å få tilgang til nye funksjoner, er de nyeste OS-byggene også viktige for å sikre PC-en din mot trusler og løsepenge-angrep. Men hele Windows-oppdateringsprosessen er ikke sømløs. Noen ganger kan du oppleve feil mens du oppdaterer Windows. Her er de beste måtene å fikse feil som oppstår under Windows-oppdatering.
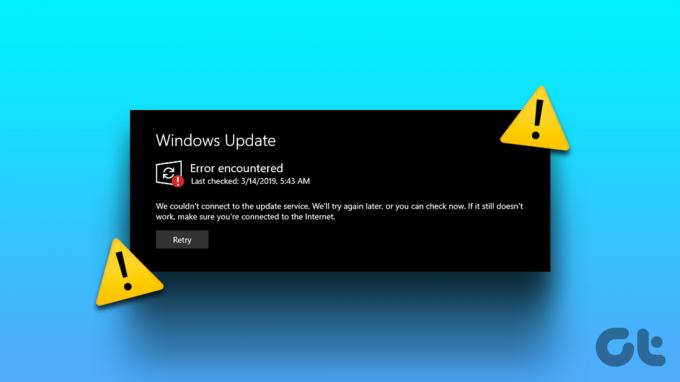
Hvis Windows ikke oppdateres, kan det hende du har en utdatert OS-bygning. I stedet for å bruke uortodokse måter å oppdatere Windows på PC-en på, bruk triksene nedenfor for å fikse problemet.
1. Prøv å laste ned Windows Update på nytt
Du kan lukke Innstillinger-menyen og prøve å oppdatere Windows build på nytt.
Trinn 1: Trykk på X-merket øverst til høyre for å lukke Innstillinger-appen.
Steg 2: Trykk på Windows + I-tastene for å åpne Innstillinger-appen og klikk på den samme Windows Update-menyen.

Trinn 3: Trykk på "Last ned og installer alle"-knappen for å prøve igjen.
2. Sjekk nettverkstilkoblingen
På grunn av en feil i Wi-Fi eller
Ethernet-tilkobling på PC-en, Windows kan støte på en feil under oppdatering. Du kan sikre en solid nettverkstilkobling på datamaskinen din før du starter oppdateringsprosessen. For det, kjøre internetthastighetstestene for å sjekke tilkoblingshastigheter og pålitelighet.
Du kan nå prøve å oppdatere Windows-bygget fra Innstillinger-menyen (sjekk trinnene ovenfor).
3. Start Windows-PC-en på nytt
Du kan starte Windows-PC-en på nytt for å fikse feilen som oppstod under oppdateringsprosessen.
Trinn 1: Trykk på Windows-tasten og klikk på strømknappen.
Steg 2: Trykk Start på nytt.

4. Start Windows Update Service på nytt
Du kan starte Windows-oppdateringstjenesten på nytt på PC-en og prøve å oppdatere den på nytt. Gå gjennom trinnene nedenfor for å gjøre endringer.
Trinn 1: Trykk på Windows-tasten, skriv Tjenester og trykk Enter.
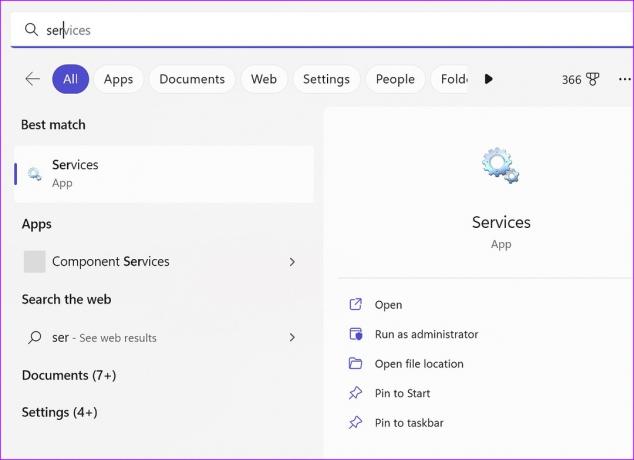
Steg 2: Rull til Windows Update.
Trinn 3: Høyreklikk på den. Åpne Egenskaper.

Trinn 4: Velg Start og trykk OK.

Gå til Innstillinger på datamaskinen og prøv lykken med Windows-oppdateringen igjen.
5. Kjør feilsøking for Windows Update
Microsoft tilbyr et feilsøkingsverktøy for å fikse problemer angående oppdateringsprosessen. Du kan kjøre den for å fikse feil som oppstår under Windows-oppdateringsprosessen. Her er hva du må gjøre.
Trinn 1: Trykk på Windows + I-tastene for å åpne Innstillinger.
Steg 2: Velg Velg fra venstre sidefelt og Feilsøk fra menyen til høyre.
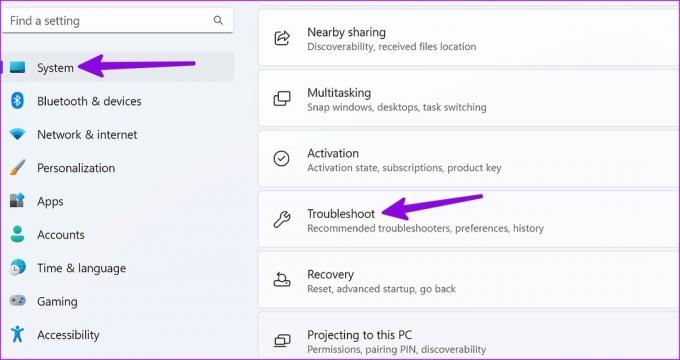
Trinn 3: Klikk på Andre feilsøkere.

Trinn 4: Klikk på Kjør-knappen ved siden av Windows-oppdateringsfeilsøking og prøv å oppdatere OS-bygget på nytt.

6. Installer valgfrie oppdateringer først
På grunn av utdaterte driveroppdateringer kan det oppstå feil under oppdateringsprosessen. Du trenger å installere valgfrie oppdateringer først.
Trinn 1: Trykk på Windows + I-tastene for å åpne Windows-innstillinger.
Steg 2: Velg Windows Update fra sidefeltet.
Trinn 3: Åpne Avanserte alternativer.

Trinn 4: Velg Valgfrie oppdateringer.
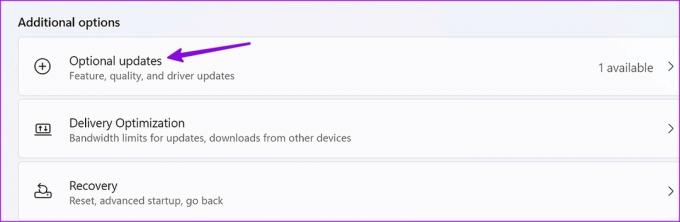
Trinn 5: Installer ventende oppdateringer fra følgende meny.

Du kan nå oppdatere Windows OS igjen, og du vil ikke se noen feil under prosessen.
7. Sjekk harddiskplass
Hvis du løper lite stasjonsplass, kan systemet støte på feil under oppdateringsprosessen. Slik kan du sjekke gjenværende lagringsplass på PC-en.
Trinn 1: Trykk på Windows + I-tastene for å åpne Innstillinger og velg System fra venstre sidefelt.
Steg 2: Velg Lagring-menyen.

Trinn 3: Sjekk diskplass fra følgende meny.

Hvis du har mindre plass, aktiverer du Storage Sense fra samme meny. Den frigjør automatisk plass, sletter midlertidige filer og administrerer lokalt tilgjengelig skyinnhold. Du kan også sjekke oppryddingsanbefalinger fra den samme menyen for å gjenvinne verdifull plass.
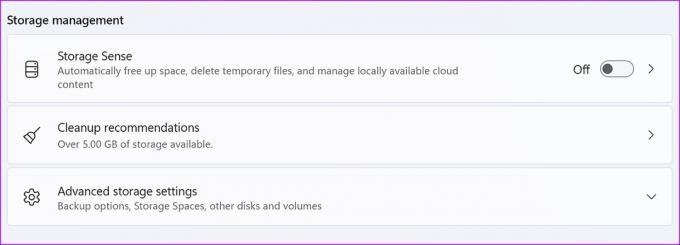
8. Kjør System File Checker Scan
Kjent som en SFC-skanning, er det en effektiv måte å håndtere skadelige og korrupte filer på datamaskinen din. Det er et hendig triks for å fikse problemer med Windows-oppdateringer som svikter, blir sittende fast og andre feil. Her er hva du må gjøre.
Trinn 1: Trykk på Windows-tasten, skriv Ledeteksten, og trykk Enter for å åpne appen.
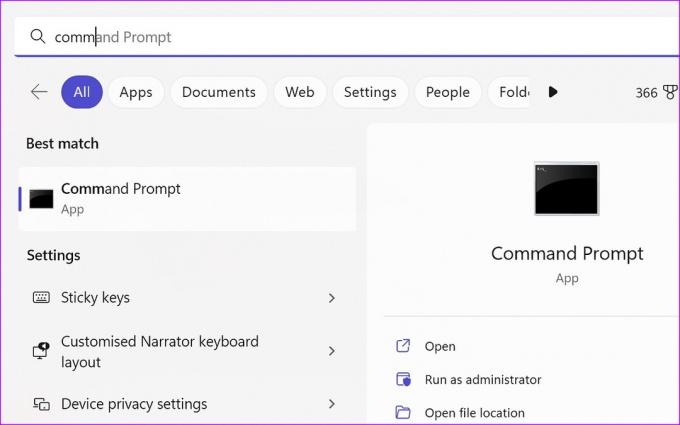
Steg 2: Type sfc /scannow og trykk Enter.

Trinn 3: Vent til SFC-skanningen er fullført og start datamaskinen på nytt.
9. Gjenopprett Windows Update-relaterte tjenester
Hvis en av tjenestene knyttet til Windows Update står overfor et problem, kan du få en feil under oppdateringsprosessen. Du kan utføre flere kommandoer for å fikse problemet.
Trinn 1: Trykk på Windows-tasten, skriv Ledeteksten, og trykk Enter for å åpne appen.
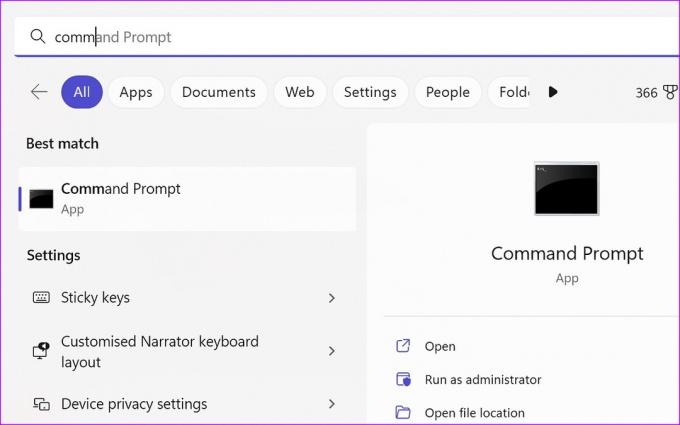
Steg 2: Kjør følgende kommandoer for å stoppe Windows-oppdateringstjenester. Trykk Enter etter hver kommando.

nettstoppbits
nettstopp wuauserv
net stopp appidsvc
net stop cryptsvc
Trinn 3: Skriv inn følgende kommandoer.
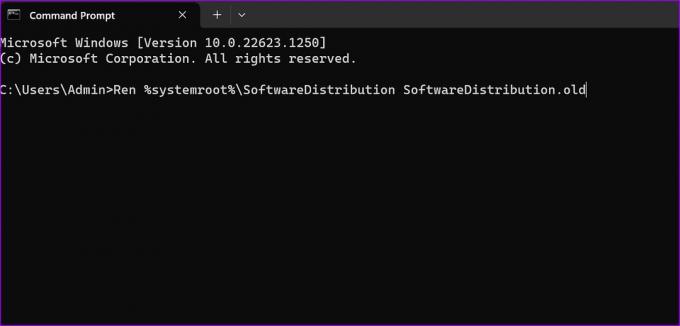
Ren %systemroot%\SoftwareDistribution SoftwareDistribution.old
Ren %systemroot%\system32\catroot2 catroot2.old
Trinn 4: Start Windows-oppdateringsrelaterte tjenester ved å kjøre kommandoene nedenfor.
netto startbiter
nettstart wuauserv
net start appidsvc
net start cryptsvc
Du kan nå lukke kommandoprompt og prøve lykken med å oppdatere Windows igjen.
Installer den nyeste Windows-oppdateringen
Windows som kaster feil under oppdateringsprosessen kan ødelegge arbeidsflyten din. Du kan også laste ned og installere den nyeste versjonen fra det offisielle Microsoft-nettstedet, men det er en langvarig prosess. Hvilket triks fungerte for deg? Del dine funn i kommentarene nedenfor.
Sist oppdatert 7. februar 2023
Artikkelen ovenfor kan inneholde tilknyttede lenker som hjelper til med å støtte Guiding Tech. Det påvirker imidlertid ikke vår redaksjonelle integritet. Innholdet forblir objektivt og autentisk.
Skrevet av
Parth Shah
Parth jobbet tidligere hos EOTO.tech og dekket teknologinyheter. Han er for tiden frilanser hos Guiding Tech og skriver om appsammenligning, veiledninger, programvaretips og triks og dykker dypt inn i iOS-, Android-, macOS- og Windows-plattformer.



