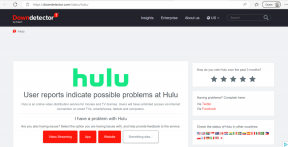Slik bruker du iCloud Shared Photo Library på iPhone
Miscellanea / / April 04, 2023
iCloud Shared Photo Library i iOS 16 kan være det perfekte tillegget hvis du ofte deler bilder med venner og familie. Apple lar deg opprette et delt bibliotek i Bilder-appen og dele det med dine kjære for en sømløs samarbeidsopplevelse. Slik setter du opp og bruker iCloud Shared Photo Library på iPhone.

Dine inviterte medlemmer til iCloud Shared Photo Library kan redigere, legge til, fjerne bilder, legge til bildetekster og favorittbilder. Alle samarbeidspartnere har samme nivå av redigeringstillatelse. Høres interessant ut, ikke sant? La oss komme i gang.
Krav til iCloud Shared Photo Library
Du må kjøre iOS 16 eller nyere på iPhone (eller iPadOS 16 på iPad) for å sjekke iCloud Shared Photo Library-alternativet i Innstillinger. Du bør også aktivere iCloud-bildedeling på iPhone for å aktivere funksjonen.
Oppdater iPhone til iOS 16
iOS 16-oppdateringen er offisielt tilgjengelig for alle med en redesignet låseskjerm, kontinuitetskamera, forbedringer av systemapper og flere andre funksjoner.
Trinn 1: Start Innstillinger-appen på iPhone.

Steg 2: Bla til Generelt.

Trinn 3: Velg Programvareoppdatering.

Trinn 4: Last ned og installer iOS 16-oppdateringen fra følgende meny:
Hvis du har problemer med iOS 16-installasjonen, les vår feilsøkingsveiledning for å fikse problemet.
Aktiver synkronisering av iCloud-bilder
Systemet vil ikke aktivere alternativet "Delt bibliotek" før du synkroniserer alle mediefilene til iCloud-plattformen. Først må du sørge for tilstrekkelig plass på iCloud-kontoen din.
Hvis du får lite iCloud-lagring, kjøp en av iCloud+- eller Apple One-planene. Du kan også følge vår dedikert veiledning for å frigjøre iCloud-lagring på iPhone.
Trinn 1: Åpne Innstillinger-appen på iPhone.
Steg 2: Gå til profilen din og velg iCloud.


Trinn 3: Åpne Bilder og aktiver Synkroniser denne iPhone-bryteren fra følgende meny.


Inviter deltakere til iCloud Shared Photo Library
La oss invitere venner og familie til iCloud Shared Photo Library, skal vi?
Trinn 1: Åpne Innstillinger-appen på iPhone.
Steg 2: Rull ned til Bilder.

Trinn 3: Velg "Delt bibliotek".

Trinn 4: Trykk på Kom i gang og velg «Legg til deltakere».


Trinn 5: Skriv inn deltakerens navn og trykk Legg til øverst.
Trinn 6: Trykk på Neste for å velge bilder.

Trinn 7: Du får tre alternativer for å flytte bilder til det delte biblioteket.
Alle mine bilder og videoer: Den vil dele hele iCloud-bildebiblioteket ditt med andre.
Velg etter personer eller dato: Det er et ideelt alternativ for å dele bilder kun mellom bestemte datoer. La oss si at du vil dele forrige ukes feriebilder. Velg datoen eller folks ansikter og del dem med en nær gruppe.
Velg manuelt: Velg flere bilder manuelt for å dele.
Trinn 8: Velg et passende alternativ og trykk Neste.
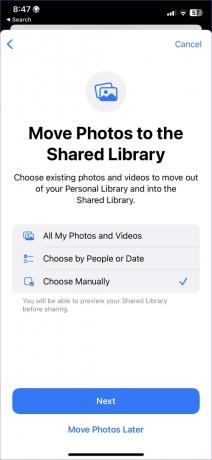

Trinn 9: Trykk på bilder, personer eller datoperiode fra følgende meny og trykk på Legg til.
Trinn 10: Før du deler, trykk på "Forhåndsvis delt bibliotek" for å unngå private eller konfidensielle bilder i det. Deretter trykker du på Fortsett øverst til høyre.
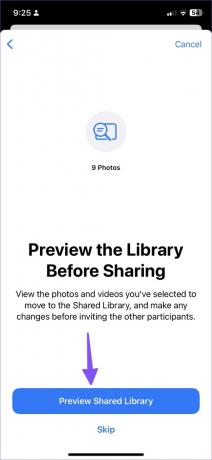

Trinn 11: Trykk på Inviter via meldinger eller generer en delbar lenke for å sende på WhatsApp, Telegram, Signal, eller e-post.


Du kan bare ha ett delt bibliotek, og den som oppretter det vil ha iCloud-lagring for alle elementer. Hvis deltakerne dine legger til hundrevis av bilder og videoer til det delte biblioteket, vil det bruke iCloud-lagring på kontoen din.
Ta og del bilder direkte til delt bibliotek
Når du tar nye bilder, kan du sende dem direkte til det delte biblioteket. På den måten trenger du ikke velge og dele dem manuelt.
Trinn 1: Åpne kameraet på iPhone.
Steg 2: Trykk på bibliotekikonet øverst til venstre.

Begynn å ta bilder og del dem med iCloud Photos Shared Library.
Rediger delt bibliotek
Du kan når som helst legge til nye deltakere i det delte biblioteket eller til og med slette det for å opprette en ny.
Trinn 1: Åpne Innstillinger på iPhone.
Steg 2: Rull til Bilder.

Trinn 3: Velg Delt bibliotek.

Trinn 4: Trykk på «Legg til deltakere» for å invitere flere medlemmer til gruppen.

iOS lar deg bare opprette ett delt bibliotek om gangen. For å opprette et nytt bibliotek må du slette og sette opp et nytt fra bunnen av.
Trinn 5: Velg Slett delt bibliotek fra samme meny.

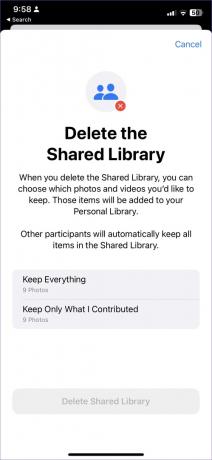
Når du sletter det delte biblioteket, kan du velge hvilke bilder og videoer du vil beholde. Disse elementene vil bli lagt til i ditt personlige bibliotek. Andre deltakere vil automatisk beholde alle elementer i det delte biblioteket.
Velg et relevant alternativ og bekreft avgjørelsen.
Del dine minner
iCloud Shared Library er Apples versjon av Google Fotos delingsfunksjoner. Selv om det ikke er like kraftig som Googles implementering, gjør iCloud Shared Library jobben. Hvordan planlegger du å bruke den? Del i kommentarene nedenfor.
Sist oppdatert 26. september 2022
Artikkelen ovenfor kan inneholde tilknyttede lenker som hjelper til med å støtte Guiding Tech. Det påvirker imidlertid ikke vår redaksjonelle integritet. Innholdet forblir objektivt og autentisk.
Skrevet av
Parth Shah
Parth jobbet tidligere hos EOTO.tech og dekket teknologinyheter. Han er for tiden frilanser hos Guiding Tech og skriver om appsammenligning, veiledninger, programvaretips og triks og dykker dypt inn i iOS-, Android-, macOS- og Windows-plattformer.