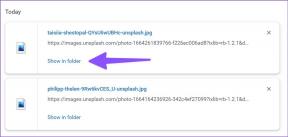Hvordan fikse Windows 10 som kjører sakte etter oppdatering
Miscellanea / / November 28, 2021
Microsoft har siden oppstarten vært ganske konsekvent når det gjelder å oppdatere Windows-operativsystemet. De sender regelmessig ulike typer oppdateringer (funksjonspakkeoppdatering, oppdateringspakkeoppdatering, definisjonsoppdatering, sikkerhetsoppdatering, verktøyoppdateringer osv.) til brukerne over hele verden. Disse oppdateringene inkluderer rettelser for en rekke feil og problemer som brukere dessverre er møter på den nåværende OS-bygget sammen med nye funksjoner for å øke den generelle ytelsen og Brukererfaring.
Men selv om en ny OS-oppdatering kan løse et problem, kan den også få flere til å vises. De Windows 10 1903 Gårsdagens oppdatering var beryktet for å forårsake flere problemer enn den løste. Noen brukere rapporterte at 1903-oppdateringen førte til at CPU-bruken deres økte med 30 prosent og i noen situasjoner med 100 prosent. Dette gjorde deres personlige datamaskiner frustrerende trege og fikk dem til å trekke ut håret. Noen få andre vanlige problemer som kan oppstå etter oppdatering er ekstreme systemfrysninger, forlengede oppstartstider, museklikk og tastetrykk som ikke reagerer, blåskjerm, etc.
I denne artikkelen vil vi gi deg 8 forskjellige løsninger for å forbedre datamaskinens ytelse og gjøre den like raskere som den var før du installerte den siste Windows 10-oppdateringen.

Innhold
- Løs Windows 10 som kjører sakte etter oppdateringsproblem
- Metode 1: Se etter nye oppdateringer
- Metode 2: Deaktiver oppstarts- og bakgrunnsapplikasjoner
- Metode 3: Utfør en ren oppstart
- Metode 4: Fjern uønskede og skadelige programmer
- Metode 5: Oppdater alle drivere
- Metode 6: Reparer korrupte systemfiler
- Metode 7: Endre sidefilstørrelse og deaktiver visuelle effekter
- Metode 8: Avinstaller den nye oppdateringen
Løs Windows 10 som kjører sakte etter oppdateringsproblem
Din Windows 10-datamaskin kan kjøre tregt hvis den gjeldende oppdateringen ikke er riktig installert eller er inkompatibel med systemet ditt. Noen ganger kan en ny oppdatering skade et sett med enhetsdrivere eller gjøre systemfiler korrupte, noe som gir lav ytelse. Til slutt kan selve oppdateringen være full av feil, i så fall må du rulle tilbake til forrige konstruksjon eller vente på at Microsoft slipper en ny.
Andre vanlige løsninger for Windows 10 som kjører sakte inkluderer å deaktivere oppstartsprogrammer med høy effekt, begrense programmer fra å kjøre i bakgrunnen, oppdatere alle enhetsdrivere, avinstallere bloatware og skadelig programvare, reparere korrupte systemfiler, etc.
Metode 1: Se etter nye oppdateringer
Som nevnt tidligere, gir Microsoft jevnlig ut nye oppdateringer som fikser problemer i de forrige. Hvis ytelsesproblemet er et iboende problem med en oppdatering, er sjansen stor for at Microsoft allerede er klar over det og mest sannsynlig har gitt ut en oppdatering for det. Så før vi går over til de mer permanente og langvarige løsningene, se etter nye Windows-oppdateringer.
1. Trykk på Windows-tasten for å få frem startmenyen og klikk på tannhjulikonet for å åpne Windows-innstillinger (eller bruk hurtigtastkombinasjonen Windows-tast + I).

2. Klikk på Oppdatering og sikkerhet.

3. På Windows Update-siden klikker du på Se etter oppdateringer.

4. Hvis en ny oppdatering faktisk er tilgjengelig, last ned og installer den så snart som mulig for å fikse datamaskinens ytelse.
Metode 2: Deaktiver oppstarts- og bakgrunnsapplikasjoner
Alle av oss har en haug med tredjepartsapplikasjoner installert som vi knapt bruker, men beholder dem likevel når en sjelden mulighet dukker opp. Noen av disse kan ha tillatelse til å starte automatisk hver gang datamaskinen starter opp og som et resultat øke den totale oppstartstiden. Sammen med disse tredjepartsapplikasjonene samler Microsoft inn en lang liste med native applikasjoner som alltid har lov til å kjøre i bakgrunnen. Begrenser disse bakgrunnsappene og deaktivering av effektive oppstartsprogrammer kan bidra til å frigjøre noen nyttige systemressurser.
1. Høyreklikk på oppgavelinjen nederst på skjermen og velg Oppgavebehandling fra den påfølgende kontekstmenyen (eller trykk Ctrl + Shift + Esc på tastaturet).
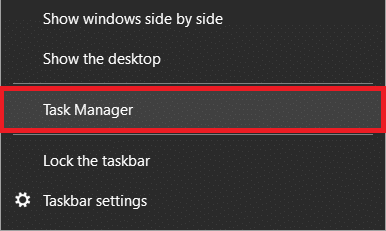
2. Bytt til Oppstart kategorien i Oppgavebehandling-vinduet.
3. Undersøk Oppstartseffekt kolonne for å se hvilket program som bruker mest ressurser og derfor har stor innvirkning på oppstartstiden din. Hvis du finner en applikasjon du ikke bruker ofte, bør du vurdere å deaktivere den fra å starte automatisk ved oppstart.
4. Å gjøre slik, Høyreklikk på en applikasjon og velg Deaktiver (eller klikk på Deaktiver knappen nederst til høyre).

Slik deaktiverer du innfødte applikasjoner fra å forbli aktive i bakgrunnen:
1. Åpne Windows Innstillinger og klikk på Personvern.

2. Fra venstre panel klikker du på Bakgrunnsapper.

3. Slå av «La apper kjøre i bakgrunnen» for å deaktivere alle bakgrunnsapplikasjoner eller gå videre og velg individuelt hvilke apper som kan fortsette å kjøre i bakgrunnen og hvilke som ikke kan.
4. Start PC-en på nytt og se om du er i stand til det fikse Windows 10 som kjører sakte etter et oppdateringsproblem.
Metode 3: Utfør en ren oppstart
Hvis et spesifikt program får datamaskinen til å gå sakte, kan du finne den ved å finne det utføre en ren oppstart. Når du starter en ren oppstart, laster operativsystemet bare de essensielle driverne og standardapplikasjonene. Dette bidrar til å unngå programvarekonflikter forårsaket av tredjepartsapplikasjoner som kan føre til lav ytelse.
1. Vi må åpne systemkonfigurasjonsprogrammet for å utføre en ren oppstart. For å åpne den, skriv msconfig enten i Kjør kommandoboksen (Windows-tast + R) eller søkefeltet og trykk enter.

2. Aktiver under kategorien Generelt Selektiv oppstart ved å klikke på alternativknappen ved siden av.
3. Når du aktiverer selektiv oppstart, vil alternativene under den også låses opp. Merk av i boksen ved siden av Last inn systemtjenester. Sørg for at alternativet Last oppstartselementer er deaktivert (ikke avmerket).

4. Gå nå over til Tjenester og kryss av i boksen ved siden av Skjul alle Microsoft-tjenester. Klikk deretter Deaktivere alle. Ved å gjøre dette, avsluttet du alle tredjeparts prosesser og tjenester som kjørte i bakgrunnen.

5. Klikk til slutt på Søke om etterfulgt av OK for å lagre endringene og deretter Omstart.
Les også:Fix Kan ikke laste ned Windows 10 Creators Update
Metode 4: Fjern uønskede og skadelige programmer
Bortsett fra tredjeparts- og innfødte applikasjoner, er skadelig programvare designet for å samle opp systemressurser og skade datamaskinen din. De er beryktet for å finne veien til datamaskiner uten noen gang å varsle brukeren. Man bør være ekstremt forsiktig når man installerer applikasjoner fra internett og unngå upålitelige/uverifiserte kilder (de fleste skadevareprogrammer er buntet med andre applikasjoner). Utfør også vanlige skanninger for å holde disse minnekrevende programmene i sjakk.
1. Type Windows-sikkerhet i Cortana-søkefeltet (Windows-tast + S) og trykk enter for å åpne det innebygde sikkerhetsprogrammet og skanne etter skadelig programvare.

2. Klikk på Virus- og trusselbeskyttelse i venstre panel.

3. Nå kan du enten kjøre en Rask skanning eller kjør en mer grundig skanning etter skadelig programvare ved å velge Full skanning fra skannealternativer (eller hvis du har et tredjeparts antivirus- eller antimalwareprogram som Malwarebytes, kjør en skanning gjennom dem).
Metode 5: Oppdater alle drivere
Windows-oppdateringer er beryktet for å rote til maskinvaredrivere og få dem til å bli inkompatible. Vanligvis er det grafikkortdriverne som blir inkompatible/utdaterte og gir problemer med ytelsen. For å løse eventuelle driverrelaterte problemer, erstatte de utdaterte driverne med de nyeste via Enhetsbehandling.

Driver Booster er de mest populære driveroppdateringsapplikasjonene for Windows. Gå over til deres offisielle nettsteder og last ned installasjonsfilen. Når du har lastet ned, klikk på .exe-filen for å starte installasjonsveiviseren og følg alle instruksjonene på skjermen for å installere programmet. Åpne driverapplikasjonen og klikk på Skann Nå.
Vent til skanneprosessen er fullført, og klikk deretter individuelt på Oppdater drivere knappen ved siden av hver sjåfør eller Oppdater alt (du vil kreve den betalte versjonen for å oppdatere alle drivere med ett enkelt klikk).
Metode 6: Reparer korrupte systemfiler
En dårlig installert oppdatering kan også ende opp med å ødelegge viktige systemfiler og redusere hastigheten på datamaskinen. Systemfiler som blir korrupte eller forsvinner helt er et vanlig problem med funksjonsoppdateringer og fører til en rekke feil ved åpning av apper, blå skjerm, en fullstendig systemfeil, etc.
For å reparere korrupte systemfiler kan du enten rulle tilbake til forrige Windows-versjon eller kjøre en SFC-skanning. Den sistnevnte er forklart nedenfor (den førstnevnte er den endelige løsningen i denne listen).
1. Søk etter Ledeteksten i Windows-søkefeltet, høyreklikk på søkeresultatet og velg Kjør som administrator.

Du vil motta en popup-vindu for brukerkontokontroll som ber om tillatelse til å tillate kommandoprompt å gjøre endringer i systemet ditt. Klikk på Ja å gi tillatelse.
2. Når kommandoprompt-vinduet åpnes, skriv nøye inn følgende kommando og trykk enter for å utføre.
sfc /scannow

3. Skanneprosessen vil ta litt tid, så len deg tilbake og la kommandoprompten gjøre sitt. Hvis skanningen ikke fant noen korrupte systemfiler, vil du se følgende tekst:
Windows Resource Protection fant ingen integritetsbrudd.
4. Utfør kommandoen nedenfor (for å reparere Windows 10-bilde) hvis datamaskinen fortsetter å kjøre sakte selv etter å ha kjørt en SFC-skanning.
DISM /Online /Cleanup-Image /RestoreHealth

5. Når kommandoen er ferdig behandlet, start PC-en på nytt og se om du er i stand til det fikse Windows 10 som kjører sakte etter et oppdateringsproblem.
Les også:Hvorfor er Windows 10-oppdateringer ekstremt trege?
Metode 7: Endre sidefilstørrelse og deaktiver visuelle effekter
De fleste brukere er kanskje uvitende om dette, men sammen med RAM og harddisk er det en annen type minne som dikterer datamaskinens ytelse. Dette ekstra minnet er kjent som Paging File og er et virtuelt minne som finnes på hver harddisk. Den fungerer som en utvidelse av RAM-en din, og datamaskinen overfører automatisk noen data til personsøkingsfilen når system-RAM-en begynner å bli lite. Personsøkerfilen lagrer også midlertidige data som ikke har blitt åpnet i det siste.
Siden det er en type virtuelt minne, kan du manuelt justere verdiene og lure datamaskinen til å tro at det er mer plass tilgjengelig. Sammen med å øke Paging-filstørrelsen, kan du også vurdere å deaktivere de visuelle effektene for en sprøere opplevelse (selv om estetikken vil gå ned). Begge disse justeringene kan gjøres gjennom vinduet Ytelsesalternativer.
1. Skriv kontroll eller Kontrollpanel i Kjør-kommandoboksen (Windows-tast + R) og trykk enter for å åpne programmet.

2. Klikk på System. For å gjøre det lettere å lete etter elementet, endre ikonstørrelsen til stor eller liten ved å klikke på Vis etter-alternativet øverst til høyre.

3. Klikk på i følgende systemegenskaper-vindu Avanserte systeminnstillinger til venstre.

4. Klikk på Innstillinger... knappen under Ytelse.

5. Bytt til Avansert fanen i vinduet Ytelsesalternativer og klikk på Endring…
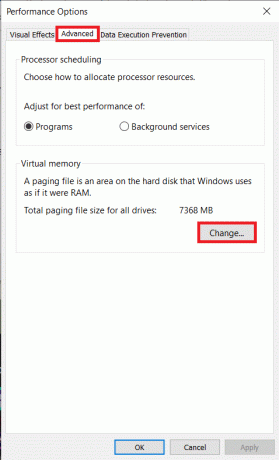
6. Fjern haken boksen ved siden av "Administrer personsøkerfilstørrelse for alle stasjoner automatisk".
7. Velg stasjonen du har installert Windows på (vanligvis C-stasjonen) og klikk på alternativknappen ved siden av Tilpasset størrelse.
8. Som en tommelfingerregel er Opprinnelig størrelse skal være lik en og en halv gang av systemminnet (RAM) og Maksimal størrelse bør være tre ganger den opprinnelige størrelsen.
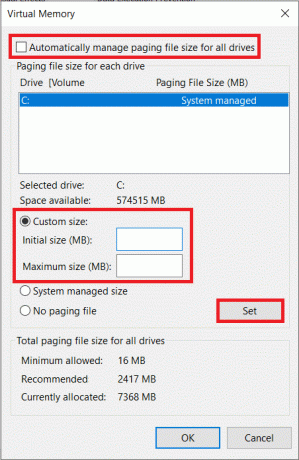
For eksempel: Hvis du har 8 GB systemminne på datamaskinen, bør den opprinnelige størrelsen være 1,5 * 8192 MB (8 GB = 8 * 1024 MB) = 12288 MB, og følgelig vil den maksimale størrelsen være 12288 * 3 = 36864 MB.
9. Når du har lagt inn verdiene i boksene ved siden av Opprinnelig og Maksimal størrelse, klikker du på Sett.
10. Mens vi har vinduet for ytelsesalternativer åpent, la oss også deaktivere alle visuelle effekter/animasjoner.
11. Under fanen Visuelle effekter, aktiver Juster for best ytelse for å deaktivere alle effekter. Klikk til slutt på OK for å lagre og avslutte.

Metode 8: Avinstaller den nye oppdateringen
Til syvende og sist, hvis ingen av løsningene ovenfor hjalp deg med å forbedre datamaskinens ytelse, kan det være best for deg å avinstaller gjeldende oppdatering og rull tilbake til en tidligere versjon som ikke hadde noen av problemene du har for øyeblikket opplever. Du kan alltid vente på at Microsoft slipper en bedre og mindre plagsom oppdatering i fremtiden.
1. Åpne Windows Innstillinger ved å trykke Windows-tasten + I og klikke på Oppdatering og sikkerhet.
2. Rull ned på høyre panel og klikk på Se oppdateringshistorikk.

3. Deretter klikker du på Avinstaller oppdateringer hyperkobling.

4. I det følgende vinduet klikker du på Installert på header for å sortere alle funksjons- og sikkerhets-OS-oppdateringer basert på installasjonsdatoene deres.
5. Høyreklikk på den sist installerte oppdateringen og velg Avinstaller. Følg instruksjonene på skjermen som følger.

Anbefalt:
- Windows-oppdateringer sitter fast? Her er noen ting du kan prøve!
- Reparer Windows 10-oppdateringer vil ikke installere feil
Fortell oss hvilke av metodene ovenfor som gjenopplivet ytelsen til Windows 10-datamaskinen din i kommentarene nedenfor. Hvis datamaskinen fortsetter å gå tregt, bør du vurdere å oppgradere fra en HDD til en SSD (Sjekk SSD vs HDD: Hvilken er best) eller prøv å øke mengden RAM.