Fix: 'Audio Renderer Error: Vennligst start datamaskinen på nytt'
Miscellanea / / November 28, 2021
Det er nok en ukedag, du blar igjennom Instagram-feeden og går i grus over de søte hundene og kattebilder og plutselig et YouTube-varsel som varsler deg om en ny opplasting fra favorittskaperen din kommer. For å nyte det nylastede mesterverket i sin høyeste prakt, hopper du over til din stasjonære datamaskin, laster YouTube i nettleseren din og klikker på videominiatyrbildet. Men i stedet for videoen, blir du møtt av "Lydgjengivelsesfeil. Start datamaskinen på nytt' beskjed. Hvor deprimerende, ikke sant? Du bytter bare til en annen nettleser for å finne den samme feilmeldingen som følger deg. Som det viser seg, blir lydgjengivelsesfeilen ofte støtt på av Windows-brukere, uavhengig av Windows-versjonen og på alle nettlesere (Chrome, Firefox, Opera, Edge).
Basert på brukerrapporter er lydgjengivelsesfeilen vanligvis forårsaket på grunn av feil lyddrivere. Driverne kan være ødelagte, utdaterte eller bare oppleve en feil. For noen brukere kan en feil på hovedkortet også føre til problemet mens en feil i hovedkortet BIOS forårsaker Audio Renderer-problemet på de fleste Dell-datamaskiner. Feilen oppstår også ofte når du bruker Cubase, et musikkproduksjonsprogram. Avhengig av systemet ditt og situasjonen der feilen oppstår, varierer løsningen for hver og en. I denne artikkelen har vi forklart alle løsningene som er kjent for å løse Audio Renderer-feilen på Windows 10.
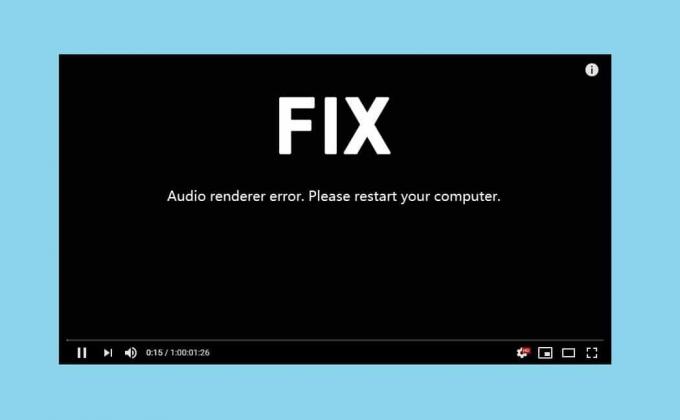
Innhold
- Fix: 'Audio Renderer Error: Vennligst start datamaskinen på nytt'
- 5 måter å fikse lydgjengivelsesfeil på Windows 10
- Metode 1: Kjør feilsøkingsprogrammet for lyd
- Metode 2: Deaktiver og aktiver lydenheten
- Metode 3: Avinstaller lyddrivere
- Metode 4: Endre lydsamplingsfrekvens og bitdybde
- Metode 5: Oppdater BIOS (for Dell-brukere)
Fix: 'Audio Renderer Error: Vennligst start datamaskinen på nytt'
Før vi går over til avanserte/langvarige løsninger, la oss følge feilmeldingen og starte datamaskinene på nytt. Ja, det kan virke trivielt, men å starte systemet på nytt hjelper til med å fikse eventuelle midlertidige feil med driverne og bakgrunnsprosessene. Selv om dette bare er en midlertidig løsning. Det kan løse problemet for noen heldige, mens andre bare vil kunne nyte lyden i et par sekunder før feilen kommer tilbake for å hjemsøke dem. En annen midlertidig løsning er å ganske enkelt koble fra og koble til hodetelefonene igjen. I motsetning til å starte datamaskinen på nytt, som bare fungerer i et par sekunder, vil du sannsynligvis komme deg gjennom en hel økt hvis du kobler fra hodetelefonene før gjengivelsesfeilen vises igjen.
Etter et par forsøk vil du sannsynligvis bli lei av å utføre de midlertidige løsningene. Så når du har mer tid til rådighet, prøv å kjøre den opprinnelige lydfeilsøkeren og fikse driverne. Dell-databrukere kan permanent løse gjengivelsesfeilen ved å oppdatere BIOS mens Cubase-brukere må endre lydsamplingsfrekvensen og bitdybden.
5 måter å fikse lydgjengivelsesfeil på Windows 10
Metode 1: Kjør feilsøkingsprogrammet for lyd
Windows har innebygde feilsøkingsprogrammer for å fikse en mengde problemer. Feilsøkingene er ganske nyttige hvis et problem er forårsaket av noe som utviklerne allerede er klar over og derfor har programmert reparasjonsstrategiene i feilsøkerne. Microsoft programmerer også i reparasjonsprosedyrer for de vanligste feilene. Slik kjører du feilsøkingsprogrammet for lyd –
1. Lansering Windows-innstillinger ved å trykke Windows-tast + I klikk deretter på Oppdatering og sikkerhet.

2. Bruk navigasjonsmenyen i venstre rute til å gå til Feilsøking innstillingssiden. Du kan også åpne det samme ved å skrive ms-innstillinger: feilsøking i Kjør kommandoboks ved å trykke Windows-tast + R.
3. Klikk på på høyre panel Ytterligere feilsøkere.

4. Under Kom i gang-delen klikker du på Spiller av lyd for å se tilgjengelige alternativer da Klikk på Kjør feilsøkingsprogrammet knappen for å starte feilsøkingsprosessen.

5. Etter en skanning etter drivere og lydtjeneste, vil du bli bedt om å velg en enhet du vil feilsøke. Velg den du har støtt på lydgjengivelsesfeilen på, og klikk på Neste å fortsette.
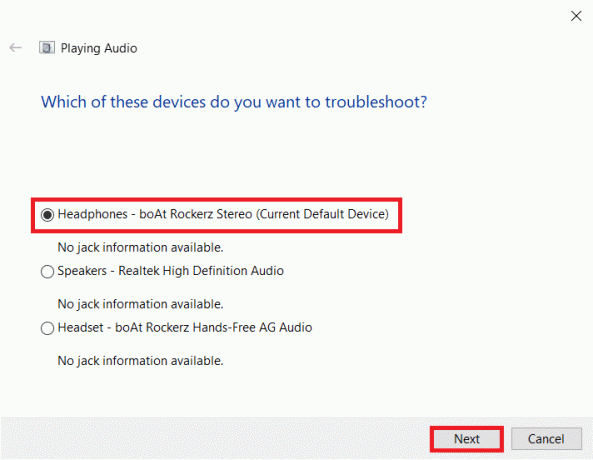
6. Feilsøkingsprosessen kan ta et par minutter. Hvis feilsøkeren faktisk finner noen problemer med enheten, ganske enkelt følg instruksjonene på skjermen for å fikse dem.
7. Når feilsøkeren har oppdaget og fikset alle problemer med lydenheten, start datamaskinen på nytt og kontroller om gjengivelsesfeilen råder.
Metode 2: Deaktiver og aktiver lydenheten
I likhet med å starte datamaskinen på nytt, har brukere også løst problemet ved å forenkle omstart av lydadapteren. Igjen, omstart fikser eventuelle midlertidige feil med enhetsdriverne og oppdaterer en defekt forekomst.
1. Høyreklikk på Startmeny for å få frem Power User-menyen og velg Enhetsbehandling fra det.

2. Utvide Lyd-, video- og spillkontrollere ved å dobbeltklikke på etiketten eller på pilen da Høyreklikk på det første elementet og velg Deaktiver enheten fra de påfølgende alternativene.
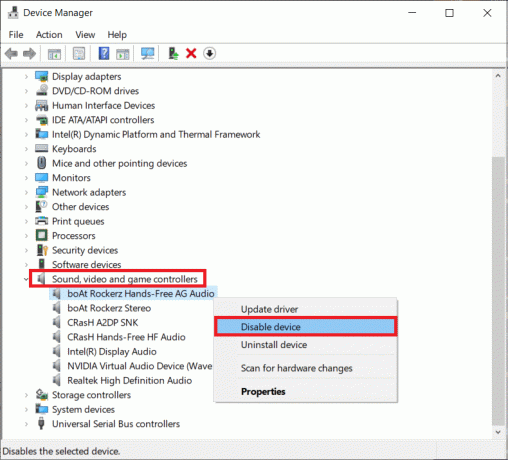
3. Gjenta trinnet ovenfor for alle de oppførte lydenhetene.
4. Etter å ha ventet et minutt eller to, Eaktiver alle lydenhetene igjen.
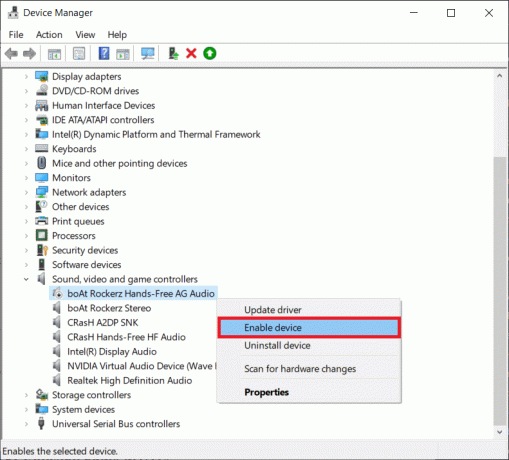
Les også:Løs problemer med lyd- og videokodek som ikke støttes på Android
Metode 3: Avinstaller lyddrivere
Den vanligste synderen for lydgjengivelsesfeilen er korrupte drivere. Ved å bruke Enhetsbehandling kan vi rulle tilbake til en tidligere versjon av lyddriverne og sjekke om det løser problemet. Hvis det ikke fungerer, kan korrupte drivere avinstalleres helt og erstattes av den siste feilfrie versjonen. Oppdatering av lyddrivere bør også fikse gjengivelsesfeilen for de fleste brukere.
1. Lansering Enhetsbehandling og utvide Lyd-, video- og spillkontrollere igjen (se trinn 1 og 2 i forrige metode).

2. Dobbeltklikk på lydkortet for å åpne Egenskaper Vindu.
3. Flytt til Sjåfør fanen og klikk på Roll Back-driver for å gå tilbake til en tidligere driverversjon (hvis tilgjengelig) eller Avinstaller enheten for å fjerne dem helt (Prøv å rulle tilbake først og deretter avinstallere). Bekreft eventuelle popup-meldinger du mottar.
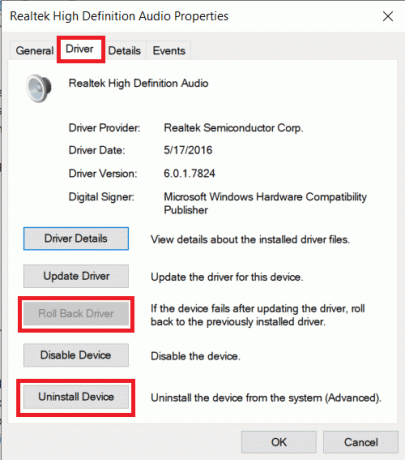
4. Hvis du velger å avinstallere lyddriverne, starter du ganske enkelt datamaskinen på nytt for å få Windows til å installere dem automatisk. Du kan ta saken i egen hånd og manuelt laste ned de nyeste driverne fra produsentens nettsted og installere dem selv. Tredjeparts programmer somDriver Booster kan også brukes.
Metode 4: Endre lydsamplingsfrekvens og bitdybde
Hvis du bare støter på gjengivelsesfeilen når et Cubase-vindu er aktivt, må du matche samplingsfrekvensene for Windows-lyddrivere og ASIO-drivere. Ulike samplingshastigheter for lyd forårsaker en konflikt under avspilling og ber om gjengivelsesfeil.
1. Høyreklikk på høyttalerikonet i Oppgavelinje og velg Lyder fra den påfølgende alternativmenyen. Høyttalerikonet kan være skjult og kan sees ved å klikke på den oppovervendte 'Vis skjulte ikoner' pil.
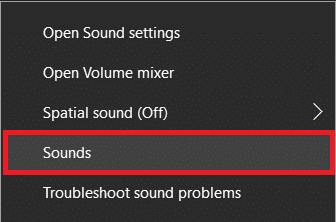
2. På Avspilling fane, velg lydenheten der du opplever feilen og klikk på Egenskaper knapp.
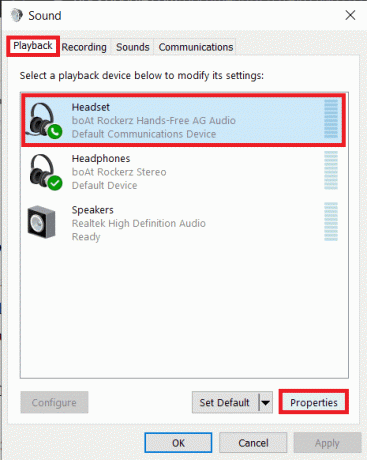
3. Flytt til Avansert kategorien i følgende Egenskapsvindu og velg 16 bit, 44100 Hz som Standardformat (eller en hvilken som helst ønsket samplingsfrekvens) fra rullegardinmenyen.
4. Klikk på Søke om for å lagre endringene og deretter videre Ok å gå ut.
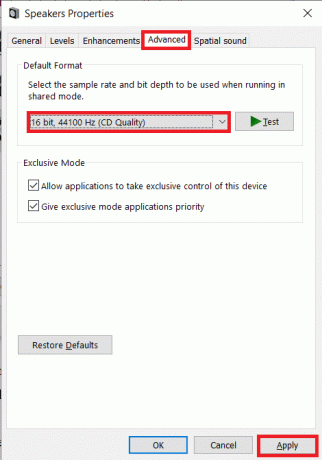
5. Gå videre, åpne ASIO driverinnstillinger vinduet, og bytt til Lyd fanen.
6. Øverst til høyre, sett Samplingsfrekvens (Hz) til 44100 (eller verdien angitt i trinn 3). Start datamaskinen på nytt for å sette endringene i kraft.
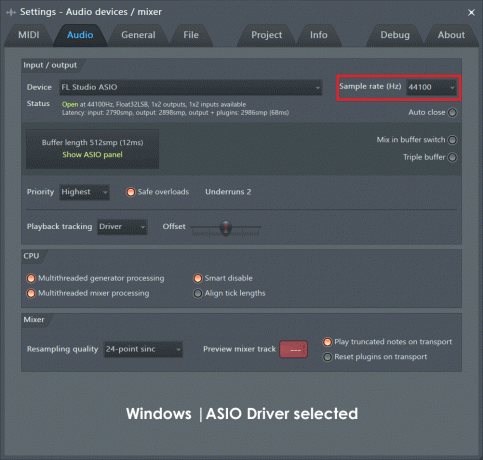
Metode 5: Oppdater BIOS (for Dell-brukere)
Hvis du er en Dell-bruker, kan det hende at løsningene ovenfor ikke er fruktbare. En rekke Dell-databrukere har rapportert at en feil i en viss versjon av BIOS-programvaren forårsaker Audio Renderer-feilen, og derfor kan problemet bare løses ved å oppdatere programvaren. Nå kan det være vanskelig å oppdatere BIOS og virke som en mektig oppgave for en gjennomsnittlig bruker. Det er her vi og vår guide videre Hva er BIOS og hvordan oppdaterer jeg det? kommer inn. Du kan også sjekke ut den ekstremt detaljerte offisielle guiden og en instruktiv video for det samme på Dell BIOS-oppdateringer.
Merk: Før du starter prosessen med å oppdatere BIOS, sørg for å sikkerhetskopiere alle viktige data, lade opp den bærbare datamaskinens batteri til minst 50 %, koble fra eksterne enheter som harddisk, USB-stasjon, skrivere, etc. for å unngå permanent skade på systemet.
Anbefalt:
- Fiks Windows Audio Device Graph Isolation høy CPU-bruk
- Løs problemer med League Of Legends-klienten som ikke åpner
- 3 måter å fjerne lyd fra video i Windows 10
- Aktiver eller deaktiver administratorkonto på påloggingsskjermen i Windows 10
Som alltid, la oss få vite hvilken av løsningene ovenfor som hjalp deg med å løse den irriterende Audio Renderer-feilen, og for mer hjelp om saken, kontakt oss i kommentarfeltet nedenfor.



