Hvordan skjermopptak på Discord Mobile
Miscellanea / / April 04, 2023
Discord er en populær kommunikasjonsplattform som tilbyr en rekke funksjoner og verktøy for brukere å samhandle med hverandre. Den eneste funksjonen den mangler er en innebygd skjermopptaker for å fange dine vakre øyeblikk. Så hvis du tenker på om Discord tillater skjermopptak, så er svaret nei. Men det finnes måter å skjermopptak Discord på, og vi er her for å vise deg hvordan du skjermopptak på Discord-mobil. Opptaksskjermen Discord på mobil er ikke så enkelt som det ser ut til, men vi håper veiledningen vår hjelper. Med denne artikkelen vil du også lære hvordan du skjermopptak på Discord-mobil med lyd. La oss komme i gang!
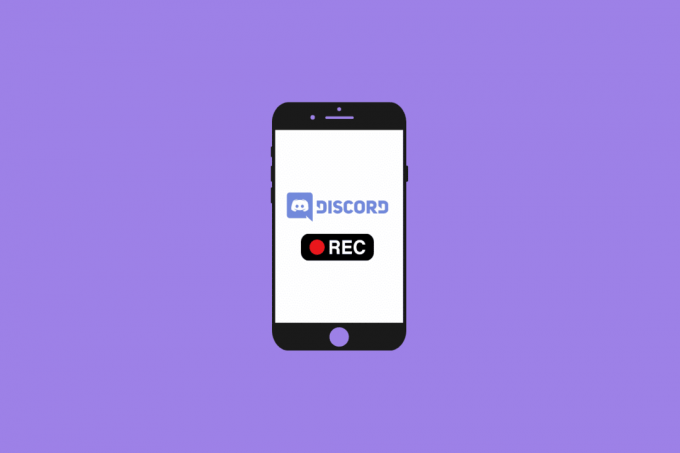
Innholdsfortegnelse
- Hvordan skjermopptak på Discord Mobile
- Tillater Discord skjermopptak?
- Hva er årsakene til å ta opp video- og lydsamtaler på Discord?
- Hvordan skjermopptak på Discord Mobile?
- Hvordan tar du opp på Discord Mobile?
- Hva er Craig Bot?
- Hvordan ta opp stemme på Discord Mobile ved å bruke Craig Bot?
Hvordan skjermopptak på Discord Mobile
Fortsett å lese videre for å finne trinnene som forklarer hvordan du skjermopptak på Discord-mobil i detalj med nyttige illustrasjoner for bedre forståelse.
Tillater Discord skjermopptak?
Nei. Dessverre mangler Discord en innebygd funksjon for å tillate skjermopptak. Men du kan fortsatt ta opp skjermen ved hjelp av tredjepartsprogramvare. Vil se videre i artikkelen om hvordan skjermopptak på Discord mobil med lyd.
Hva er årsakene til å ta opp video- og lydsamtaler på Discord?
Å ta opp lyd- og videosamtaler på Discord blir en stadig mer populær måte å holde kontakten med venner og familie på, så vel som for jobbrelaterte samtaler. Det er mange grunner til at du kanskje vil ta opp samtaler på Discord:
- For å føre oversikt over viktige samtaler: Det er ofte vanskelig å huske alle detaljene i en lang samtale, spesielt hvis det var i en gruppe.
- For å fange minner: Noe av det flotte med Discord er at det lar deg ha morsomme samtaler med venner og familie.
- For å dokumentere arbeidsrelaterte samtaler: I fjernarbeidets tidsalder er det ofte vanskelig å holde styr på alle samtalene og beslutningene som tas.
- Å produsere innhold: Å ta opp samtaler på Discord kan også være en fin måte å produsere innhold som podcaster, intervjuer og vlogger. Ved å ta opp samtaler på Discord kan du raskt og enkelt ta opp et bredt utvalg av lyd- og videoinnhold.
Les også: 15 beste lydbord for Discord
Hvordan skjermopptak på Discord Mobile?
Du kan skjermopptak på Discord-mobil ved hjelp av innebygd funksjon for opptak av telefonskjerm. La oss se hvordan du kan gjøre det på Android og iPhone.
Alternativ I: På Android-telefon
Merk: Siden Android-smarttelefoner ikke har de samme innstillingsalternativene, de varierer fra produsent til produsent. Sørg derfor for de riktige innstillingene før du endrer noen på enheten din. Disse trinnene ble utført på Redmi Note 5 (MIUI 11), som vist i illustrasjonene nedenfor.
1. Åpne Uenighet app på Android-telefonen din.
2. Start eller Bli med de ønsket samtale på Discord.

3. Avslutt nå Uenighet appen og åpne Skjermopptaker app.
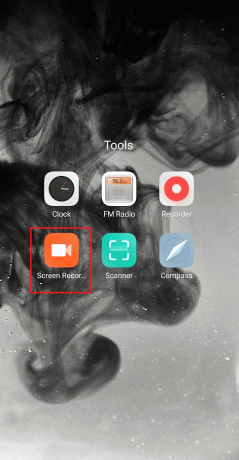
4. Trykk på Innstillinger tannhjulikon fra øverste høyre hjørne.
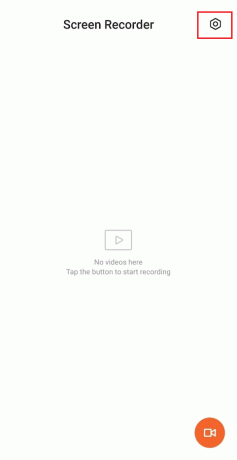
5. Trykk deretter på Lydkilde.

6. Velg Mic alternativ.
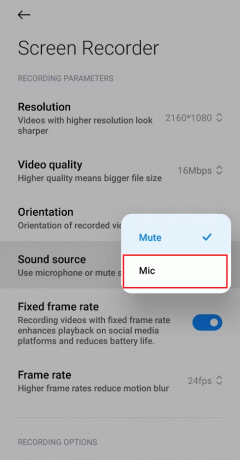
7. Gå tilbake til Skjermopptaker appens startskjerm og trykk på Skjermopptak-ikon fra nedre høyre hjørne.

8. Trykk deretter på Start for å starte opptaket.

9. Etter at du er ferdig med opptaket, trykker du på Stopp-ikon fra nederste høyre hjørne for å stoppe skjermopptaket.

10 Naviger tilbake til Skjermopptaker app og trykk på lagret opptak å spille det.
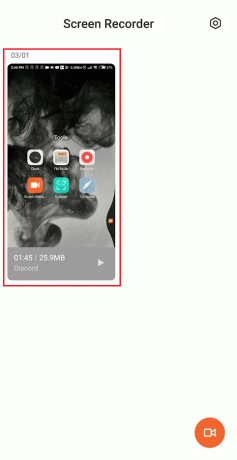
Les også: Slik aktiverer du Xbox Game Bar-skjermopptak på Windows 10
Alternativ II: På iPhone
1. Start Uenighet app på din iPhone.
2. Start eller Bli med det ønskede Discord-anrop.
3. Gå ut av Uenighet app mens du er i samtalen og få tilgang til Kontroll senter ved å sveipe opp fra iPhone-startskjermen.
4. Deretter trykker du og holder skjermopptaksikon.
5. Deretter, Slå på de Mikrofon alternativ. Etter at du har slått på dette alternativet, vises det Mikrofon på.
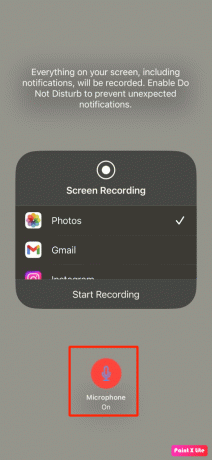
6. Etter tre sekunder ville iPhone starte innspilling hva som vises på skjermen, inkludert lyd. Inntil da sveip ned for å gå tilbake til anrop.
7. Tilbake til Kontroll senter etter at samtalen er avsluttet og trykk på Skjermopptak-ikon for å avslutte opptaket.

8. Deretter kan du finne opptaket i Bilder-appen > Album > Skjermopptak på din iPhone.
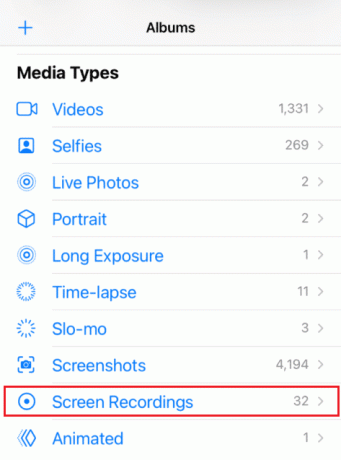
Hvordan tar du opp på Discord Mobile?
Les og følg trinn nevnt ovenfor for å lære å ta opp på Discord-mobilappen.
Hva er Craig Bot?
Craig er en Discord-bot som lar brukere ta opp talekanaler gratis. Hver bruker tas opp som et separat lydspor, noe som gjør det mye enklere å redigere eller fjerne bestemte brukere fra den innspilte lyden. Craig kan også ta opp flere spor samtidig, slik at brukere kan ta opp flere samtaler samtidig. Craig kan også brukes til å ta opp lyd fra spesifikke brukere, slik at brukerne kan fokusere på spesifikke samtaler og gjøre opptaksadministrasjon enklere.

Les også: 14 beste app for samtaleopptak for Android
Hvordan ta opp stemme på Discord Mobile ved å bruke Craig Bot?
Du kan lære hvordan du skjermopptak på Discord-mobil med lyd ved å bruke Craig-boten. Følg trinnene nevnt nedenfor for det samme:
1. Start Uenighet app og Log inn til kontoen din.
2. Trykk på serveren din fra venstre panel.
3. Nå, naviger til den offisielle nettsiden til Craig bot på hvilken som helst mobil nettleser.
Merk: Sørg for at du har en personlig server opprettet på Discord ettersom Craig-boten sitter på serveren din. Deretter kan du invitere serveren til å ta opp lydchattene til forskjellige chatterom ved å bruke noen få enkle kommandoer.
4. Trykk på INVITER CRAIG TIL DIN DISCORD-SERVER fra skjermen, som vist.

5. En gang til, Logg Inn til din Discord-konto.
6. Velg ønsket server som du har laget fra LEGG TIL PÅ SERVER seksjon.
7. Trykk på Autorisere, som vist nedenfor.

8. Fullfør Captcha test for autorisasjon.
9. Gå deretter til Uenighet og naviger til serveren din.
10. Du vil se meldingen som sier Craig ble med på festen på serverskjermen din. Type craig:, bli med for å begynne å ta opp talechatten.

11. Alternativt kan du også ta opp flere kanaler for lydopptak. For eksempel, hvis du ønsker å spille inn generell kanal, skriv deretter craig:, bli med general.

12. Etter å ha spilt inn talechatten på serveren din, skriv craig:, leave (navn på kanalen) for å stoppe opptaket.
13. Til slutt vil du motta en nedlastinglink for nedlasting av de innspilte lydfilene.
14. Last ned og lagre disse filene i .aac eller .flac formater.
Les også: 16 beste gratis skjermopptakere for PC
Ofte stilte spørsmål (FAQs)
Q1. Hva skjer hvis du skjermopptak på Discord?
Ans. Hvis du tar opp en skjermdeling på Discord, vil opptaket være det lagret lokalt på datamaskinen din. Du kan deretter dele opptaket med andre medlemmer av serveren din, eller du kan laste det opp til en skylagringstjeneste eller andre delingsplattformer.
Q2. Varsler Discord når du tar opp en videosamtale på skjermen?
Ans. Nei, Discord varsler ikke brukere når noen tar opp en videosamtale på skjermen.
Q3. Kan du skjermopptake en Discord-samtale med lyd?
Ans. Ja, kan du skjermopptake et Discord-anrop med lyd. Det er flere måter å gjøre dette på, avhengig av hvilken plattform du bruker.
Q4. Er skjermoppføringen gjenkjennelig?
Ans. Generelt sett er skjermopptak ikke påviselig. Noen programmer kan imidlertid ha innebygde funksjoner som kan oppdage når et skjermopptak finner sted.
Q5. Hvorfor er det ingen lyd når jeg skjermopptak på Discord?
Ans. Det kan være flere grunner til at det ikke er lyd når du tar opp skjermen på Discord. Hovedårsaken er hvis lydopptaksutvidelsen er ikke installert i innstillingene for tale og video.
Anbefalt:
- Hvordan koble sammen notater i Obsidian
- Hvor lagres skjermbilder på Android?
- Kan zoom oppdage skjermopptak uten at andre vet det?
- Hvordan ta opp Discord-lyd
Discord-skjermopptak kan være en fin måte å huske viktige samtaler på eller gjennomgå viktige arbeidsøkter senere. Vi håper vi var i stand til å hjelpe deg med å forstå om Discord tillater skjermopptak og hvordan skjermopptak på Discord-mobil. Du kan gi oss spørsmål eller forslag om ethvert annet emne du vil at vi skal lage en artikkel om. Slipp dem i kommentarfeltet nedenfor for at vi skal vite det.

Pete Mitchell
Pete er en senior stabsskribent ved TechCult. Pete elsker alt som er teknologi og er også en ivrig gjør-det-selv-er i hjertet. Han har et tiår med erfaring med å skrive instruksjoner, funksjoner og teknologiguider på internett.



