8 beste måter å fikse chat for Microsoft Teams som ikke fungerer på Windows 11
Miscellanea / / April 04, 2023
Chat for Microsoft Teams kom som et Skype-alternativ for å koble til kontaktene dine. Du kan sende meldinger, bruke Emoji-reaksjoner og koble til ved hjelp av videosamtaler. Chat-ikonet er tilgjengelig på oppgavelinjen på Windows 11-datamaskinen din for å begynne å bruke appen.

Men noen brukere har klaget over at de ikke kan bruke Chat-appen på datamaskinene sine. Så hvis du også står overfor slike problemer, bringer vi de beste løsningene for å fikse Chat for Microsoft Teams som ikke fungerer på Windows 11.
1. Sjekk Internett-tilkoblingen din
Den første feilsøkingsmetoden er å sjekke internettforbindelsen din enkelt. Koble Windows 11-datamaskinen til et 5GHz frekvensbånd og kjøre en hastighetstest. Dette vil sikre at Internett-leverandøren din ikke står overfor noen nedetid.
2. Start Chat for Microsoft Teams-appen på nytt
Den neste grunnleggende løsningen er å starte appen på nytt på din Windows 11-datamaskin. Dette vil gi appen en ny start og bidra til å løse problemet.
Trinn 1: Klikk på pilikonet nederst til høyre på oppgavelinjen.

Steg 2: Høyreklikk på Microsoft Teams-ikonet og velg Avslutt.
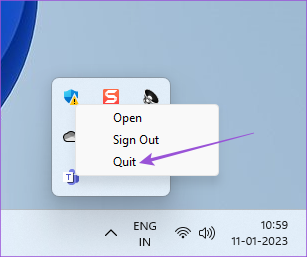
Trinn 3: Når du er ferdig, klikker du på Chat-ikonet igjen i midten av oppgavelinjen for å starte appen på nytt.

3. Logg inn på Microsoft-kontoen din igjen
Hvis restart av appen ikke fungerte, kan du logge av og logge på igjen på Microsoft-kontoen din. Dette vil laste ned alle chatter igjen i Chat for Microsoft Teams-appen.
Trinn 1: Klikk på pilikonet nederst til høyre på oppgavelinjen.

Steg 2: Høyreklikk på Microsoft Teams-ikonet og velg Logg av.

Trinn 3: Klikk på Logg ut igjen for å bekrefte valget ditt.

Trinn 4: Under Velg en konto velger du Microsoft-e-postadressen din for å logge på igjen.

Trinn 5: Prøv å starte Chat-appen for å sjekke om problemet er løst.

4. Reparer og tilbakestill Chat-appen
Windows 11 lar deg reparere og tilbakestille installerte apper på datamaskinen din for å løse ulike problemer, inkludert denne. Vær oppmerksom på at tilbakestilling av appen vil slette alle dataene, og du må logge på kontoen din igjen. Dette er hvordan.
Trinn 1: Klikk på Start-ikonet på din Windows 11-datamaskin, skriv inn Innstillinger, og trykk Enter.

Steg 2: Klikk på Apper fra venstremenyen.

Trinn 3: Klikk på Installerte apper.

Trinn 4: Søk etter Microsoft Teams.
Vær oppmerksom på at logoen til Chat fra Microsoft Teams er forskjellig fra Microsoft Teams for Enterprise. Chat for Microsoft Teams-logoen vil ikke ha en hvit T skrevet på den.

Trinn 5: Klikk på de tre prikkene på høyre side av logoen og velg Avanserte alternativer.

Trinn 6: Rull ned og klikk på Reparer. Følg deretter prosessen på skjermen.

Trinn 7: Hvis appen fortsatt ikke fungerer som den skal, kan du klikke på Tilbakestill.

Trinn 8: Etter det, lukk vinduet og sjekk om problemet er løst.
5. Sjekk om appen er blokkert av Windows-brannmuren
Windows Defender Firewall er en innebygd sikkerhetsfunksjon som begrenser eller tillater programmer og apper å opprette utgående tilkoblinger. Så hvis Chat for Microsoft Teams-appen fortsatt ikke fungerer på din Windows 11-datamaskin, kan du sjekke om brannmuren har blokkert den.
Trinn 1: Klikk på Start-ikonet på din Windows 11-datamaskin, skriv inn Brannmur og nettverksbeskyttelse, og trykk Enter.

Steg 2: Klikk på Tillat en app gjennom brannmur.

Trinn 3: Klikk på Endre innstillinger.

Trinn 4: Rull ned og klikk på avmerkingsboksene ved siden av Teams.exe.

Trinn 5: Klikk på Ok nederst for å bekrefte.

Trinn 6: Lukk vinduet og åpne Chat-appen for å sjekke om problemet er løst.

Du kan også lese om noen flere måter å tilbakestill brannmurinnstillingene på Windows 11.
6. Kjør Windows Store App Feilsøking
Hvis løsningen ovenfor ikke fungerer, kan du kjøre Windows Store App Feilsøking for å la datamaskinen din undersøke og fikse problemet automatisk. Merk at Windows 11 Insider Build 25169 eller nyere vil vise Microsoft Store-appfeilsøking som Windows Store-apper.
Trinn 1: Klikk på Start-ikonet på din Windows 11-datamaskin, skriv inn Innstillinger, og trykk Enter.

Steg 2: Under Systeminnstillinger, bla ned og klikk på Feilsøking.

Trinn 3: Klikk på Andre feilsøkere.

Trinn 4: Rull ned og klikk på Kjør ved siden av Windows Store-apper.

Trinn 5: Følg instruksjonene på skjermen for å fullføre feilsøkingsprosessen.
Trinn 6: Etter at prosessen er fullført, åpne Chat-appen for å sjekke om problemet er løst.

7. Slett Teams App Cache
App-bufferen lagrer alle dine preferanser og påloggingsinformasjon på din Windows 11-datamaskin. Du kan slette App Cache for Microsoft Teams ved å følge disse trinnene.
Trinn 1: Trykk på Windows + R for å åpne Kjør-vinduet.
Steg 2: Type %AppData%\Microsoft\Teams og trykk Enter.

Trinn 3: Velg alt innholdet og trykk Slett.
Trinn 4: Lukk vinduet og start datamaskinen på nytt.

Trinn 5: Åpne Chat-appen igjen og sjekk om problemet er løst.

8. Oppdater Windows 11
Det siste alternativet for deg å prøve er å oppdatere versjonen av Windows 11 på datamaskinen din. Dette vil fjerne feilene som hindrer Chat for Microsoft Teams-appen i å fungere skikkelig.
Trinn 1: Klikk på Start-ikonet på din Windows 11-datamaskin, skriv inn Innstillinger, og trykk Enter.

Steg 2: Klikk på Windows Update øverst til høyre.

Trinn 3: Hvis en oppdatering er tilgjengelig, last ned og installer den.
Trinn 4: Klikk på Start på nytt for å installere oppdateringene.

Trinn 5: Når det er gjort, sjekk om problemet er løst.
Få kontakt med dine kjære
Chat for Microsoft Teams-appen ble introdusert i Windows 11 kun for å komme i kontakt med dine personlige kontakter. Du kan også lese innlegget vårt hvis Microsoft Teams Reactions fungerer ikke på Windows 11.
Sist oppdatert 2. februar 2023
Artikkelen ovenfor kan inneholde tilknyttede lenker som hjelper til med å støtte Guiding Tech. Det påvirker imidlertid ikke vår redaksjonelle integritet. Innholdet forblir objektivt og autentisk.
Skrevet av
Paurush Chaudhary
Avmystifisere teknologiens verden på den enkleste måten og løse dagligdagse problemer knyttet til smarttelefoner, bærbare datamaskiner, TV-er og innholdsstrømmeplattformer.



