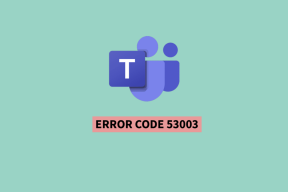Slik bruker du Live Captions på Windows 11
Miscellanea / / April 04, 2023
Live Captions er en tilgjengelighetsfunksjon i Windows 11 som gir automatisk transkripsjon av video eller lyd på PC-en din. Selv om funksjonen hovedsakelig er designet for personer med hørselshemninger, kan hvem som helst generere bildetekster for podcaster, videoer eller sanger.
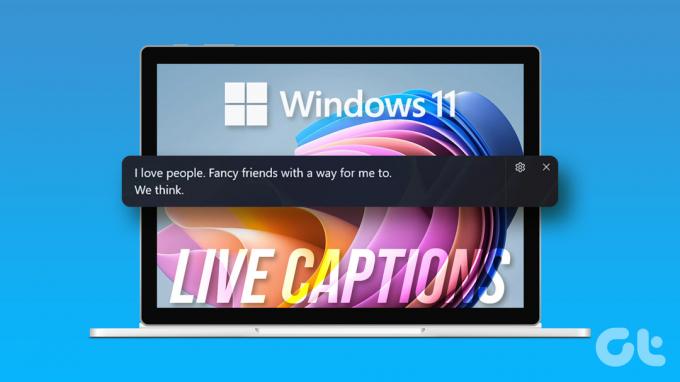
Direktetekstfunksjonen er bare tilgjengelig på Windows 11 22H2 eller nyere. Så sørg for at du kjører den nyeste Windows-bygg. Når du har gjort det, kan du bruke følgende veiledning for å aktivere og bruke live-teksting i Windows 11.
Slik aktiverer du Live Captions på Windows 11
Som standard tilbyr Windows deg et alternativ for å aktivere Live Captions på systemnivå på datamaskinen din. La oss sjekke hvordan du kan aktivere live-teksting på din Windows 11-PC.
Trinn 1: Høyreklikk på Start-ikonet og velg Innstillinger fra listen.

Steg 2: Bruk venstre rute for å navigere til Tilgjengelighet-fanen.

Trinn 3: Under høringsdelen klikker du på Bildetekster.

Trinn 4: Slå på Live-teksting-bryteren. Velg deretter Jeg godtar når popup-vinduet vises øverst på skjermen.

Hvis du bruker denne funksjonen for første gang, vil du se en melding om å laste ned språkfiler for levende teksting. Klikk på Last ned-knappen for å fortsette. Etter det trenger du ikke en internettforbindelse for å bruke live-teksting i Windows 11.
Etter at "Klar til bildetekst"-meldingen vises, kan du begynne å bruke live-teksting på Windows 11.

Slik bruker du Live Captions på Windows 11
Etter å ha aktivert live-teksting, spill av hvilken som helst video på PC-en din, og bildetekstene vises på skjermen. Direkteteksting vil også fungere med lydfiler, slik at du kan lytt til favorittsangene dine mens du leser tekstene. Det er verdt å merke seg at direkte teksting for øyeblikket bare støtter ett språk – engelsk (USA).
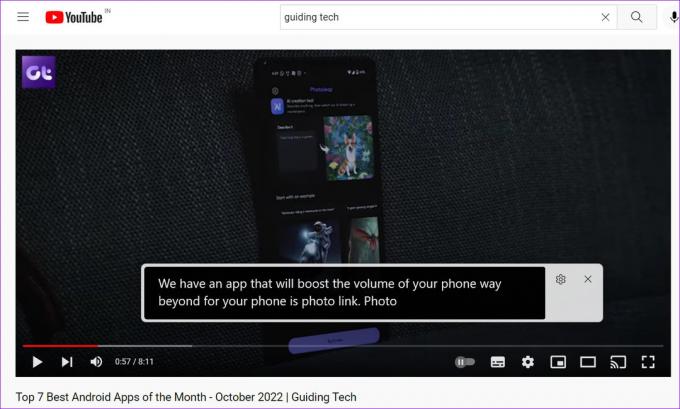
Bortsett fra lyd- og videofiler, fungerer live-teksting også når du er i en videosamtale med noen. Som standard vil den bare vise bildetekster når andre snakker. For å se bildetekster for stemmen din, klikk ganske enkelt på det tannhjulformede ikonet i bildetekstvinduet, naviger til bildetekstalternativene og velg 'Inkluder mikrofonlyd' fra undermenyen.

Etter det vil du se bildetekster for talen din. Siden live-teksting genereres på enheten din, trenger du ikke å bekymre deg for at Microsoft sender taledataene dine til skyen.

Du kan plassere bildetekstboksen slik du vil. For å gjøre det, klikk på tannhjulikonet i bildetekstvinduet, gå til Posisjon og velg fra de tilgjengelige alternativene.

Etter å ha brukt direkte teksting, klikk på kryssikonet i bildetekstvinduet for å lukke det. Du kan bruke Windows-tasten + Ctrl + L tastatursnarveien for å aktivere live-teksting på Windows raskt.

Slik tilpasser du live-teksting på Windows 11
Windows 11 lar deg tilpasse bildeteksten, størrelsen, fontene og andre aspekter slik at du enkelt kan lese bildetekstene.
For å tilpasse live-teksting på Windows 11, bruk trinnene nedenfor.
Trinn 1: Trykk på Windows-tasten + I for å starte Innstillinger-appen. Bytt til Tilgjengelighet-fanen og klikk på Bildetekster.

Alternativt kan du også klikke på det tannhjulformede ikonet i bildetekstvinduet og velge Bildetekststil.

Steg 2: Bruk rullegardinmenyen ved siden av bildetekststilen for å velge fra de tilgjengelige alternativene.

Hvis du vil tilpasse en bestemt bildetekststil, klikker du på Rediger-knappen.

Du kan endre tekstfarge, skrifttype, størrelse, opasitet og effekt fra denne menyen.

Du kan også endre bakgrunnen for live bildetekst og vindusfarge. Alle endringene dine lagres automatisk, og du kan forhåndsvise dem i forhåndsvisning av tema.

Til slutt kan du enkelt endre navnet på bildetekststilen din for å identifisere den.

Slik legger du til live-teksting i panelet for hurtiginnstillinger
Du kan også aktivere eller deaktivere live-teksting fra Hurtiginnstillinger-menyen. Du må legge til Tilgjengelighet-flisen til Hurtiginnstillinger-panelet. Slik går du frem.
Trinn 1: Trykk på Windows-tasten + A for å få tilgang til panelet for hurtiginnstillinger.
Steg 2: Klikk på blyantikonet for å redigere panelet.

Trinn 3: Klikk på Legg til og velg Tilgjengelighet fra menyen som vises.

Trinn 4: Klikk på Ferdig for å lagre endringer.
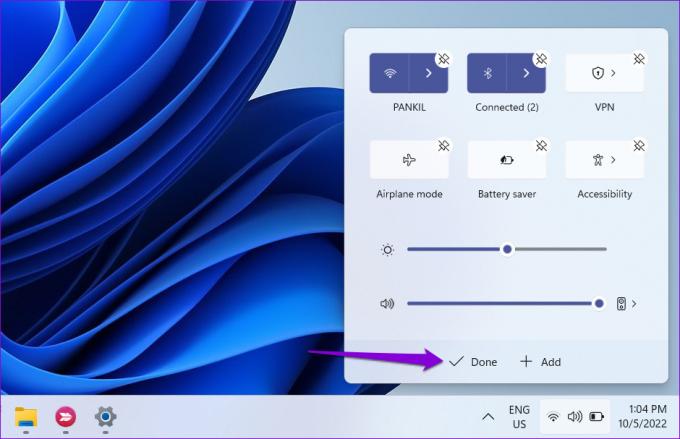
Når du har fullført trinnene ovenfor, klikker du på Tilgjengelighet-flisen i Hurtiginnstillinger og aktiverer eller deaktiverer Live-teksting på Windows 11.

Bildetekst Det
Live Captions er absolutt et nyttig tillegg til Windows 11, spesielt for de som har hørselsproblemer. Mens den for øyeblikket bare støtter engelsk (USA), kan du forvente at Microsoft gjør det legge til flere språk en gang i fremtiden.
Synes du denne funksjonen er nyttig? Del dine tanker i kommentarene nedenfor.
Sist oppdatert 10. oktober 2022
Artikkelen ovenfor kan inneholde tilknyttede lenker som hjelper til med å støtte Guiding Tech. Det påvirker imidlertid ikke vår redaksjonelle integritet. Innholdet forblir objektivt og autentisk.
Skrevet av
Pankil Shah
Pankil er sivilingeniør av yrke som startet sin reise som forfatter ved EOTO.tech. Han begynte nylig i Guiding Tech som frilansskribent for å dekke fremgangsmåter, forklaringer, kjøpsguider, tips og triks for Android, iOS, Windows og Web.